Limksys.com
med varje ny Windows-uppdatering släpps en ny säkerhetsuppdatering, flera buggar fixas och några ytterligare funktioner introduceras (inte obligatoriskt). Sådana stora förändringar kan också ändra inställningarna för ditt operativsystem och resultera i filkorruption eller dataförlust. Användare kan också stöta på Outlook-kontakt som saknas i adressboken efter uppdatering av Windows 10.
du kan dock enkelt komma ur den här röran och återställa din saknade kontakt i adressboken med hjälp av experterna.
i den här bloggen har vi förklarat vad som orsakar problemet och delat några av de säkra teknikerna för att åtgärda problemet. Så, låt oss gå igenom bloggen utan att slösa någon tid.
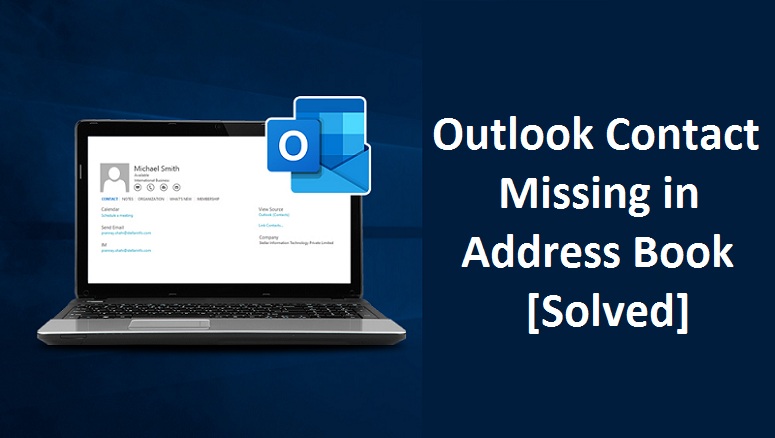
vad händer när du uppgraderar till Windows 10?
när det finns en Windows-uppdatering lagras systemfilerna och filerna som skapats i den gamla versionen i den lokala enheten (C): under windows.gammal mapp. Denna konsolidering av filer är klar, om den nya windows-versionen misslyckas med att utföra alla sina funktioner framgångsrikt kan användarna enkelt återställa den äldre versionen med den här mappen.
detta fönster.gammal mapp kan också användas för att återställa Outlook saknas kontakt i adressboken. Följ bara den väg som anges nedan.
C:Windows.oldUsersusernameAppDataLocalMicrosoftoutlook
om du inte kan se Outlook-mappen i Windows.gammal mapp som betyder att mappen förmodligen är dold. Följ stegen nedan för att ta fram mappen.
- öppna först fönstren.gammal mapp.
- gå sedan till menyraden och välj fliken Visa.
- slutligen, markera alternativet dolda objekt för att visa de dolda filerna.
lösningar för att åtgärda Outlook-kontakt saknas i adressboken
lösning 1: Kontrollera om Outlook-Adressbokstjänsten läggs till
kontrollera först om Outlook-Adressbokstjänsten läggs till i e-postprofilen eftersom utan den här tjänsten kan Outlook inte visa kontakter i mappen Kontakter.
Följ stegen nedan för att kontrollera om Outlook-adressbokstjänsten redan har lagts till eller inte.
- öppna först Outlook-programmet.
- klicka sedan på fliken Arkiv på vänster sida och klicka på Kontoinställningar
- sedan på att klicka på Kontoinställningar, gå till fliken Adressbok och kontrollera om Outlook Adressbok läggs till eller inte.
- om du upptäcker att Outlook-Adressbokstjänsten inte läggs till, klicka på knappen Ny.
- Välj nu den extra adressboken och klicka på knappen Nästa.
- klicka sedan på Outlook Adressbok och klicka på Nästa knapp.
- klicka på stängningsknappen
- slutligen starta om ditt Microsoft Outlook-program.
vid omstart av Outlook-programmet Kontrollera igen om tjänsten nu läggs till. Om ja, kommer det säkert att ta tillbaka alla saknade kontakter och hjälpa dig att åtgärda Outlook-kontakten som saknas i adressboksproblemet.
lösning 2: bekräfta att kontaktmappen är markerad som Outlook-Adressbok
nu när vi har slutfört det första steget genom att lägga till Outlook-Adressbokstjänsten, se till att kontaktmappen är markerad som Outlook-Adressbok.
Följ stegen nedan för att markera eller markera kontaktmappen som en Outlook-Adressbok.
- öppna först Microsoft Outlook 2016-programmet.
- klicka på ikonen personer/kontakter.
![]()
- högerklicka på Kontakter och välj alternativet Egenskaper.
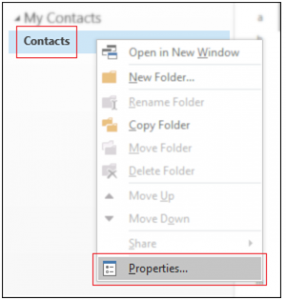
- gå nu till fliken Outlook-Adressbok och kontrollera om ‘visa den här mappen som en e-postadressbok’ är markerad. Om inte markera kryssrutan.
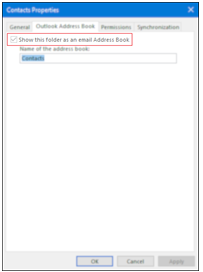
lösning 3: Återskapa e-Postprofilen
om ingen av ovanstående lösningar fungerade för dig kan det innebära att Outlook-Adressbokstjänsten du har lagt till inte fungerar bra. Det kan vara korrupt eller skadat. För att åtgärda problemet måste du återskapa e-postprofilen.
Följ stegen nedan för att konfigurera om den befintliga e-postprofilen eller skapa en ny e-postprofil.
- gå först till kontrollpanelen på ditt system och hitta e-postprogrammet (applet).
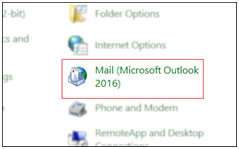
- du kommer att se ett ‘allmänt’ fönster. Klicka på knappen’ Lägg till’.
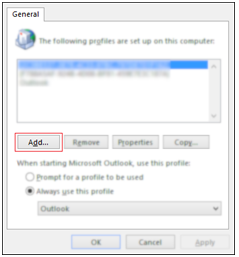
notera:
- Använd inte alternativet’ Kopiera ‘ när du skapar den nya profilen eftersom det kommer att kopiera korrupta filer i den nya profilen som är till någon nytta.
- ta inte bort den gamla e-postprofilen förrän du hittar den nya profilen som fungerar helt bra för dig.
- ange nu namnet på din nya e-postprofil.
- ange den referens som krävs och följ instruktionerna på skärmen för att återskapa e-postprofilen.
nu skapas din nya e-postprofil. Öppna Outlook med samma konto och se till att alltid använda det här kontot i e-postprogrammet. Detta kommer att åtgärda problemen i din profil på grund av korrupta inställningar.
detta kommer förmodligen att hjälpa dig att hämta de saknade kontakterna i Outlook. Om den här metoden inte hjälper fortsätter du.
lösning 4: kärna för Outlook PST reparation
om ingen av ovanstående lösningar fungerade för dig, då måste du överväga data restaurering från PST lagras lokalt på hårddisken för att åtgärda Outlook kontakt saknas i adressboken fråga.
Kernel för Outlook PST Repair är en smart lösning för att reparera alla korrupta och skadade PST-filer omedelbart. Det här alternativet tillåter enkel bläddring av filer och kör PST repair.
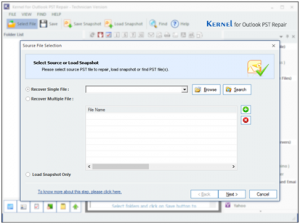
det här alternativet är också lämpligt för att återställa de e-postmeddelanden du raderade av misstag, säkerhetskopiera PST-datafilerna och mycket mer.
i nötskal:
ovannämnda information hjälper dig att åtgärda alla problem som orsakas på grund av Windows-uppgraderingen. Outlook-kontakt som saknas i adressboksproblem kan enkelt åtgärdas genom att följa de lösningar som testats av experterna. Om ingen av lösningarna fungerar för dig, kontakta experterna direkt på E-Posthjälpsnumret och få en omedelbar lösning.
dela via:
Leave a Reply