Så Här Tar Du Bort BackgroundContainer.dll-fel från Windows
om du ser en BackgroundContainer.DLL-fel vid start av Windows, då är din dator infekterad med conduit-webbläsarkaparen.
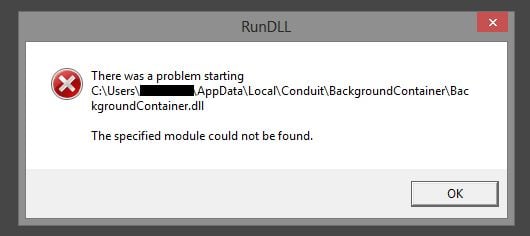
BackgroundContainer.dll-programmet är en del av Conduit Toolbar Verifier program och är utvecklat av Conduit, ett företag känt för sina skadliga program.
Conduit toolbar är en webbläsare kapare som främjas via andra gratis nedladdningar, och en gång installerat det kommer att ändra din webbläsare hemsida och standardsökmotor till http://seach.conduit.com.
BackgroundContainer.dll läggs vanligtvis när du installerar en Conduit toolbar, och det kommer att kontrollera vid Windows-Start Om programmet körs korrekt. BackgroundContainer.dll laddas via AppInit_DLLs. Normalt laddar Windows-registret sådana filer men några av dem är dolda för att undvika upptäckt.
om det av någon anledning inte kunde laddas ordentligt eftersom ditt system fortfarande är konfigurerat för att köra den här filen får du ett RunDLL-fel med följande meddelande.
RUNDLL
fel vid inläsning C:/User/ (användarnamn)/AppData/ lokal/Conduit/BackgroundContainer / BackgroundContainer.dll
den angivna modulen kunde inte hittas.
eller
RUNDLL
det uppstod ett problem med att starta C:/User/ (användarnamn)/AppData/ lokal/Conduit/BackgroundContainer / BackgroundContainer.dll
den angivna modulen kunde inte hittas.
Denna BackgroundContainer.DLL Rundll-fel orsakas av en Windows-startnyckel som försöker hitta BackgroundContainer.dll som antingen togs bort eller flyttades från sin plats. För att fixa denna Bakgrundbehållare.DLL fel du kan följa nedanstående borttagning guide.
du bör alltid vara uppmärksam när du installerar programvara eftersom ofta innehåller en programinstallatör valfria installationer, till exempel den här BackgroundContainer.DLL kapare. Var mycket försiktig med vad du godkänner att installera.
välj alltid den anpassade installationen och avmarkera allt som inte är bekant, särskilt valfri programvara som du aldrig ville ladda ner och installera i första hand. Det säger sig självt att du inte ska installera programvara som du inte litar på.
Hur Man Tar Bort BackgroundContainer.DLL fel från Windows
utför alla steg i rätt ordning. Om du har några frågor eller tvivel när som helst, stanna och be om vår hjälp.
för att ta bort Henhemnatorstold.pro adware, följ dessa steg:
- steg 1: Ta bort BackgroundContainer.dll-fel med Autoruns eller Ccleaner
- steg 2: Använd Malwarebytes för att ta bort BackgroundContainer.dll adware
- steg 3: Använd HitmanPro att söka efter skadlig kod och oönskade program
- steg 4: dubbelkolla för skadliga program med Zemana AntiMalware Free
- steg 5: Återställ webbläsarinställningarna för att ta bort BackgroundContainer.dll adware
steg 1: Ta BackgroundContainer.dll-fel med Autoruns eller Ccleaner
i det här första steget tar vi bort BackgroundContainer.DLL start registernyckel med Autoruns eller Ccleaner.
- du kan ladda ner Autoruns utility från länken nedan.
Autoruns nedladdningslänk (den här länken hämtar automatiskt Autoruns på din dator) - dubbelklicka på autoruns.exe-program för att starta det här verktyget, klicka sedan på filknappen och välj Sök.
Alternativt kan du bläddra igenom listan och leta efter alla poster relaterade till BackgroundContainer.dll och Conduit.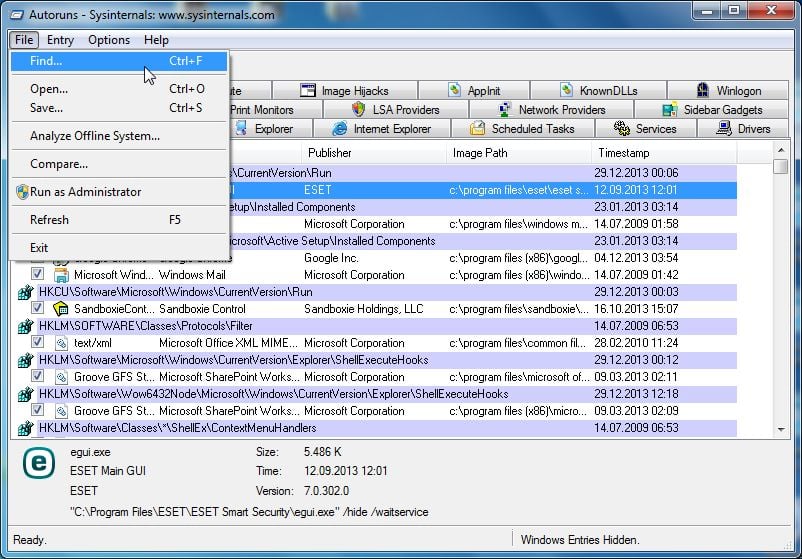
- i sökrutan skriver BackgroundContainer.dll, klicka sedan på knappen Sök nästa.
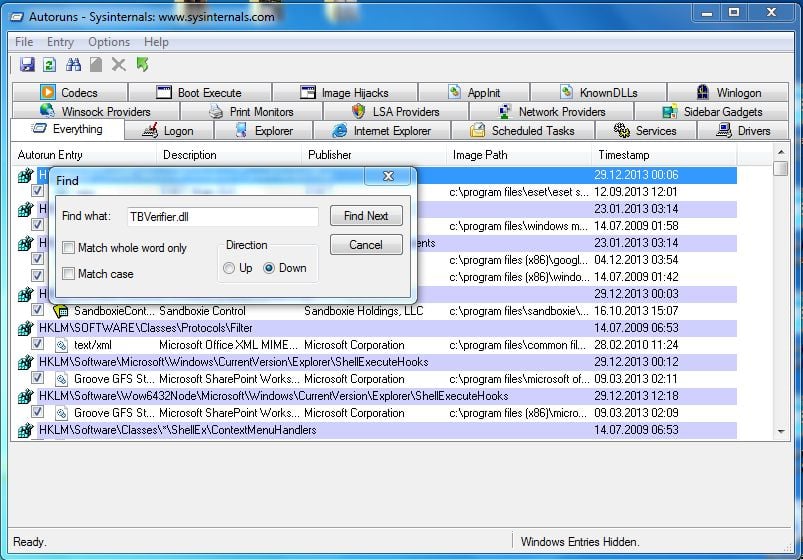
- Autoruns ska nu visa dig Bakgrundenbehållare.DLL registernyckel, och du måste högerklicka på posten och välja Ta bort.

- starta om datorn och se om problemet är löst.
om BackgroundContainer.DLL-startfel kvarstår Du kan använda Ccleaner för att ta bort det här startobjektet.
1. Du kan ladda ner CCleaner utility från länken nedan.
CCleaner nedladdningslänk (den här länken hämtar automatiskt Ccleaner på din dator)
2. Installera Ccleaner och starta det här verktyget, klicka på ikonen Verktyg till vänster och klicka sedan på startknappen.
3. På startskärmen ser du en lista över alla objekt som har ställts in för att starta automatiskt med Windows. Välj för Conduit och klicka sedan på Delete-knappen.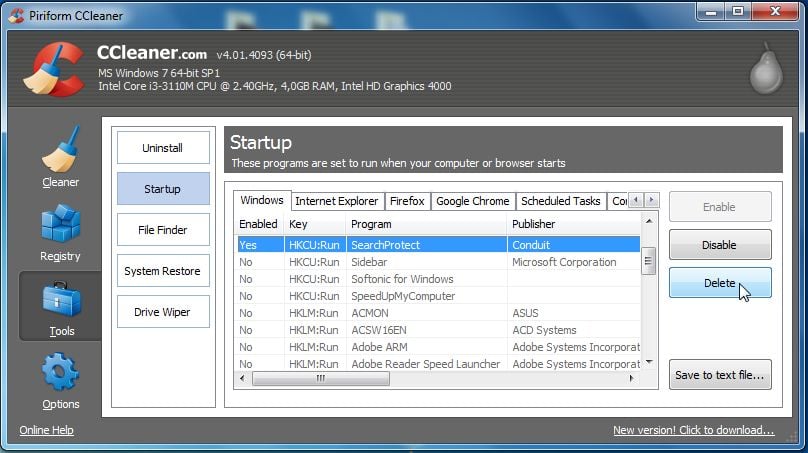
steg 2: Använd Malwarebytes för att ta bort BackgroundContainer.DLL adware
Malwarebytes är en av de mest populära och mest använda anti-malware program för Windows, och av goda skäl. Det kan förstöra många typer av skadlig kod som andra program tenderar att missa, utan att kosta dig absolut ingenting. När det gäller att städa upp en infekterad enhet har Malwarebytes alltid varit gratis och vi rekommenderar det som ett viktigt verktyg i kampen mot skadlig kod.
första gången du installerar Malwarebytes får du en gratis 14-dagars testversion av premium edition, som innehåller förebyggande verktyg som realtidsskanning och specifikt skydd mot ransomware. Efter två veckor återgår den automatiskt till den grundläggande gratisversionen som kommer att upptäcka och rensa upp skadliga infektioner endast när du kör en skanning. Det är viktigt att notera att Malwarebytes kommer att köras tillsammans med antivirusprogram utan konflikter.
-
Ladda Ner Malwarebytes.
du kan ladda ner Malwarebytes genom att klicka på länken nedan.
 Malwarebytes nedladdningslänk
Malwarebytes nedladdningslänk
(länken ovan öppnar en ny sida där du kan ladda ner Malwarebytes) -
dubbelklicka på installationsfilen för Malwarebytes.
när Malwarebytes har laddat ner, dubbelklicka på mb3-setup-consumer-x.x.x.xxxx.exe-fil för att installera Malwarebytes på din dator. I de flesta fall sparas nedladdade filer i mappen Nedladdningar.

du kan presenteras med en pop-up för användarkontokontroll som frågar om du vill tillåta Malwarebytes att göra ändringar i din enhet. Om detta händer bör du klicka på “Ja” för att fortsätta med installationen.
-
följ anvisningarna på skärmen för att installera Malwarebytes.
när installationen av Malwarebytes börjar ser du installationsguiden för Malwarebytes som guidar dig genom installationsprocessen. För att installera Malwarebytes på din dator, klicka på knappen “Godkänn och installera”.


-
klicka på”Skanna nu”.
en gång installerat, kommer Malwarebytes automatiskt starta och uppdatera antivirusdatabasen. För att utföra en systemsökning, klicka på knappen “Skanna nu”.

-
vänta tills Malwarebytes-skanningen är klar.
Malwarebytes kommer nu att börja skanna din dator för adware och andra skadliga program. Den här processen kan ta några minuter, så vi föreslår att du gör något annat och regelbundet kontrollerar skanningens status för att se när den är klar.

-
klicka på “Karantän vald”.
när skanningen är klar, kommer du att presenteras med en skärm som visar malware infektioner som Malwarebytes har upptäckt. För att ta bort de skadliga program som Malwarebytes har hittat, klicka på knappen “karantän vald”.

-
starta om datorn.
Malwarebytes tar nu bort alla skadliga filer och registernycklar som den har hittat. För att slutföra borttagning av skadlig programvara kan Malwarebytes be dig att starta om datorn.

när Borttagningsprocessen för skadlig programvara är klar kan du stänga Malwarebytes och fortsätta med resten av instruktionerna.
steg 3: Använd HitmanPro att söka efter skadlig kod och oönskade program
HitmanPro är en second opinion scanner som tar en unik molnbaserad metod för malware skanning. HitmanPro skannar beteendet hos aktiva filer och även filer på platser där skadlig kod normalt finns för misstänkt aktivitet. Om den hittar en misstänkt fil som inte redan är känd skickar HitmanPro den till sina moln för att skannas av två av de bästa antivirusmotorerna idag, som är Bitdefender och Kaspersky.
även om HitmanPro är shareware och kostar $24.95 för 1 år på 1 PC, finns det faktiskt ingen gräns för skanning. Begränsningen sparkar bara in när det finns behov av att ta bort eller karantänera upptäckt skadlig kod av HitmanPro på ditt system och då kan du aktivera en gång 30-dagars provperiod för att aktivera rensningen.
-
Ladda Ner HitmanPro.
du kan ladda ner HitmanPro genom att klicka på länken nedan.
 HITMANPRO nedladdningslänk
HITMANPRO nedladdningslänk
(länken ovan öppnar en ny webbsida där du kan ladda ner HitmanPro) -
installera HitmanPro.
när HitmanPro har laddat ner, dubbelklicka på ” hitmanpro.exe ” (för 32-bitarsversioner av Windows) eller “hitmanpro_x64.exe” (för 64-bitarsversioner av Windows) för att installera det här programmet på din dator. I de flesta fall sparas nedladdade filer i mappen Nedladdningar.

du kan få en popup-fönster för användarkontokontroll som frågar om du vill tillåta HitmanPro att göra ändringar i din enhet. Om detta händer bör du klicka på “Ja” för att fortsätta med installationen.
-
följ anvisningarna på skärmen.
när HitmanPro startar kommer du att presenteras med startskärmen som visas nedan. Klicka på knappen” Nästa ” för att utföra en systemsökning.


-
vänta tills HitmanPro-skanningen är klar.
HitmanPro börjar nu skanna din dator efter skadliga program. Denna process tar några minuter.

-
klicka på”Nästa”.
när HitmanPro har avslutat skanningen kommer den att visa en lista över alla skadliga program som programmet har hittat. Klicka på knappen” Nästa ” för att ta bort skadliga program.

-
klicka på “Aktivera fri licens”.
klicka på knappen” Aktivera gratis licens ” för att börja gratis 30 dagars provperiod och ta bort alla skadliga filer från din dator.


när processen är klar kan du stänga HitmanPro och fortsätta med resten av instruktionerna.
steg 4: Dubbelkolla för skadliga program med Zemana AntiMalware Free
Zemana AntiMalware är en gratis populär on-demand antivirus scanner som kan upptäcka och ta bort skadlig kod som även de mest kända anti-virus och anti-malware program misslyckas med att hitta.
medan Malwarebytes och HitmanPro skanningar är mer än tillräckligt, rekommenderar vi Zemana AntiMalware gratis för användare som fortfarande har malware relaterade problem eller bara vill se till att deras dator är 100% ren.
-
Ladda Ner Zemana AntiMalware.
du kan ladda ner Zemana AntiMalware gratis genom att klicka på länken nedan.
 Zemana ANTIMALWARE nedladdningslänk
Zemana ANTIMALWARE nedladdningslänk
(länken ovan öppnar en ny webbsida där du kan ladda ner Zemana AntiMalware) -
dubbelklicka på installationsfilen.
dubbelklicka på filen med namnet ” Zemana.AntiMalware.Setup.exe ” för att starta installationen av Zemana AntiMalware. I de flesta fall sparas nedladdade filer i mappen Nedladdningar.

du kan få en dialogruta för användarkontokontroll som frågar dig om du vill köra den här filen. Om detta händer bör du klicka på “Ja” för att fortsätta med installationen.
-
installera Zemana AntiMalware gratis.
klicka på knappen” Nästa ” för att installera Zemana AntiMalware på din dator. Följ anvisningarna på skärmen för att slutföra installationsprocessen.

-
klicka på”Skanna nu”.
när Zemana AntiMalware startar, klicka på knappen” Skanna nu ” för att utföra en systemsökning.

-
vänta tills Zemana AntiMalware-skanningen är klar.
Zemana AntiMalware kommer nu att skanna din dator efter skadliga filer. Denna process kan ta några minuter.

-
klicka på”Apply Action”.
när Zemana AntiMalware är klar visas en lista över alla skadliga program som programmet hittade. Klicka på knappen” Apply Action ” för att ta bort skadliga filer från din dator.

-
starta om datorn.
när Borttagningsprocessen för skadlig programvara är klar kan Zemana AntiMalware behöva starta om datorn. Klicka på knappen” Starta om ” för att starta om datorn.

steg 5: Återställ webbläsarinställningarna för att ta bort Bakgrundenbehållare.dll adware
om du fortfarande har problem, måste vi återställa webbläsarinställningarna till deras ursprungliga standardinställningar. Detta steg bör endast utföras om dina problem inte har lösts av de tidigare stegen.
Google Chrome
-
Öppna Chrome-menyn “Inställningar”.
klicka på Chrome: s huvudmenyknapp, representerad av tre horisontella linjer. När rullgardinsmenyn visas väljer du alternativet märkt “Inställningar”.

-
klicka på “Avancerat” längst ner.
Chrome: s” inställningar ” ska nu visas i en ny flik eller ett nytt fönster, beroende på din konfiguration. Bläddra sedan till botten av sidan och klicka på länken “Avancerat” (som visas i exemplet nedan).

-
under avsnittet “Återställ” klickar du på”Återställ”.
Chrome avancerade inställningar ska nu visas. Bläddra ner tills avsnittet” Återställ och städa upp ” är synligt, som visas i exemplet nedan. Klicka sedan på knappen” Återställ inställningar till deras ursprungliga standardinställningar”.

-
Bekräfta genom att klicka på “Återställ”.
en bekräftelsedialog ska nu visas, med detaljer om de komponenter som kommer att återställas till standardläget om du fortsätter med återställningsprocessen. För att slutföra restaureringsprocessen, klicka på knappen “Återställ inställningar”.

Mozilla Firefox
-
gå till menyn” Hjälp”.
klicka på Firefox huvudmenyknapp, representerad av tre horisontella linjer. När rullgardinsmenyn visas väljer du alternativet märkt “hjälp”.

-
klicka på “felsökningsinformation”.
från Hjälp-menyn, Klicka på”felsökningsinformation”.
om du inte kan komma åt menyn “Hjälp” skriver du about:support i adressfältet för att visa sidan felsökningsinformation.
-
klicka på”Uppdatera Firefox”
klicka på” Uppdatera Firefox “-knappen längst upp till höger på sidan” felsökningsinformation”.

-
bekräfta.
för att fortsätta, klicka på knappen “Uppdatera Firefox” i det nya bekräftelsefönstret som öppnas.

-
klicka på”Slutför”.
Firefox stänger sig själv och återgår till standardinställningarna. När det är klart kommer ett fönster att lista informationen som importerades. Klicka på”Slutför”.
Internet Explorer
-
gå till”Internetalternativ”.
öppna Internet Explorer, klicka på kugghjulsikonen längst upp till höger i din webbläsare och välj sedan “Internetalternativ”.

-
välj fliken ” Avancerat “och klicka sedan på”Återställ “
i dialogrutan” Internetalternativ “väljer du fliken” Avancerat “och klickar sedan på” Återställ ” – knappen.

-
klicka på”Återställ”.
i avsnittet” Återställ Internet Explorer-inställningar “markerar du kryssrutan” Radera personliga inställningar “och klickar sedan på” Återställ ” – knappen.

-
klicka på”Stäng”.
när Internet Explorer har slutfört sin uppgift klickar du på knappen” Stäng ” i bekräftelsedialogrutan.
du måste nu stänga din webbläsare och sedan kan du öppna Internet Explorer igen.
Microsoft Edge
-
gå till”appar och funktioner”.
högerklicka på Start
 knappen i det nedre vänstra hörnet och välj “Appar och funktioner”. Detta tar dig direkt till din lista över installerade program.
knappen i det nedre vänstra hörnet och välj “Appar och funktioner”. Detta tar dig direkt till din lista över installerade program.
-
hitta Microsoft Edge och välj sedan “Avancerade alternativ”.
skärmen “App och funktioner” visas med en lista över alla program som är installerade på din dator. Bläddra igenom listan tills du hittar “Microsoft Edge”, klicka på den och klicka sedan på länken “Avancerade alternativ”.

-
klicka på”Återställ”.
skärmen “Avancerade alternativ” visas nu. Bläddra ner tills avsnittet” Återställ ” är synligt, som visas i exemplet nedan. Klicka sedan på” Återställ ” – knappen.

din dator ska nu vara ren, och du bör inte se Bakgrundenbehållare.dll adware i din webbläsare. Om du fortfarande har problem när du försöker ta bort BackgroundContainer.DLL adware från datorn, gör något av följande:
- kör en genomsökning av systemet med Emsisoft Emergency Kit
- be om hjälp i vår Malware borttagning hjälp för Windows forum.
Leave a Reply