Sox, spela dina MP3-filer från Ubuntu-terminalen

i nästa artikel kommer vi att titta på Sox. Detta är en välkänd applikation med vilken användare som spenderar mycket tid på att använda terminalen för nästan allt, kan vi lyssna på vår mp3-samling eller andra format.
i följande rader kommer vi att se hur användare kan installera och använda spelalternativet för detta berömda verktyg för kommandoraden på ett grundläggande sätt. Allt här kommer vi att se, jag har testat på ett Ubuntu 18.04 LTS-system.
detta verktyg läser och skriver ljudfiler i de mest populära formaten. Eventuellt kan det också tillåta oss att tillämpa effekter på dem. Det kan kombinera flera ingångskällor, syntetisera ljudet och i många system fungera som en generell ljudspelare eller multitrack ljudinspelare. Det har också en begränsad förmåga att dela in ingången i flera utdatafiler.
vi hittar all tillgänglig funktionalitet med bara Sox-kommandot. För att förenkla ljuduppspelning och inspelning, om Sox kallas som uppspelning, ställs utdatafilen automatiskt in som standardljudenhet, och om den åberopas som en inspelning används standardljudenheten som ingångskälla. .
installera Sox på Ubuntu 18.04
vi kommer att kunna hitta Sox-applikationen tillgänglig i det officiella Ubuntu-förvaret. Detta gör det enkelt att installera det på vår dator som att öppna en terminal (Ctrl + Alt + T) och skriva följande skript i den:

sudo apt update && sudo apt install sox
det bör nämnas att terminalen under den tidigare installationen föreslår att vi installerar paketet libsox-fmt-all manuellt efter installationen av Sox. Detta bibliotekspaket gör att vi kan spela alla låtformat i Sox. För att installera paketet vi pratar om, i samma terminal behöver vi bara skriva följande kommando:

sudo apt-get install libsox-fmt-all
efter att ha accepterat installationen kommer paketet att installeras och konfigureras med Sox.
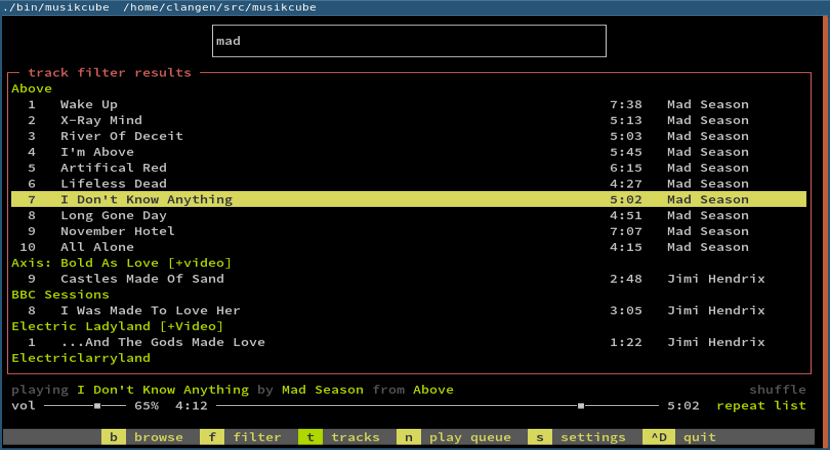
efter all installation kommer vi att kunna verifiera versionsnumret för applikationen. Förutom att få versionsnumret kommer följande kommando också att fungera som verifiering av att applikationen har installerats korrekt. Kommandot att använda kommer att vara följande:
![]()
sox --version
spela mp3-filer med Sox
driften av denna ansökan för att spela mp3-filer via Sox det är enkelt. För att spela en enda mp3 från terminalen behöver du inte använda följande syntax:

play ~/ruta/al/archivo.mp3
medan låten spelas kan vi lämna spelaren och stänga den aktuella uppspelningen med tangentkombinationen Ctrl + C.
om vi inte vill behöva ange hela sökvägen till filen vi vill spela kan vi också spela låtar som finns i en specifik mapp genom att flytta till den och sedan använda kommandot för att spela filen enligt följande:
play archivo.mp3
spela alla mp3-filer i en mapp
Sox tillåter oss också att spela alla mp3-filer som finns i en enda mapp. För att göra detta behöver vi bara använda följande syntax:

play ~/ruta/a/los/archivos/mp3/*.mp3
ett praktiskt exempel på det här kommandot, med vilket du kan spela allt .mp3-innehåll i musikmappen skulle vara följande:

play ~/Música/*.mp3
för att hoppa till nästa spår kan du använda tangentkombinationen Ctrl + C. För att avsluta spelaren och avbryta uppspelningen, använd bara Ctrl + C + C.
Avinstallera Sox
om den här musikspelaren för kommandoraden inte slutar övertyga dig och du vill ta bort den från ditt system, Öppna bara en terminal (Ctrl + Alt + T) och kör följande kommandon:

sudo apt-get remove sox
sudo apt-get remove libsox-fmt-all && sudo apt-get autoremove
Leave a Reply