Vad du ska göra när din ethernet inte kommer att ansluta
om du har fungerande Wi-Fi men din trådbundna ethernet-anslutning inte fungerar är det första att göra att stänga av Wi-Fi. Tro det eller ej, detta kan säga att ethernet fungerar. Om Windows har tillgång till båda kommer det att ge högsta prioritet till ethernet, men visa Wi-Fi-ikonen i meddelandefältet. Högerklicka på ikonen, gå till Öppna nätverks-och Internetinställningar, sedan fliken Wi-Fi och växla av.
även om det inte löser ditt problem, kommer det att göra testen nedan lättare att köra. Du ser omedelbart om ethernet fungerar, vilket är exakt vad du behöver veta.
om Wi-Fi är inaktiverat och du fortfarande inte får en nätverksanslutning, se till att ethernet är aktiverat i samma Nätverks-och Internetinställningsavsnitt.
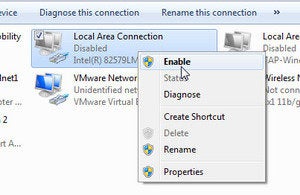
hitta rätt nätverk. Det kommer sannolikt att säga Lokal anslutning. Om du ser inte ansluten under namnet högerklickar du på det och väljer Aktivera. Det kan ta några sekunder innan anslutningen börjar fungera, men inte mer än så.
om det inte fixar det, anslut kabeln till en annan port på routern. Om det löser problemet har du en defekt router. Så länge du inte behöver alla dina portar kan du klara dig. Annars, kolla manualen eller tillverkaren för att ta reda på en fix. I värsta fall kan du ersätta det.
om det inte fungerar, byt ethernet—kablar-även om du måste låna eller köpa en ny kabel för att göra det. Om det löser problemet kom du ut med en mycket enkel fix.
om ingen av dessa tester åtgärdar problemet är problemet med din dator. Men är det hårdvaran eller operativsystemet?
för att ta reda på det, Ställ in en
skiva eller flash-enhet och starta från det. Om ethernet inte fungerar här är problemet med hårdvaran. Om du inte är riktigt bra på att fixa datorer, föreslår jag att du tar datorn till en professionell.
men om ethernet fungerar i Linux är problemet med Windows. Försök installera om dina ethernet-Drivrutiner:
-
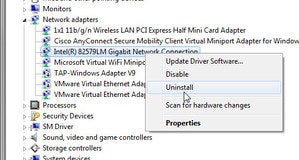
tillbaka i Windows, gå till Start-menyns sökfält, ange
device manageroch välj Enhetshanteraren. - expandera avsnittet Nätverkskort.
- högerklicka på ethernet-adaptern (tips, det är den utan Wi-Fi eller trådlöst i sitt namn) och välj Avinstallera.
- Bekräfta genom att klicka på OK.
- starta om för att installera om drivrutinen.
det borde fixa det.
Leave a Reply