WINDOWSSIAM
- 147shares
en Mac, podemos instalar Windows 8/8.1. en Mac, por lo que podemos tener tanto OS X como Windows para las personas que necesitan usar Windows usando Boot Camp para instalar Windows a través de MAC. podemos convertirlo en Windows, como Windows 10, Windows 8.1 y Windows 7 en un MAC al instalar Windows 64 bits
Boot Camp es un software que le permite instalar Windows y el controlador necesario en su Mac
Windows preinstalado en un Mac lo que debe hacer es actualizar : elija el menú Apple> App Store, haga clic en Actualizaciones y, a continuación, instale todas las actualizaciones disponibles.
preparación de Windows 10 / Windows 8.1 en Macbook
1. File .ISO de Windows 8 /8.1 o Windows 10
descargar Windows 8.1
descargar Windows 10
2. Unidad Flash USB de 8 GB o más (debe ser una unidad Flash sin datos en la unidad flash porque hay un paso en la instalación que necesitará para formatear la unidad Flash )
3. OS X Mountain Lion v10. 8. 3 o posterior
4. Para Windows 8 / Windows 8.1 para usar el campo de arranque 5.1
este artículo se puede aplicar a Windows 10 caído en un MAC porque el paso hacia abajo de Windows 10 en un MAC es el mismo desde Windows 7, Windows 8.1 y Windows 10 debido al principio de vida, utilizando Boot Camp para instalar Windows
para Windows 10 : Windows 10 en modelos de Mac compatibles que tienen OS X Yosemite, macOS Sierra
espacio disponible para instalar Windows en un MAC con un área de aproximadamente 40 GB
cómo configurar Windows 10 / Windows 8.1 en un Macbook con Boot Camp
1. Conecte la unidad Flash al Mac
2. Ir > Utilidades
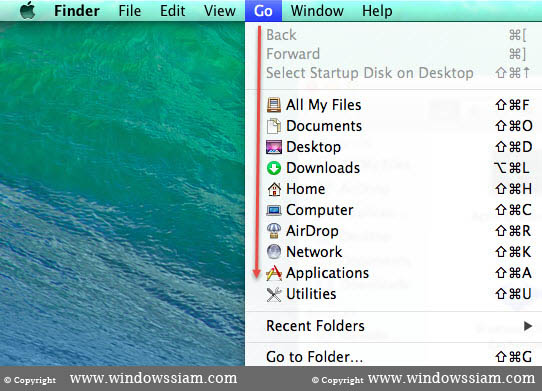
3. Seleccionar Campo de Entrenamiento
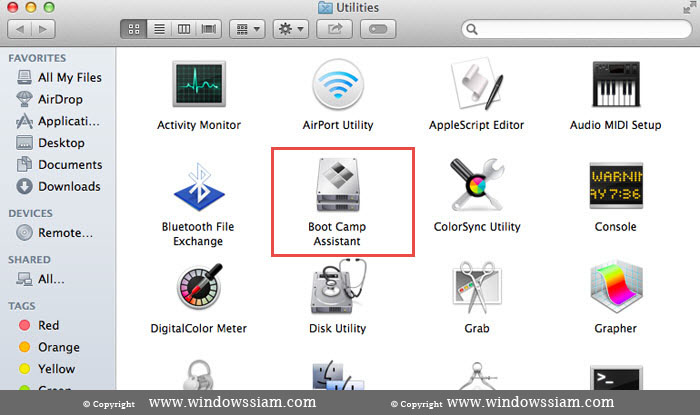
4. Introducción > seleccione Continuar
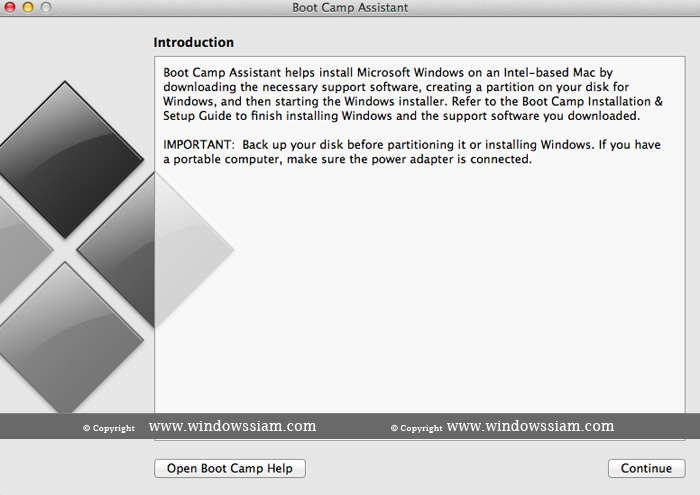
5. Seleccione Tareas
seleccione Crear un disco de instalación de Windows 7 o una versión posterior y Descargue el software de soporte de Windows más reciente de apple
y seleccione seleccionar Continuar
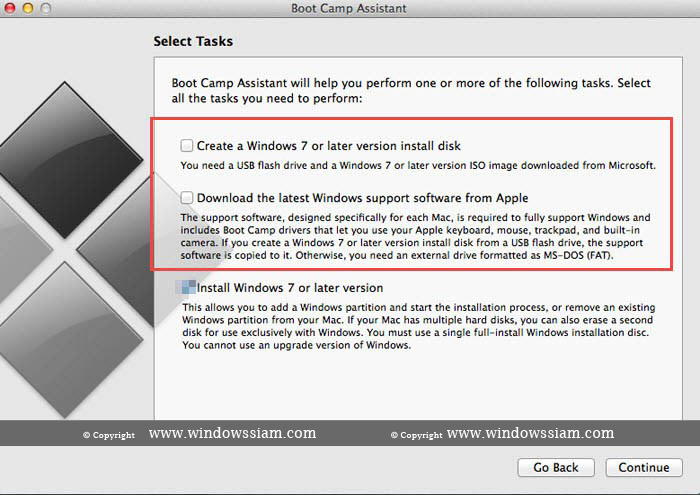
6. Este procedimiento para Crear una unidad USB de arranque para la Instalación de Windows
Disco de destino : Seleccione la unidad FLASH
imagen ISO > pulse Elegir y seleccione el archivo .ventanas iso 8/8. 1 o Windows 10 > pulse Abrir > seleccione Continuar
Notas: compruebe que la autenticidad del disco de destino de la unidad FLASH es
7. La unidad se borrará >. para presionar Continuar
Notas: es una unidad FLASH de formato y un archivo de copia Windows 8/8.1 o Windows 10 FalshDrive
8. Cuando Copie el archivo Windows es >, presione Salir
9. Luego entró cuando 2-4 de nuevo.
10. Seleccionar tareas: seleccione Crear un disco de instalación de Windows 7 o posterior > Continuar
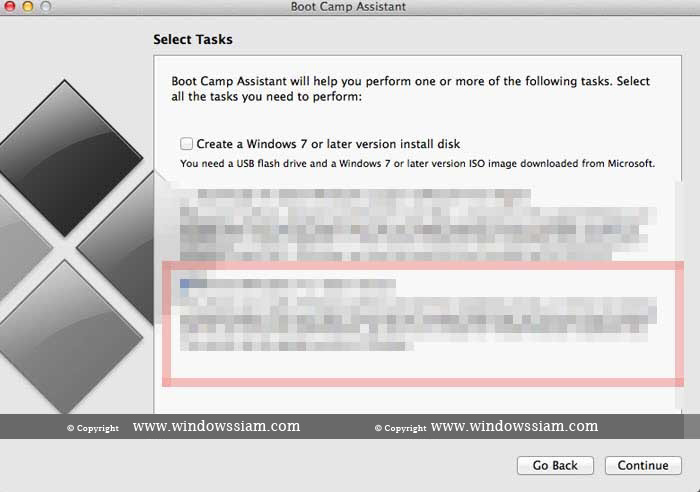
11. Permítanos elegir si desea particionar su Windows es. > pulse instalar

12. Luego entra en la instalación de Windows 8/8. 1 o Windows 10
Windows 10 reductor (ilustración)
13. Presione instalar Windows 8/8. 1 o Ventanas 10
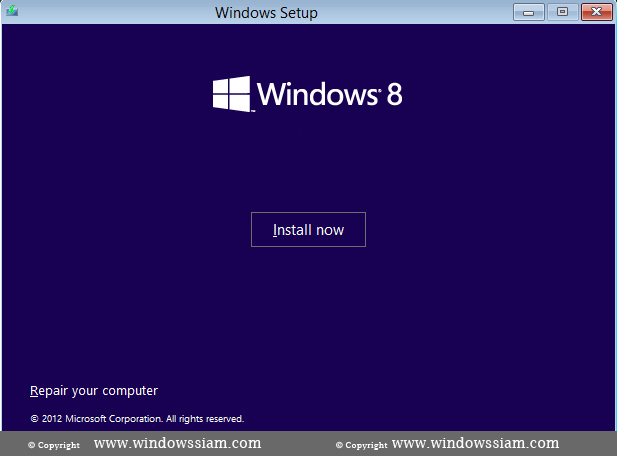
14. Seleccione Windows 8.1. queremos instalar
15. Seleccione la unidad que contiene BOOTCAMP > presione Formato > confirme el formato: OK, y luego presione Siguiente
debe presionar formato solo BOOTCAMP de unidad
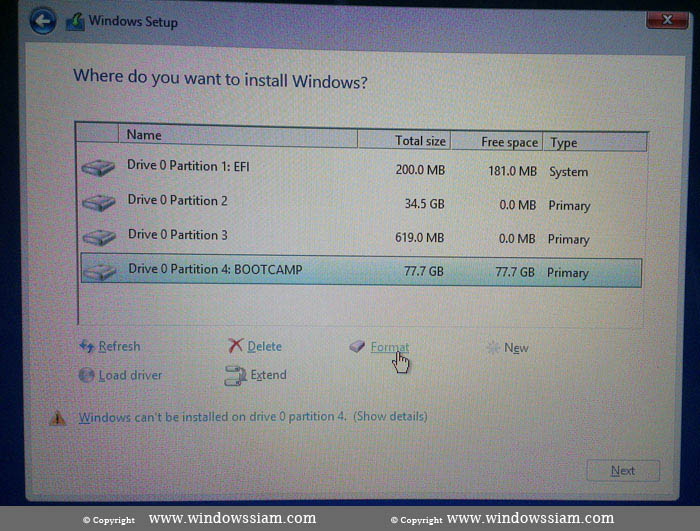
16. Esperando para instalar Windows 8/8. 1 o Windows 10
17. A continuación, cree una cuenta en Windows 8/8. 1 : Cómo instalar Windows 8
Nota : para ver el paso 10-14
18 . Bienvenido al instalador de Boot Camp > haga clic en Siguiente.
19. Contrato de licencia, seleccione Acepto > presione Instalar
20. Subiendo el instalador de Boot camp completado > pulse Finalizar
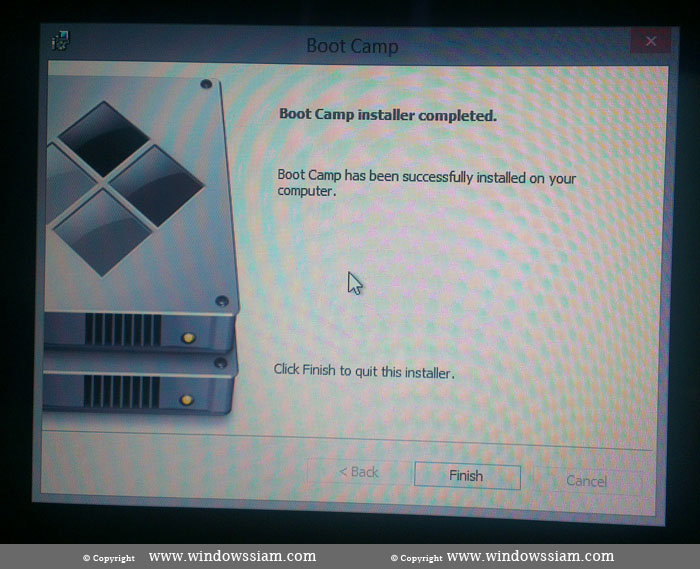
21. Campo de arranque: Debe reiniciar el sistema para la configuración .
. pulse Sí para
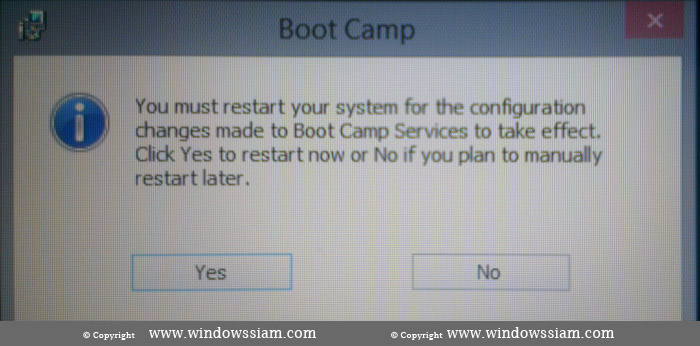
22. Luego entrará en Windows 8/8. 1 o Windows 10
23. Completado
cambiar Windows 8 , Windows 10, OS X, haga lo siguiente:
después de que se haya completado Windows 8 en un Mac, tendremos 2 sistemas operativos en el Mac es OS X con Windows
en el arranque, presionamos la Opción de botón en el Teclado, puede elegir si desea O Windows
cómo desinstalar Windows 8 / Windows 10 de Mac
1. Go Go > Ultilidades – > Campo de entrenamiento
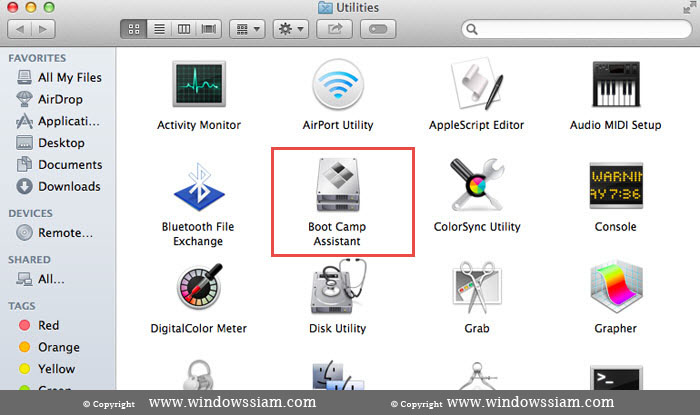
2. Pulse Continuar
3. Seleccione Instalar o quitar Windows 7 o una versión posterior > haga clic en Continuar
4. Vaya al disco de restauración a una sola partición Mac OS > haga clic en Continuar
5. Presione Restaurar, luego espere a que se integre una partición separada de Windows en Mac OS X es la misma, luego
6. Selecciona Salir y listo.
7. Acceda a su Mac OS X normalmente
- Autor
- Publicaciones recientes
- Error de impresora 0x0000011b para Windows 10 error-21 de diciembre de 2021
- Diseño de reestructuración de Safari de la barra de direcciones del navegador en la parte inferior – 6 de diciembre de 2021
- cómo cambiar el nombre de cuenta de Metamask-Diciembre 1, 2021
Leave a Reply