Cómo solucionar el error de AppHangB1 en Steam
- ¿Está buscando una manera de solucionar el error de AppHangB1 en Steam? Como siempre, tenemos algunos consejos para compartir.
- Puede verificar la integridad de sus archivos de juego o intentar configurar la configuración de inicio para ver si ayuda.
- El error puede ser causado por malware, así que no dude en utilizar el mejor software antimalware.
- Por último, marca nuestro Hub de Steam. Aquí encontrará consejos útiles para usar cuando se encuentre con problemas similares.

El error de AppHangB1 generalmente hace que el equipo deje de responder o sea extremadamente lento. Este error suele aparecer si intentas abrir un juego a través de Steam.
También es posible que los usuarios reciban este error cuando intentan abrir aplicaciones como Adobe Acrobat, Microsoft Edge, etc.
Si también está viendo este error en su computadora, querrá ver las posibles correcciones a continuación.
¿Cómo puedo solucionar el error de AppHangB1 en Windows 10?
Busque y destruya malware

Se sabe que el spyware y los virus informáticos interfieren negativamente con otras aplicaciones. Pueden filtrarse en la configuración de su sistema y alterarlos sin su consentimiento.
Esto puede hacer que Steam u otros programas ejecuten algunos comandos de forma incorrecta, generando eventualmente errores como el de AppHangB1.
Por lo tanto, no es improbable que el error AppHangB1 en su computadora sea causado por algún tipo de malware. Es por eso que es muy recomendable realizar un análisis de virus utilizando Malwarebytes.
Esta herramienta es fácil de instalar y usar, lo que hace que la tarea de proteger sus dispositivos y datos valiosos sea mucho más intuitiva.
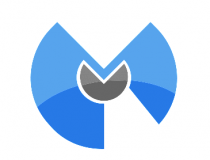
Malwarebytes
Malwarebytes es una sencilla utilidad lista para ayudarte a corregir el error de AppHangB1 en Steam. ¿Con ganas de intentarlo?
Visite el sitio web
Deshabilite los programas antivirus o configúrelos correctamente
- Busque y haga doble clic en el icono del firewall de Windows en la esquina inferior derecha de la barra de tareas. Alternativamente, puede abrir el menú de Windows presionando la tecla Windows en el teclado.
- Escriba
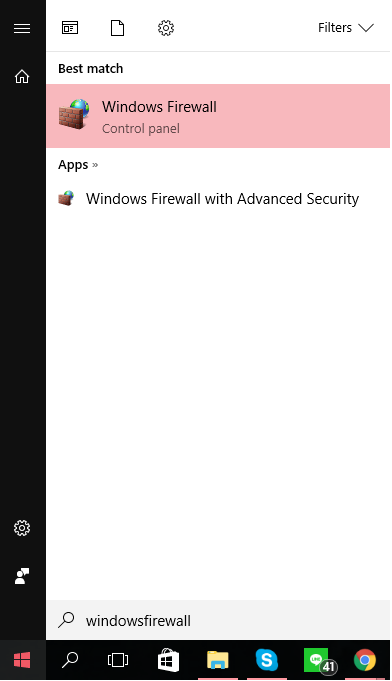
- A continuación, ingrese al cuadro de diálogo Firewall de Windows y haga clic en la sección Activar o Desactivar Firewall de Windows ubicada en el lado izquierdo.
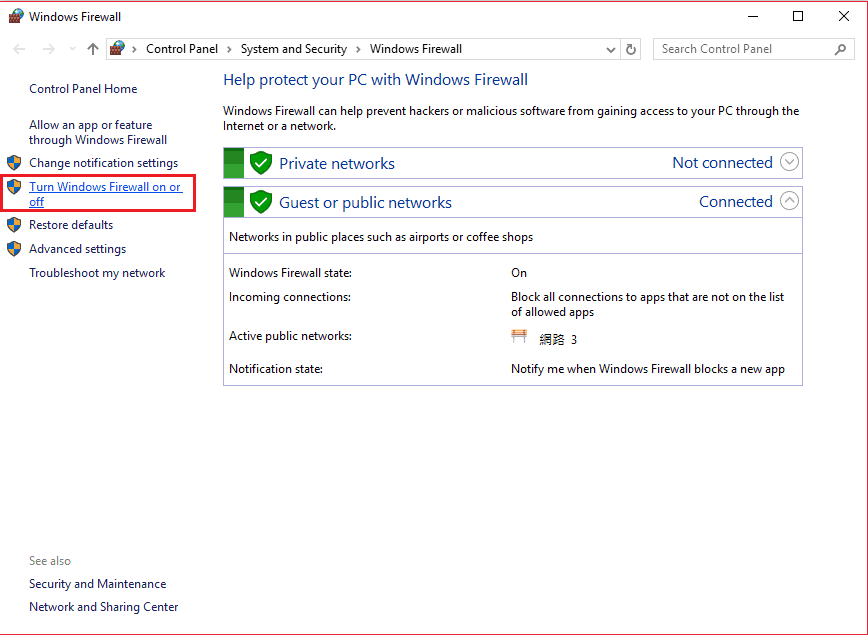
- A continuación, deberá desactivar el firewall de Windows tanto en la configuración de su red privada como en la configuración de su red pública. Puedes ver dónde encontrarlos en la imagen de abajo.
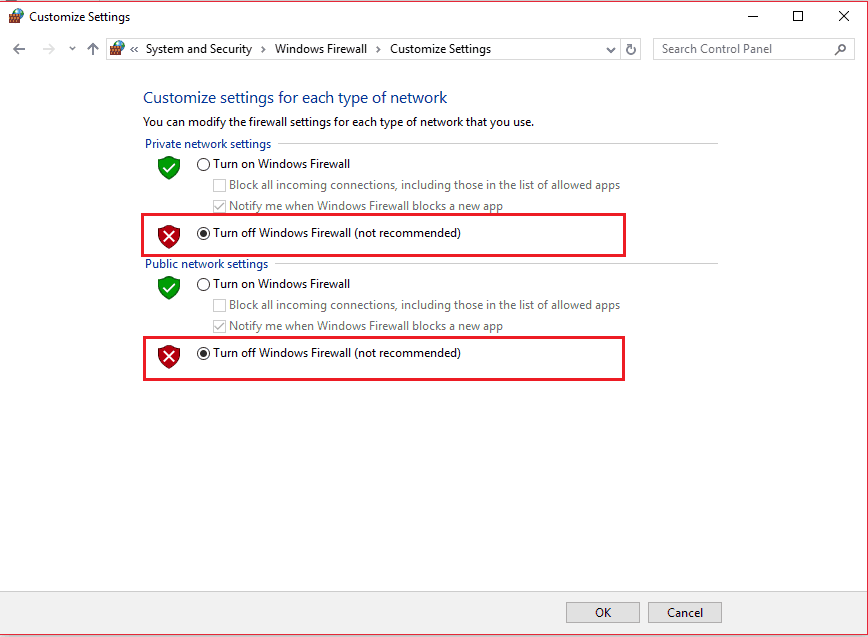
- Pulse ACEPTAR.
- Reinicie Steam o la aplicación con la que tenga un problema y ejecútela como administrador.
Este consejo puede parecer completamente contradictorio con el consejo de la solución 1. Sin embargo, es importante saber que las aplicaciones antivirus tienden a restringir la apertura de aplicaciones, independientemente de si son confiables o no.
Además, Steam tiende a utilizar numerosos procesos diferentes para ofrecer una experiencia de juego óptima.
Los programas antivirus que no están configurados correctamente a veces pueden considerar estos procesos como una amenaza potencial para su computadora. Esto a su vez puede causar errores al abrir juegos de Steam.
Por lo tanto, es posible que desee desactivar temporalmente sus programas antivirus para ver si son o no la razón por la que está recibiendo el error AppHangB1.
Si no está seguro de cómo deshabilitar el firewall de Windows en Windows 10, siga las instrucciones anteriores.
Configurar la configuración de inicio en Steam
- En primer lugar, busque la ubicación predeterminada de su cliente de steam. Esto se encuentra típicamente en C: Drive>Archivos de programa (x86)Steam.
- A continuación, tendrás que hacer un atajo de steam.exe en la misma carpeta.
- Haga clic con el botón derecho en el acceso directo y seleccione Propiedades.
- Vaya a la pestaña Acceso directo de propiedades y busque la sección llamada Destino. En este cuadro de diálogo, debería ver C: Archivos de programa (x86)SteamSteam.exe escrito en él. Añadir-dx9 al final. Su diálogo debería parecerse a la imagen de abajo.
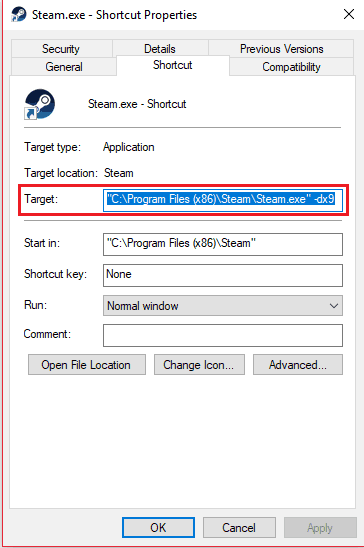
- Recuerde presionar OK.
- Después, abra el Administrador de tareas y finalice el programa de arranque del cliente de Steam.
- Vuelva a iniciar Steam para ver si obtendrá o no el error AppHangB1.
Esta corrección funciona para Steam, pero no se ha probado en otras aplicaciones que tienen problemas con el error AppHangB1. Básicamente, esta solución es un tipo de solución alternativa para el error.
Las siguientes instrucciones te enseñarán cómo hacer que Steam y sus juegos se abran con dx9, también conocido como DirectX 9. Esto a veces corrige el error de AppHangB1.
Aquí te mostramos cómo puedes cambiar la configuración de lanzamiento del juego individualmente:
- Abra Vapor.
- Vaya a la sección de Biblioteca donde se guardan todos sus juegos.
- Haga clic con el botón derecho en el juego que le está dando este error y haga clic en Propiedades de la lista.
- Vaya a la pestaña General.
- En la sección General, debería ver una opción llamada Establecer opciones de inicio. Haz clic en él.
- aparecerá Un cuadro de diálogo. Escriba in-dx9 en él y presione ACEPTAR.
- no olvide presionar Aplicar y ACEPTAR en las Ventanas de propiedades también.
- Tendrá que cerrar y salir completamente de Steam.
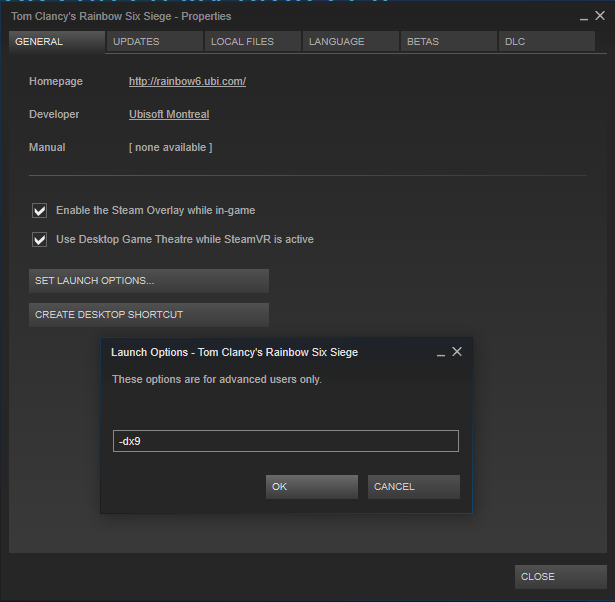
- Reiniciarlo y ver si el problema se ha resuelto.
Usar modo seguro

- Un método para arrancar Windows 10 en Modo seguro es utilizar la herramienta Ejecutar. Presione las teclas de Windows + R de su teclado juntas para abrir inmediatamente el cuadro de diálogo Ejecutar.
- Escriba msconfig en el cuadro de diálogo. Esto abre las Ventanas de Configuración del Sistema. Alternativamente, simplemente puede usar Cortana para ayudarlo a encontrar la configuración del sistema.
- Una vez que esté dentro de las Ventanas de Configuración del Sistema, deberá hacer clic en la pestaña de arranque.
- En esta sección, debería ver una opción de arranque seguro en la sección Opciones de arranque. Seleccione Arranque seguro y, a continuación, seleccione Red debajo de él. Recuerde aplicar sus cambios.
- Reinicie el equipo.
- Compruebe si el error AppHangB1 persiste o no.
Los ordenadores que utilizan el sistema operativo Windows pueden iniciarse en modo seguro. Por lo general, se utiliza para diagnosticar cualquier problema que pueda tener su computadora.
Este modo apaga la mayoría del software y los procesos para que sea más fácil para los usuarios solucionar un problema.
A menudo, el error de AppHangB1 es causado por un programa de terceros que interfiere con el funcionamiento de Steam.
Iniciar Windows en modo seguro puede ayudarte a determinar qué programa tiene un conflicto con Steam. Esto a su vez le permitirá desactivar cualquier programa que esté causando problemas.
Para Windows 7, que es el sistema operativo más popular entre los jugadores, puede ingresar al modo seguro manteniendo pulsada la tecla Mayús + F8 mientras su computadora se inicia.
Sin embargo, dado que la mayoría de las computadoras modernas en estos días son lo suficientemente rápidas como para arrancar en pocos segundos, esta técnica se volvió impracticable.
Por lo tanto, Windows 10 tiene otras opciones que permiten a los usuarios arrancar su sistema en modo seguro.
Si sigue recibiendo el mensaje de error después de probar esta corrección, es probable que un programa de terceros, incluidos programas antivirus de terceros, esté interfiriendo con las operaciones de Steam.
Tendrá que ver qué programa está afectando a Steam y desactivarlo.
Verifique la integridad de sus archivos de juego

- Abra Vapor.
- Localice el juego que le está dando el error y haga clic derecho en él para abrir Propiedades.
- A continuación, vaya a la pestaña Archivos locales.
- Debería ver una opción que dice Verificar la integridad de los archivos del juego.
- Haz clic en esa opción y Steam hará el resto.
Quizás su computadora se apagó incorrectamente o se interrumpió la descarga de su último parche.
Si eventos como estos ocurrieron recientemente, es posible que haya dañado archivos en su juego. Los archivos dañados pueden causar errores como el error AppHangB1.
Por lo tanto, una solución al error de AppHangB1 es verificar la integridad de los archivos de juego, lo que corregirá cualquier archivo dañado.
Afortunadamente, Steam tiene una opción que te permite reparar fácilmente archivos dañados. Utilice los pasos anteriores para encontrar esa función.
El error de AppHangB1 es un problema común, pero hay muchos métodos que pueden resolverlo. Es importante tener en cuenta que las correcciones de este artículo no se ordenan de mejor a peor ni en ningún orden.
Simplemente, ya que hay numerosas causas posibles para este error, por lo que hay múltiples soluciones. Háganos saber cuál funcionó para usted en el área de comentarios a continuación.
{{/los valores de}}
- de vapor
Leave a Reply