Hoe de AppHangB1 fout op Steam te repareren
- op zoek naar een manier om de AppHangB1 fout op Steam te repareren? Zoals altijd hebben we wat tips om te delen.
- u kunt de integriteit van uw Spelbestanden controleren of u kunt de opstartinstellingen configureren om te zien of dit helpt.
- de fout kan worden veroorzaakt door malware, aarzel dus niet om de beste anti-malware software te gebruiken.
- ten slotte, bookmark onze Steam Hub. U vindt hier nuttige tips om te gebruiken bij het ontmoeten van soortgelijke problemen.

de AppHangB1-fout zorgt er meestal voor dat de computer niet meer reageert of extreem traag wordt. Deze fout verschijnt meestal als je een spel probeert te openen via Steam.
het is ook mogelijk voor gebruikers om deze fout te ontvangen wanneer ze proberen om toepassingen zoals Adobe Acrobat, Microsoft Edge, enz. te openen.
als u deze fout ook op uw computer ziet, dan wilt u de mogelijke oplossingen hieronder bekijken.
Hoe kan ik de AppHangB1-fout op Windows 10 oplossen?
malware zoeken en vernietigen

Computerspyware en virussen zijn algemeen bekend dat ze andere toepassingen negatief beïnvloeden. Ze kunnen sijpelen in uw systeeminstellingen en ze te wijzigen zonder uw toestemming.
dit kan ervoor zorgen dat Steam, of andere programma ‘s, sommige commando’ s onjuist uitvoeren, en uiteindelijk fouten genereren zoals de AppHangB1.
het is dus niet onwaarschijnlijk dat de AppHangB1 fout op uw computer wordt veroorzaakt door malware. Daarom is het sterk aanbevolen om een virusscan uit te voeren met behulp van Malwarebytes.
deze tool is eenvoudig te installeren en te gebruiken, waardoor de taak om uw apparaten en kostbare gegevens te beschermen veel intuïtiever is.
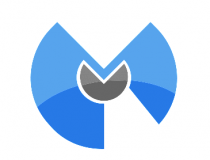
Malwarebytes
Malwarebytes is een eenvoudig hulpprogramma dat klaar staat om u te helpen de AppHangB1-fout op Steam op te lossen. Zin om het eens te proberen?
website bezoeken
antivirusprogramma ‘ s uitschakelen of correct configureren
- Zoek en dubbelklik op het Windows Firewall-pictogram in de rechterbenedenhoek van uw taakbalk. U kunt ook uw Windows-menu openen door op de Windows-toets op uw toetsenbord te drukken.
- typ
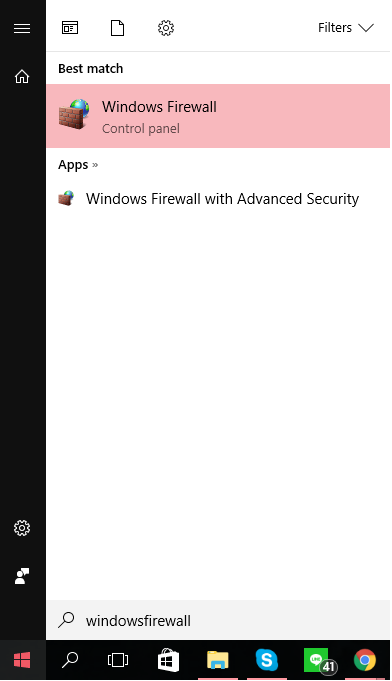
- voer vervolgens het dialoogvenster Windows Firewall in en klik op de sectie Windows Firewall in-of uitschakelen aan de linkerkant.
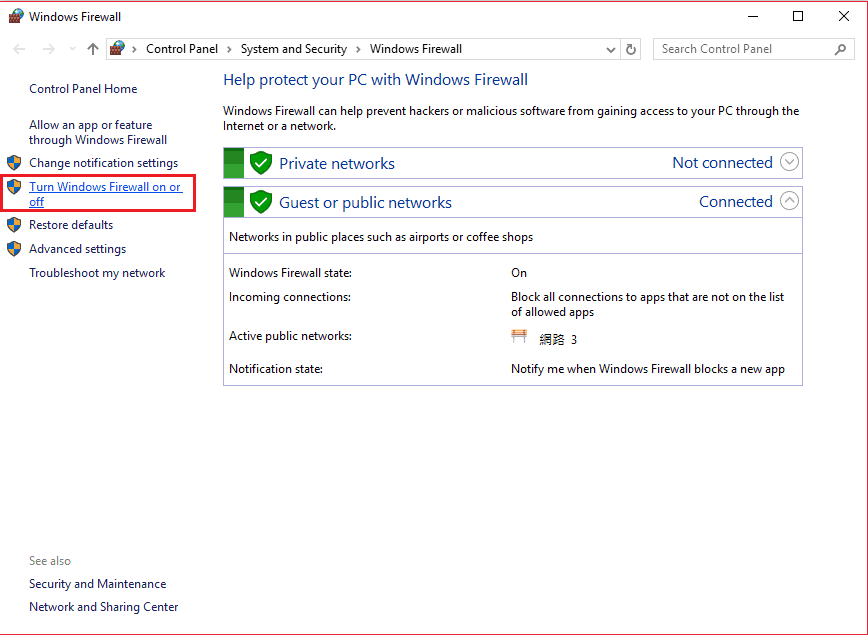
- vervolgens moet u Windows Firewall uitschakelen op zowel uw privé-netwerkinstellingen als uw openbare netwerkinstellingen. U kunt zien waar ze te vinden in de foto hieronder.
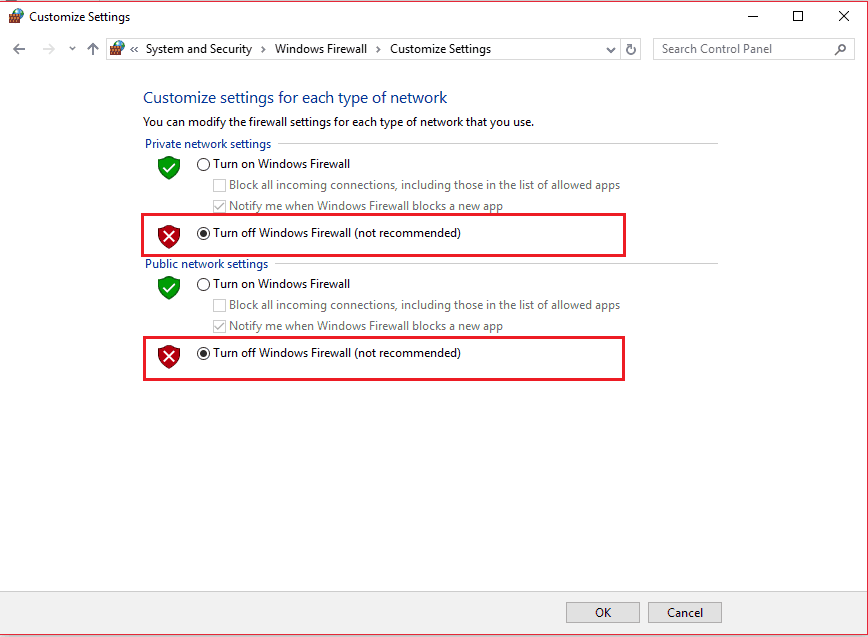
- druk op OK.
- herstart Steam of de toepassing waarmee u een probleem hebt en voer het uit als beheerder.
dit advies kan volkomen in tegenspraak lijken met het advies van Fix 1. Het is echter belangrijk om te weten dat antivirus-toepassingen de neiging hebben om toepassingen te beperken van het openen, ongeacht of ze betrouwbaar zijn of niet.
bovendien gebruikt Steam verschillende processen om een optimale spelervaring te bieden.
antivirusprogramma ‘ s die niet correct zijn geconfigureerd, kunnen deze processen soms als een potentiële bedreiging voor uw computer beschouwen. Dit kan op zijn beurt fouten veroorzaken bij het openen van Steam-games.
daarom kunt u proberen uw antivirusprogramma ‘ s tijdelijk uit te schakelen om te zien of zij de reden zijn waarom u de AppHangB1-fout krijgt.
als u niet zeker weet hoe u Windows Firewall kunt uitschakelen op Windows 10, volg dan de bovenstaande instructies.
startinstellingen configureren op Steam
- zoek eerst de standaardlocatie van uw Steam-client. Dit wordt meestal gevonden in C: Drive>programmabestanden (x86) Steam.
- vervolgens moet u een sneltoets van steam maken.exe in dezelfde map.
- Klik met de rechtermuisknop op de snelkoppeling en kies Eigenschappen.
- Ga naar het tabblad Snelkoppeling van eigenschappen en zoek de sectie genaamd doel. In dit dialoogvenster zou je C: Program Files (x86)SteamSteam moeten zien.exe staat erin geschreven. Voeg-dx9 toe aan het einde. Uw dialoogvenster moet eruit zien als de afbeelding hieronder.
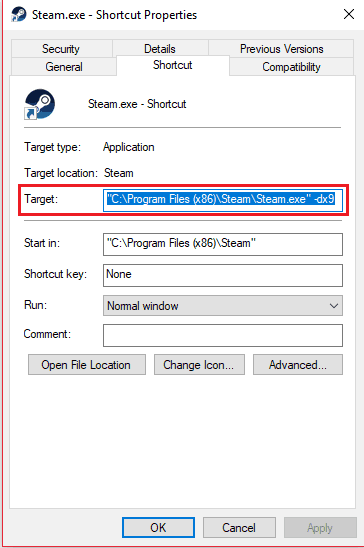
- vergeet niet op OK te drukken.
- na het openen van Taakbeheer en het beëindigen van taak Steam Client Bootstrapper.
- Herlanceer Steam om te zien of u de AppHangB1-fout krijgt of niet.
deze oplossing werkt voor Steam, maar is niet getest op andere toepassingen die problemen hebben met de AppHangB1-fout. In principe is deze oplossing een tijdelijke oplossing voor de fout.
de onderstaande instructies zullen je leren hoe je Steam en zijn spellen opent met DX9, ook bekend als DirectX 9. Dit Lost soms de AppHangB1 fout.
hier is hoe u de opstartinstellingen van het spel individueel kunt wijzigen:
- Open stoom.
- Ga naar de bibliotheek sectie waar al je spellen worden bewaard.
- Klik met de rechtermuisknop op het spel dat u deze fout geeft en klik op Eigenschappen uit de lijst.
- Ga naar het tabblad Algemeen.
- in de sectie Algemeen ziet u een optie genaamd Set Launch Options. Klik erop.
- er verschijnt een dialoogvenster. Typ in-dx9 erin en druk op OK.
- vergeet niet op Toepassen en OK te drukken in de vensters eigenschappen.
- u moet Steam volledig afsluiten en afsluiten.
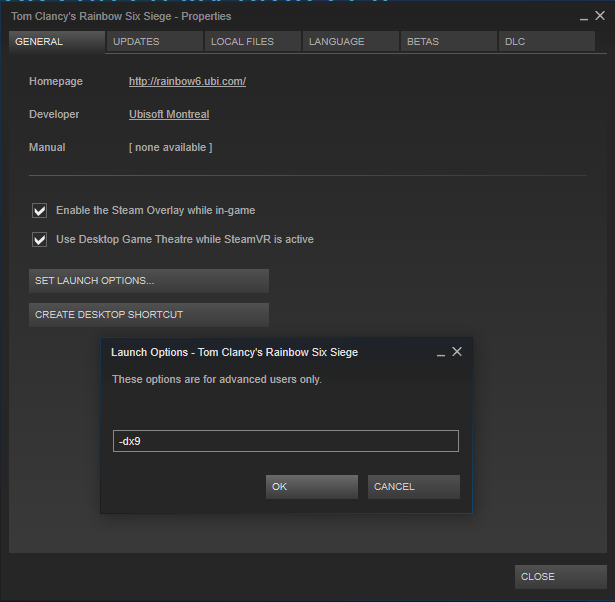
- Herstart het, en kijk of het probleem is opgelost.
gebruik Veilige modus

- een methode om Windows op te starten 10 in de Veilige modus is om de Run tool te gebruiken. Druk op de Windows-toets + R-toetsen van uw toetsenbord samen om onmiddellijk het dialoogvenster Uitvoeren te openen.
- typ msconfig in het dialoogvenster. Dit opent de Systeemconfiguratievensters. Als alternatief kunt u Cortana gewoon gebruiken om u te helpen bij het vinden van systeemconfiguratie.
- zodra u zich in de Systeemconfiguratievensters bevindt, moet u op het tabblad Opstarten klikken.
- in deze sectie zou je een veilige opstartoptie moeten zien in de opstartopties sectie. Selecteer Veilig opstarten en selecteer vervolgens Netwerk eronder. Vergeet niet uw wijzigingen toe te passen.
- computer herstarten.
- Controleer of de AppHangB1-fout nog steeds aanhoudt.
Computers die het Windows besturingssysteem gebruiken, kunnen in Veilige modus worden opgestart. Het wordt meestal gebruikt om eventuele problemen te diagnosticeren uw computer zou kunnen hebben.
deze modus schakelt de meeste software en processen uit om het voor gebruikers gemakkelijker te maken een probleem op te lossen.
vaak wordt de AppHangB1-fout veroorzaakt door een programma van derden dat de werking van Steam verstoort.
Windows starten in Veilige modus kan u helpen bepalen welk programma een conflict heeft met Steam. Dit zal op zijn beurt kunt u alle programma ‘ s die problemen veroorzaken uitschakelen.
Voor Windows 7, het meest populaire besturingssysteem onder gamers, kunt u in de veilige modus gaan door Shift + F8 samen te houden terwijl uw computer opstart.
echter, omdat de meeste moderne computers tegenwoordig snel genoeg zijn om in een paar seconden op te starten, werd deze techniek onuitvoerbaar.
daarom heeft Windows 10 andere opties waarmee gebruikers hun systeem in de Veilige modus kunnen opstarten.
als u nog steeds de foutmelding krijgt nadat u deze oplossing hebt geprobeerd, dan is het waarschijnlijk dat een programma van derden, inclusief antivirusprogramma ‘ s van derden, de werking van Steam verstoort.
u moet zien welk programma van invloed is op Steam en het uitschakelen.
controleer de integriteit van uw Spelbestanden

- Open stoom.
- zoek het spel dat je de fout geeft en klik er met de rechtermuisknop op om eigenschappen te openen.
- ga vervolgens naar het tabblad Lokale bestanden.
- u zou een optie moeten zien die zegt: controleer de integriteit van Spelbestanden.
- klik op die optie en Steam zal de rest doen.
misschien is uw computer verkeerd afgesloten of is het downloaden van uw laatste patch onderbroken.
Als gebeurtenissen zoals deze onlangs hebben plaatsgevonden, dan kunt u bestanden in uw spel beschadigd hebben. Beschadigde bestanden kunnen fouten veroorzaken, zoals de AppHangB1 fout.
daarom is een oplossing voor de AppHangB1-fout het verifiëren van de integriteit van uw Spelbestanden, waardoor alle beschadigde bestanden worden hersteld.
gelukkig heeft Steam een optie waarmee u beschadigde bestanden eenvoudig kunt repareren. Gebruik de bovenstaande stappen om die functie te vinden.
de AppHangB1 fout is een veel voorkomend probleem, maar er zijn vele methoden die het kunnen oplossen. Het is belangrijk op te merken dat de fixes in dit artikel niet worden besteld van best naar worst of in welke volgorde dan ook.
alleen, omdat er tal van mogelijke oorzaken voor deze fout, dus er zijn meerdere oplossingen. Laat ons weten welke werkte voor u in de commentaren hieronder gebied.
{{/waarden}}
- steam
Leave a Reply