Configuración del Reconocimiento de voz
- Lección 1
- 2
- 3
- 4
- 5
- 6
El reconocimiento de voz se incluye en todas las versiones de Microsoft Windows que comienzan con Windows Vista. Estas versiones de Windows tienen Reconocimiento de Voz integrado en:
- Windows Vista
- Windows 7
- Windows 8
- Windows 8.1
- Ventanas 10
Si todavía está utilizando Windows XP, puede ser el momento de actualizar para que pueda usar las capacidades de voz a texto de los sistemas operativos Windows más recientes.
puede utilizar el Reconocimiento de Voz de Windows sistema con estas versiones de Microsoft Word:
- Microsoft Word 2007
- Microsoft Word 2010
- Microsoft Word 2013
- Microsoft Word 2016
Hay cuatro pasos que tendrá que realizar para completar el proceso de instalación.
- Activar el Reconocimiento de voz
- Configurar el micrófono
- Tomar el Tutorial de voz
- Hacer el entrenamiento de voz

Activar el Reconocimiento de voz
De forma predeterminada, el Reconocimiento de voz está desactivado hasta que lo encienda. Se puede encontrar en el Panel de control. Sigue estos pasos para activarlo.
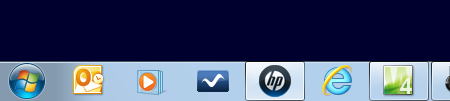
- En Windows 7, haga clic en el botón Inicio en la esquina inferior izquierda de la pantalla
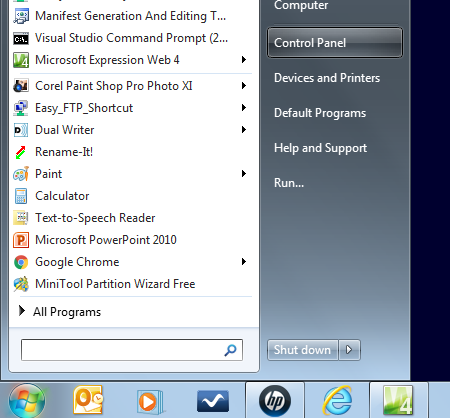
- Haga clic en el Botón Panel de control en el menú emergente
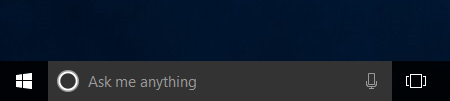
- En Windows 10, haga clic con el botón derecho en el botón Inicio en la esquina inferior izquierda de la pantalla
Nota: ¡Asegúrese de hacer clic con el botón derecho en el botón!
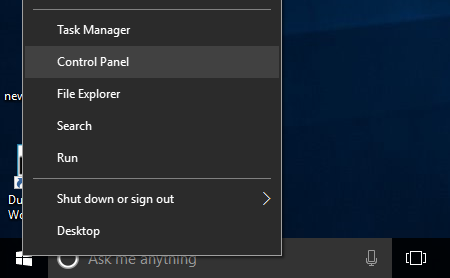
- Haga clic en el Panel de control
Cuando se abra el Panel de control:
- Haga clic en Facilidad de acceso
- Haga clic en Reconocimiento de voz
Se abre la ventana de Reconocimiento de voz.

- Haga clic en el enlace Iniciar Reconocimiento de voz
¡Listo! El primer paso es fácil.
Configure su micrófono
Necesitará un micrófono para completar este paso.
Se recomienda un micrófono de auriculares USB de buena calidad. Con un micrófono para auriculares, tendrás las dos manos libres y el micrófono siempre estará colocado adecuadamente cerca de la boca.
Un buen micrófono con auriculares USB le costará aproximadamente 3 30. Invertir en un micrófono de buena calidad mejorará en gran medida la precisión del sistema de reconocimiento de voz y mejorará la experiencia de dictado. Si te tomas en serio el uso del Reconocimiento de voz y de voz a texto, ¡un buen micrófono es imprescindible!
Advertencia
La mayoría de las computadoras portátiles tienen una cámara web y un micrófono incorporados. La calidad del micrófono incorporado probablemente no sea lo suficientemente buena para el dictado. Está lejos de su boca y necesita estar configurado a un volumen alto para escucharlo, lo que hace que sea probable que capte ruidos en el entorno. Esto puede llevar a que aparezca de repente texto aleatorio en el documento cuando se cierra una puerta.
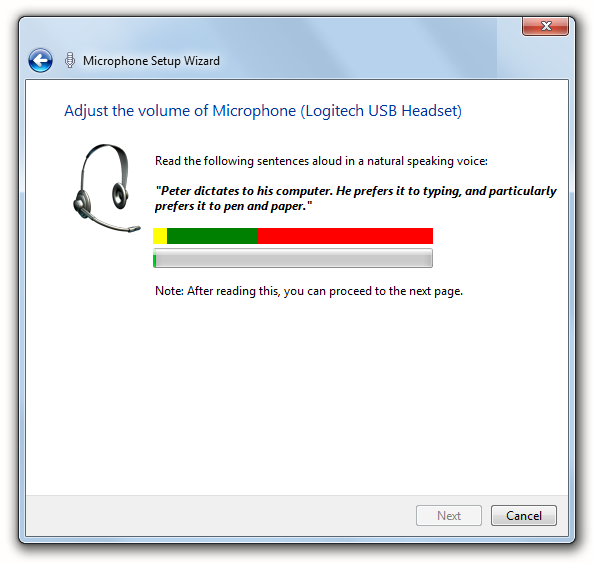
- Seleccione su micrófono de la lista.
- Leer el texto en la pantalla
Tip
no te preocupes por cometer errores al leer el texto. Solo lee a tu volumen normal.
Tome el tutorial
El tutorial de voz solo está disponible con Windows Vista y Windows 7. Lamentablemente, ha desaparecido de Windows 8 y Windows 10.
Tip
Tome el tutorial si lo tiene en su sistema. Le ayudará a obtener algo de práctica básica de dictado y aprenderá algunos comandos útiles. Además de eso, hacer el tutorial ayuda a entrenar el Sistema de Reconocimiento de Voz para comprender su voz.
Haga el entrenamiento de voz
El último paso, ahora que ha activado el Reconocimiento de voz y configurado el micrófono, es entrenar al sistema de Reconocimiento de voz para comprender su voz. Esto es diferente de usar la entrada de voz en tu iPhone o Cortana en Windows. Esos sistemas de habla no necesitan ser entrenados. Pero el sistema de reconocimiento de voz en Windows debe ser entrenado.
Importante
¡Debes hacer el entrenamiento! Sin formación, el sistema de reconocimiento de voz no te entenderá en absoluto. Cero. Cuanto más entrenamiento hagas, mejor será el sistema.
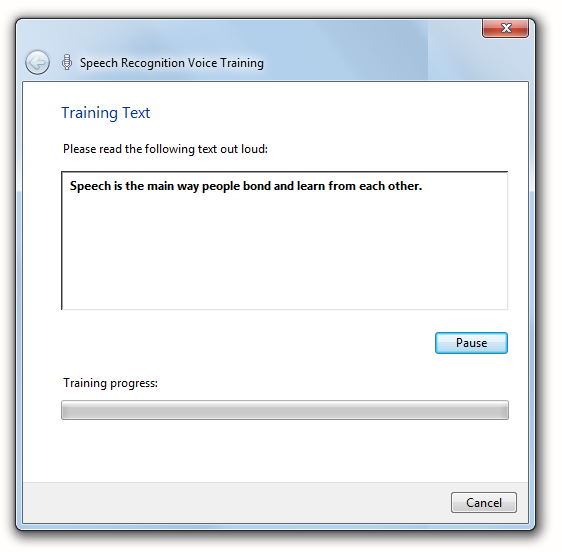
El entrenamiento simplemente implica leer en el ordenador varias frases que aparecen en la pantalla. El entrenamiento dura unos cinco minutos.
Estos son algunos consejos para completar el entrenamiento de voz:
- Lee a la velocidad que normalmente hablas.
- Habla en voz alta y clara. No necesitas gritar, pero tampoco seas tímido. Imagina que estás hablando con alguien al otro lado de la habitación.
- ¡Enunciar! Habla con claridad, como lo hace un locutor, para que cada palabra sea distinta. Trata de no juntar tus palabras.
- No te preocupes por cometer errores. Sigue adelante.
Tip
Siempre puedes volver en cualquier momento y hacer más entrenamiento.
Ahora que ha terminado el entrenamiento, la computadora tiene archivos de audio configurados que contienen su voz. El sistema de reconocimiento de voz compara las palabras que dicta en Microsoft Word con las palabras de los archivos de formación para hacer la mejor suposición posible de lo que está diciendo.
Configuración Avanzada de Reconocimiento de Voz
No se preocupe por la Configuración Avanzada de Reconocimiento de Voz si recién está comenzando. Los valores predeterminados están bien para la mayoría de la gente. Pero siéntete libre de explorar. Puede dañar cualquier cosa, y siempre puede cambiar la configuración de los valores predeterminados.
Las Opciones avanzadas de voz le brindan un control adicional sobre cómo se comporta el sistema de reconocimiento de voz cuando inicia su computadora.
- Haga clic en el botón Inicio en la esquina inferior izquierda de la pantalla.
- Haga clic en Panel de control
- Haga clic en Facilidad de acceso
- Haga clic en Reconocimiento de voz

- Haga clic en Opciones avanzadas de voz en el lado izquierdo de la ventana
La ventana de Propiedades de voz se abrirá con Opciones Avanzadas de voz.
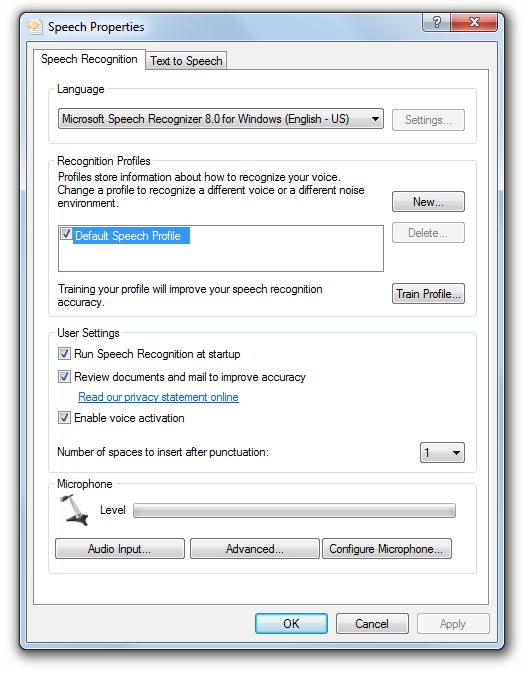
Idioma
Asegúrese de tener el idioma correctamente configurado. Debe coincidir con la configuración de idioma de su sistema o recibirá mensajes de error. Por ejemplo, si tiene la configuración de idioma del sistema en español, es posible que se produzca un error con la configuración de Reconocimiento de voz para Inglés estadounidense. Así que asegúrate de que coincidan.
Nota
Si utiliza Herramientas de Escritura o de voz Duales, estos programas solo admiten Inglés de EE. UU. y inglés del Reino Unido.
Perfiles de reconocimiento
Cuando configura el micrófono y realiza el entrenamiento de voz, esta información se convierte en parte del Perfil de voz predeterminado. Es una colección de ajustes para ti y tu voz cuando usas voz a texto.
Probablemente no necesites crear un perfil adicional, pero hay algunas circunstancias en las que esto te ayudará a obtener mejores resultados.
Por ejemplo, supongamos que está utilizando una computadora portátil o tableta y, a veces, usa voz a texto con el micrófono incorporado y, a veces, usa un micrófono de auriculares. La acústica será muy diferente dependiendo del micrófono. Esto significa que no suenas igual a la computadora.
Puede configurar un nuevo perfil y llamarlo Perfil de auriculares. Para el Perfil de auriculares, se realiza entrenamiento de voz con los micrófonos de auriculares y se cambia al Perfil de auriculares cada vez que se utiliza el micrófono de auriculares.
Importante
no utilice esta función para crear un perfil para una persona! Debe crear una nueva Cuenta de usuario para esa persona si comparte el equipo. Esto se debe a que el sistema de reconocimiento de voz no solo aprende su voz, sino también su vocabulario. Cada usuario debe configurar el Reconocimiento de voz en su propia Cuenta de Usuario.
Ejecutar Reconocimiento de voz al inicio
Marque esta casilla si desea que el Reconocedor de voz compartido se inicie al iniciar Windows. Además de los comandos de voz a texto y voz en Microsoft Word, puede usarlo para lanzar programas y abrir archivos.
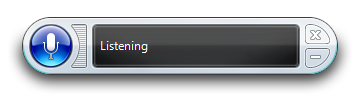
Revise los documentos y el correo para mejorar la precisión
Si marca esta casilla para activar la función, el sistema de reconocimiento de voz funcionará en segundo plano para leer sus documentos de Microsoft Word y aprender el vocabulario que utiliza. Con el tiempo, esta información sobre usted mejorará la precisión de su dictado.
Sugerencia
Active esta función y agregue documentos de Microsoft Word a su carpeta de documentos que contengan palabras de vocabulario, frases y nombres propios sobre los que escriba para el trabajo o la escuela. El sistema los revisará, mejorando las posibilidades de interpretar con precisión su dictado en el futuro cuando use esas palabras.
Activar activación por voz
Una característica interesante del Reconocedor de voz compartido es que puede activarlo y desactivarlo diciendo ” comenzar a escuchar “y”dejar de escuchar”. Pero esta casilla de verificación debe estar marcada para que esa función funcione. Cuando no está marcado, debe hacer clic en él con el ratón.
Número de espacios para insertar después de puntuación
Puede establecer este valor para que uno o dos espacios sigan a los períodos cuando dicte.
En los días de máquina de escribir, dos espacios siguieron a un punto. Ahora el estándar es uno, para la mayoría de las personas, pero algunos aún prefieren dos. Elige tú. Al sistema de reconocimiento de voz no le importa. Hará lo que se le diga.
Leave a Reply