nastavení rozpoznávání řeči
- Lekce 1
- 2
- 3
- 4
- 5
- 6
rozpoznávání řeči je součástí všech verzí systému Microsoft Windows počínaje systémem Windows Vista. Tyto verze systému Windows mají zabudované rozpoznávání řeči:
- Windows Vista
- Windows 7
- Windows 8
- Windows 8.1
- Okna 10
pokud stále používáte systém Windows XP, může být čas na upgrade, abyste mohli používat funkce řeči na text novějších operačních systémů Windows.
systém rozpoznávání řeči Windows můžete použít s těmito verzemi aplikace Microsoft Word:
- Microsoft Word 2007
- Microsoft Word 2010
- Microsoft Word 2013
- Microsoft Word 2016
k dokončení procesu nastavení budete muset projít čtyřmi kroky.
- zapněte rozpoznávání řeči
- Nastavte si mikrofon
- vezměte výukový program řeči
- proveďte hlasový trénink

zapněte rozpoznávání řeči
ve výchozím nastavení je rozpoznávání řeči vypnuto, dokud jej nezapnete. Najdete jej na ovládacím panelu. Chcete-li jej zapnout, postupujte takto.
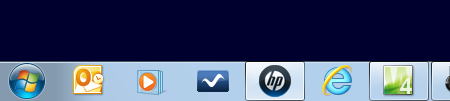
- v systému Windows 7 Klikněte na tlačítko Start v levém dolním rohu obrazovky
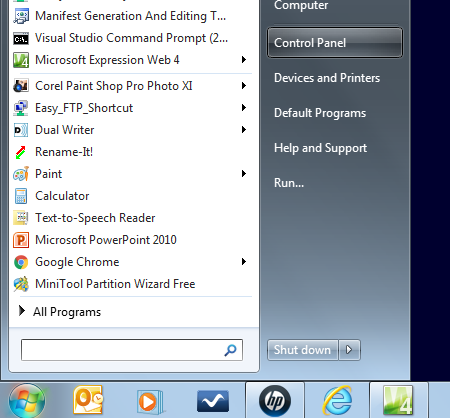
- v rozbalovací nabídce klikněte na tlačítko Ovládací panely
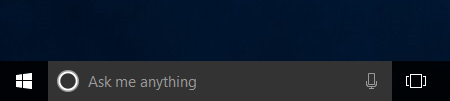
- v systému Windows 10 klepněte pravým tlačítkem myši na tlačítko Start v levém dolním rohu obrazovky
Poznámka: Nezapomeňte kliknout pravým tlačítkem myši na tlačítko!
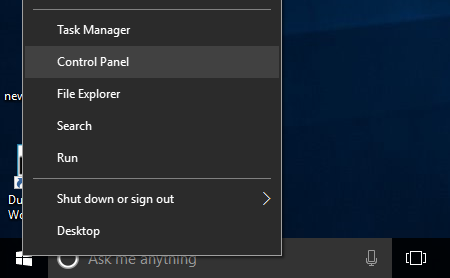
- po otevření ovládacího panelu klikněte na ovládací Panel
:
- klikněte na snadný přístup
- klikněte na rozpoznávání řeči
otevře se okno rozpoznávání řeči.

- klikněte na odkaz spustit rozpoznávání řeči
Hotovo! První krok je snadný.
nastavení mikrofonu
k dokončení tohoto kroku budete potřebovat mikrofon.
doporučuje se kvalitní USB headsetový mikrofon. S mikrofonem na náhlavní soupravě budete mít obě ruce volné a mikrofon bude vždy správně umístěn v blízkosti úst.
dobrý USB headset mikrofon vás bude stát asi $ 30 nebo tak. Investice do kvalitního mikrofonu výrazně zlepší přesnost systému rozpoznávání řeči a zajistí lepší zážitek z diktování. Pokud jste vážně pomocí rozpoznávání řeči a řeči na text, dobrý mikrofon je nutností!
varování
většina notebooků má zabudovanou webovou kameru a mikrofon. Kvalita vestavěného mikrofonu pravděpodobně není dost dobrá pro diktování. Je to daleko od úst a musí být nastaven na vysokou hlasitost, aby vás slyšel, takže je pravděpodobné, že zvedne zvuky v prostředí. To může vést k náhodnému textu, který se náhle objeví v dokumentu, když se dveře zavřou.
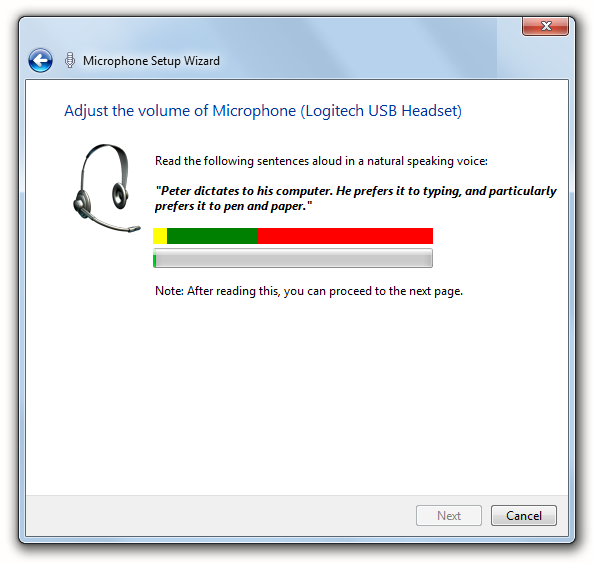
- Vyberte svůj mikrofon ze seznamu.
- Přečtěte si text na obrazovce
Tip
nedělejte si starosti s chybami při čtení textu. Stačí si přečíst normální hlasitost.
vezměte výukový program
výukový program řeči je k dispozici pouze v systémech Windows Vista a Windows 7. Bohužel zmizel z Windows 8 a Windows 10.
Tip
Vezměte si výukový program, pokud jej máte v systému. Pomůže vám získat základní diktátovou praxi a naučíte se některé užitečné příkazy. Kromě toho tutoriál pomáhá trénovat systém rozpoznávání řeči, aby porozuměl vašemu hlasu.
proveďte hlasový trénink
posledním krokem, nyní, když jste zapnuli rozpoznávání řeči a nastavili mikrofon, je trénovat systém rozpoznávání řeči, aby porozuměl vašemu hlasu. To se liší od použití vstupu řeči ve vašem iPhone nebo Cortana ve Windows. Tyto řečové systémy nemusí být trénovány. Systém rozpoznávání řeči ve Windows však musí být vyškolen.
důležité
musíte udělat trénink! Bez tréninku vám systém rozpoznávání řeči vůbec nerozumí. Nula. Čím více školení uděláte, tím lepší bude systém.
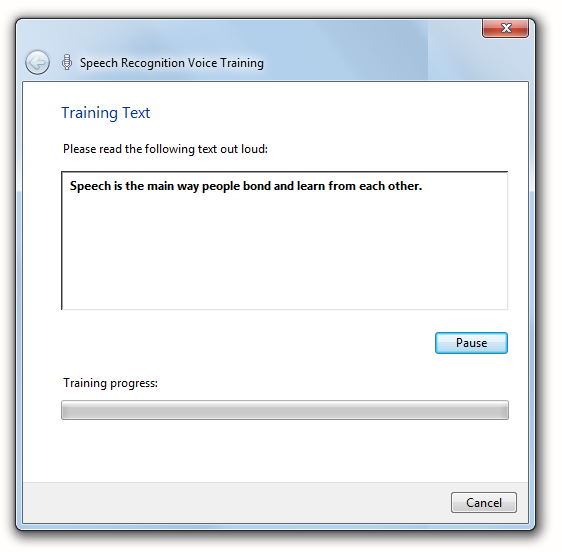
trénink jednoduše zahrnuje čtení zpět do počítače řady vět, které se objeví na obrazovce. Trénink trvá asi pět minut.
zde je několik tipů pro dokončení hlasového tréninku:
- Přečtěte si rychlostí, kterou normálně mluvíte.
- mluvte hlasitým, jasným hlasem. Nemusíte křičet, ale ani se nestyďte. Představte si, že mluvíte s někým přes místnost.
- Enunciate! Mluvte ostře, tak, jak to dělá hlasatel, takže každé slovo je odlišné. Snažte se nespouštět svá slova dohromady.
- nebojte se dělat chyby. Jen pokračuj.
Tip
vždy se můžete kdykoli vrátit a udělat další školení.
Nyní, když jste dokončili trénink, má počítač nastavené zvukové soubory, které obsahují váš hlas. Systém rozpoznávání řeči porovnává slova, která diktujete v aplikaci Microsoft Word, se slovy ve výcvikových souborech, aby co nejlépe odhadl, co říkáte.
Pokročilé nastavení rozpoznávání řeči
nedělejte si starosti s nastavením předběžného rozpoznávání řeči, pokud právě začínáte. Výchozí hodnoty jsou pro většinu lidí v pořádku. Ale neváhejte prozkoumat. Můžete ublížit cokoliv, a můžete vždy změnit nastavení zpět z výchozích hodnot.
Pokročilé možnosti řeči vám poskytují další kontrolu nad tím, jak se systém rozpoznávání řeči chová při spuštění počítače.
- klikněte na tlačítko Start v levém dolním rohu obrazovky.
- klikněte na Ovládací panely
- klikněte na snadný přístup
- klikněte na rozpoznávání řeči

- klikněte na Pokročilé možnosti řeči na levé straně okna
otevře se okno Vlastnosti řeči s pokročilými možnostmi řeči.
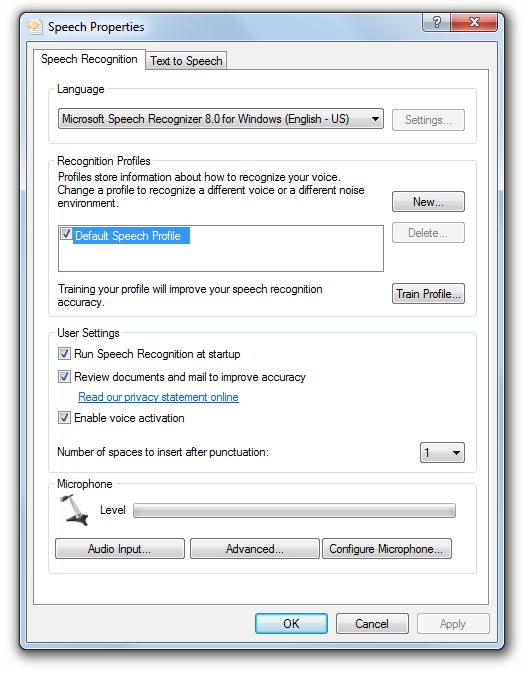
jazyk
ujistěte se, že máte správně nastavený jazyk. Mělo by odpovídat nastavení jazyka systému nebo se zobrazí chybové zprávy. Pokud máte například nastavení systémového jazyka na španělštinu, může dojít k chybě v nastavení rozpoznávání řeči pro americkou angličtinu. Takže se ujistěte, že se shodují.
Poznámka
pokud používáte duální Writer nebo řečové nástroje, tyto programy podporují pouze americkou angličtinu a britskou angličtinu.
rozpoznávací profily
když nastavíte mikrofon a provedete hlasový trénink, stane se tato informace součástí výchozího řečového profilu. Je to sbírka nastavení pro vás a váš hlas, když používáte řeč na text.
pravděpodobně nemusíte vytvářet další profil, ale existují určité okolnosti, kdy vám to pomůže dosáhnout lepších výsledků.
řekněme například, že používáte notebook nebo tabletový počítač a někdy používáte řeč na text pomocí vestavěného mikrofonu a někdy používáte mikrofon s náhlavní soupravou. Akustika bude zcela odlišná v závislosti na mikrofonu. To znamená, že do počítače nezníte úplně stejně.
můžete nastavit nový profil a nazvat jej profilem Náhlavní soupravy. U profilu Náhlavní soupravy provádíte hlasový trénink s mikrofony náhlavní soupravy a při každém použití mikrofonu náhlavní soupravy přepnete na profil Náhlavní soupravy.
důležité
nepoužívejte tuto funkci k vytvoření profilu pro jinou osobu! Pokud sdílíte počítač, měli byste pro tuto osobu vytvořit nový uživatelský účet. Je to proto, že systém rozpoznávání řeči se nejen učí váš hlas, ale také vaši slovní zásobu. Každý uživatel by si měl nastavit rozpoznávání řeči na svém vlastním uživatelském účtu.
spusťte rozpoznávání řeči při spuštění
zaškrtněte toto políčko, pokud chcete spustit sdílený rozpoznávač řeči při spuštění systému Windows. Kromě řeči na text a hlasové příkazy v aplikaci Microsoft Word, můžete jej použít pro spouštění programů a otevírání souborů.
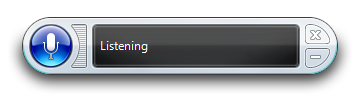
zkontrolujte dokumenty a poštu, abyste zlepšili přesnost
pokud zaškrtnete toto políčko pro aktivaci funkce, systém rozpoznávání řeči bude pracovat na pozadí, aby si přečetl dokumenty aplikace Microsoft Word a naučil se slovní zásobu, kterou používáte. Postupem času tyto informace o vás zlepší přesnost vašeho diktátu.
Tip
Zapněte tuto funkci a přidejte dokumenty Microsoft Word do složky Dokumenty, které obsahují slovní zásobu slov, frází a vlastních jmen, o kterých píšete pro práci nebo školu. Systém je zkontroluje a zlepší šance na přesnou interpretaci vašeho diktátu v budoucnu, když tato slova použijete.
povolit aktivaci hlasu
příjemnou vlastností sdíleného rozpoznávače řeči je, že jej můžete zapnout a vypnout slovy “začít poslouchat” a “zastavit poslech”. Toto zaškrtávací políčko však musí být zaškrtnuto, aby tato funkce fungovala. Pokud není zaškrtnuto, musíte na něj kliknout myší.
počet mezer pro vložení po interpunkci
tuto hodnotu můžete nastavit tak, aby při diktování následovala jedna nebo dvě mezery.
Zpět ve dnech psacího stroje následovaly dvě mezery. Nyní je standard jeden – pro většinu lidí, ale někteří stále preferují dva. Vyber si. Systém rozpoznávání řeči je jedno. Bude dělat, co je řečeno.
Leave a Reply