opsætning af talegenkendelse
- Lektion 1
- 2
- 3
- 4
- 5
- 6
talegenkendelse er inkluderet i alle versioner af Microsoft-vinduer, der begynder med Vista. Disse versioner af vinduer har talegenkendelse indbygget:
- Vinduer Vista
- Vinduer 7
- Vinduer 8
- Vinduer 8.1
- vinduer 10
hvis du stadig bruger
du kan bruge Talegenkendelsessystemet med disse versioner af Microsoft-ord:
- Microsoft-ord 2007
- Microsoft-ord 2010
- Microsoft-ord 2013
- Microsoft-ord 2016
der er fire trin, du skal gennemgå for at fuldføre installationsprocessen.
- Tænd talegenkendelse
- Opsæt din mikrofon
- Tag talen Tutorial
- gør stemmen træning

slå talegenkendelse
som standard er talegenkendelse slået fra, indtil du tænder den. Det kan findes i kontrolpanelet. Følg disse trin for at tænde den.
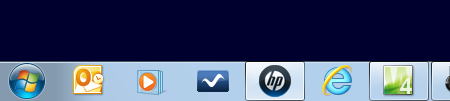
- i Vinduer 7, Klik på knappen Start i nederste venstre hjørne af skærmen
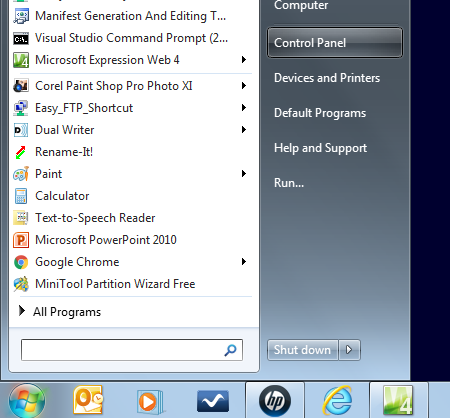
- Klik på knappen Kontrolpanel i popup-menuen
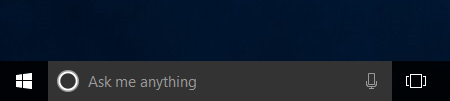
- i Vinduer 10 skal du højreklikke på knappen Start i nederste venstre hjørne af skærmen
Bemærk: Sørg for at højreklikke på knappen!
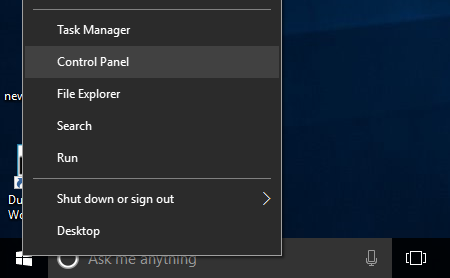
- Klik på Kontrolpanel
når kontrolpanelet åbnes:
- klik Let adgang
- Klik på talegenkendelse
vinduet talegenkendelse åbnes.

- Klik på linket Start talegenkendelse
udført! Det første skridt er let.
Opsæt din mikrofon
du skal bruge en mikrofon for at fuldføre dette trin.
en USB-headsetmikrofon af god kvalitet anbefales. Med en headsetmikrofon har du begge hænder fri, og mikrofonen vil altid være korrekt placeret nær din mund.
en god USB headset mikrofon vil koste dig omkring $30 eller deromkring. Investering i en mikrofon af god kvalitet vil i høj grad forbedre nøjagtigheden af talegenkendelsessystemet og skabe en bedre dikteringsoplevelse. Hvis du er seriøs med at bruge talegenkendelse og tale til tekst, er en god mikrofon et must!
advarsel
de fleste bærbare computere har indbygget kamera og mikrofon. Kvaliteten af den indbyggede mikrofon er sandsynligvis ikke god nok til diktering. Det er langt fra din mund og skal indstilles til et højt volumen for at høre dig, hvilket gør det sandsynligt at opfange lyde i miljøet. Dette kan føre til, at tilfældig tekst pludselig vises i dit dokument, når en dør lukkes.
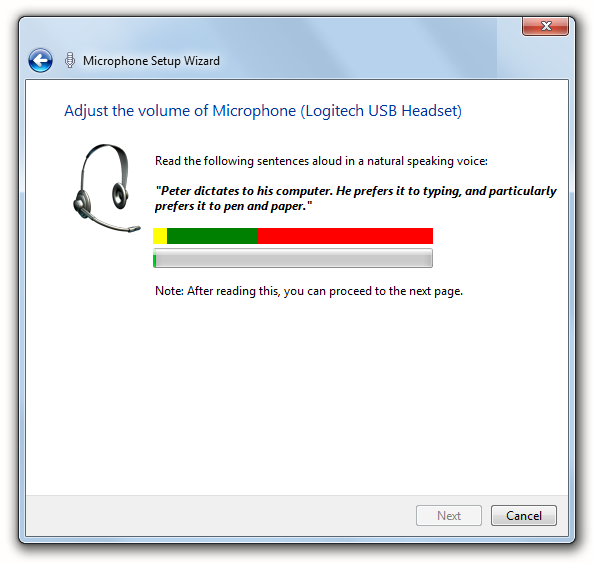
- vælg din mikrofon fra listen.
- Læs teksten på skærmen
Tip
du skal ikke bekymre dig om at lave fejl, når du læser teksten. Bare læs ved dit normale talevolumen.
Tag tutorial
talen Tutorial er kun tilgængelig med Vinduer Vista og Vinduer 7. Desværre er det forsvundet fra vinduer 8 og Vinduer 10.
Tip
Tag selvstudiet, hvis du har det på dit system. Det vil hjælpe dig med at få nogle grundlæggende diktat praksis, og du vil lære nogle nyttige kommandoer. Derudover hjælper tutorial med at træne Talegenkendelsessystemet til at forstå din stemme.
lav stemmetræning
det sidste trin, nu hvor du har tændt for talegenkendelse og konfigureret din mikrofon, er at træne Talegenkendelsessystemet til at forstå din stemme. Dette adskiller sig fra at bruge taleindgang på din iPhone eller Cortana på vinduer. Disse talesystemer behøver ikke at blive uddannet. Men Talegenkendelsessystemet i vinduer skal trænes.
vigtigt
du skal gøre træningen! Uden træning forstår Talegenkendelsessystemet dig slet ikke. Nul. Jo mere træning du gør, desto bedre bliver systemet.
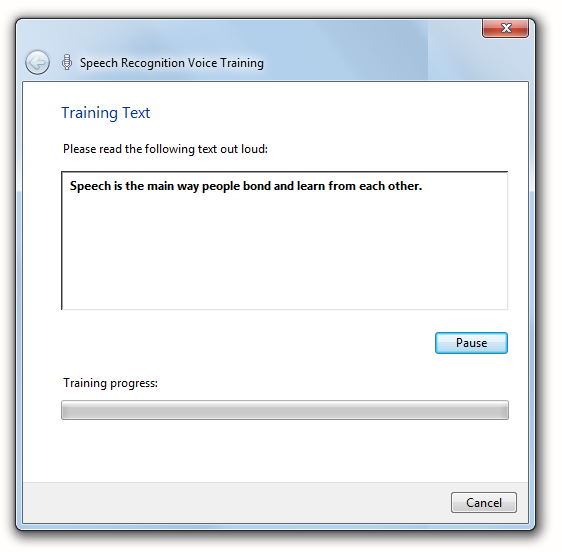
træning indebærer simpelthen at læse tilbage til computeren et antal sætninger, der vises på skærmen. Træningen tager cirka fem minutter.
her er nogle tip til afslutning af stemmetræningen:
- Læs med den hastighed, du normalt taler.
- Tal med en høj, klar stemme. Du behøver ikke at skrige, men vær heller ikke genert. Forestil dig, at du taler med nogen på tværs af rummet.
- Enunciate! Tal skarpt, som en nyhedsudsender gør, så hvert ord er tydeligt. Prøv ikke at køre dine ord sammen.
- du skal ikke bekymre dig om at lave fejl. Bare fortsæt.
Tip
du kan altid gå tilbage når som helst og træne mere.
nu hvor du er færdig med træningen, har computeren en opsætning af lydfiler, der indeholder din stemme. Talegenkendelsessystemet sammenligner de ord, du dikterer i Microsoft-ord, med ord i træningsfilerne for at få det bedst mulige gæt på, hvad du siger.
avancerede Talegenkendelsesindstillinger
du skal ikke bekymre dig om indstillingerne for Avanceret talegenkendelse, hvis du lige er startet. Standardindstillingerne er fine for de fleste mennesker. Men du er velkommen til at udforske. Du kan skade noget, og du kan altid ændre indstillingerne tilbage fra standardindstillingerne.
de avancerede taleindstillinger giver dig yderligere kontrol over, hvordan Talegenkendelsessystemet opfører sig, når du starter computeren.
- Klik på knappen Start i nederste venstre hjørne af skærmen.
- Klik på Kontrolpanel
- klik Let adgang
- Klik på talegenkendelse

- Klik på Avancerede taleindstillinger i venstre side af vinduet
vinduet Taleegenskaber åbnes med avancerede taleindstillinger.
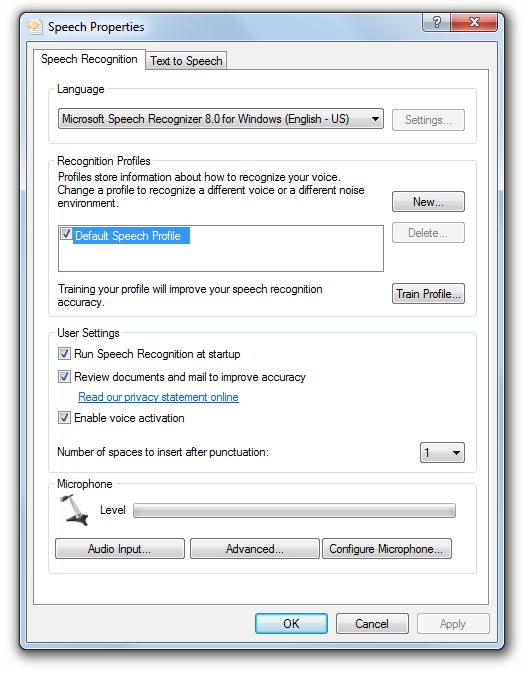
sprog
sørg for, at sproget er korrekt indstillet korrekt. Det skal matche dine systemsprogsindstillinger, ellers får du fejlmeddelelser. Hvis du f.eks. har dine systemsprogsindstillinger til spansk, kan du få en fejl med Talegenkendelsesindstillingen for US English. Så vær sikker på at de matcher.
Bemærk
hvis du bruger Dobbeltskriver-eller taleværktøjer, understøtter disse programmer kun amerikansk engelsk og britisk engelsk.
Genkendelsesprofiler
når du konfigurerer din mikrofon og udfører stemmetræning, bliver disse oplysninger en del af Standardtaleprofilen. Det er en samling af indstillinger for dig og din stemme, når du bruger tale til tekst.
du behøver sandsynligvis ikke oprette en ekstra profil, men der er nogle omstændigheder, hvor dette vil hjælpe dig med at få bedre resultater.
sig f.eks., at du bruger en bærbar computer eller tabletcomputer, og at du undertiden bruger tale til tekst med den indbyggede mikrofon og undertiden bruger en headsetmikrofon. Akustikken vil være helt anderledes afhængigt af mikrofonen. Det betyder, at du ikke lyder helt det samme til computeren.
du kan oprette en ny profil og kalde den Headsetprofil. For Headsetprofilen træner du stemmetræning med headsetmikrofonerne, og du skifter til Headsetprofilen, når du bruger headsetmikrofonen.
vigtigt
brug ikke denne funktion til at oprette en profil til en anden person! Du skal oprette en ny brugerkonto til den pågældende person, hvis du deler computeren. Dette skyldes, at Talegenkendelsessystemet ikke kun lærer din stemme, men også dit ordforråd. Hver bruger skal oprette talegenkendelse på deres egen brugerkonto.
Kør talegenkendelse ved opstart
Marker dette felt, hvis du vil starte den delte talegenkendelse, når du starter vinduer. Ved siden af tale til tekst og stemmekommandoer i Microsoft-ord kan du bruge det til at starte programmer og åbne filer.
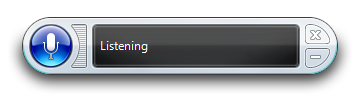
gennemgå dokumenter og mail for at forbedre nøjagtigheden
hvis du markerer dette felt for at aktivere funktionen, fungerer Talegenkendelsessystemet i baggrunden for at læse dine Microsoft-orddokumenter og lære det ordforråd, du bruger. Over tid vil disse oplysninger om dig forbedre nøjagtigheden af din diktat.
Tip
slå denne funktion til, og føj Microsoft-orddokumenter til mappen Dokumenter, der indeholder ordforråd, sætninger og egennavne, som du skriver om til arbejde eller skole. Systemet vil gennemgå dem og forbedre chancerne for nøjagtigt at fortolke dit diktat i fremtiden, når du bruger disse ord.
aktiver stemmeaktivering
en god funktion ved den delte talegenkendelse er, at du kan tænde og slukke for den ved at sige “start lytning” og “stop lytning”. Men dette afkrydsningsfelt skal kontrolleres for, at denne funktion fungerer. Når det ikke er markeret, skal du klikke på det med musen.
antal mellemrum, der skal indsættes efter tegnsætning
du kan indstille denne værdi til at få et eller to mellemrum til at følge perioder, når du laver diktat.
tilbage i skrivemaskinedagene fulgte to mellemrum en periode. Nu er standarden EN-for de fleste mennesker, men nogle foretrækker stadig to. Vælg selv. Talegenkendelsessystemet er ligeglad. Det vil gøre som det er fortalt.
Leave a Reply