Einrichten der Spracherkennung
- Lektion 1
- 2
- 3
- 4
- 5
- 6
Die Spracherkennung ist in allen Versionen von Microsoft Windows ab Windows Vista enthalten. Diese Windows-Versionen verfügen über eine integrierte Spracherkennung:
- Windows Vista
- Windows 7
- Windows 8
- Fenster 8.1
- Fenster 10
Wenn Sie weiterhin Windows XP verwenden, ist es möglicherweise an der Zeit, ein Upgrade durchzuführen, damit Sie die Sprach-zu-Text-Funktionen der neueren Windows-Betriebssysteme verwenden können.
Sie können das Windows-Spracherkennungssystem mit diesen Versionen von Microsoft Word verwenden:
- Microsoft-Wort 2007
- Microsoft-Wort 2010
- Microsoft-Wort 2013
- Microsoft-Wort 2016
Es gibt vier Schritte, die Sie durchlaufen müssen, um den Setup-Vorgang abzuschließen.
- Spracherkennung einschalten
- Richten Sie Ihr Mikrofon ein
- Nehmen Sie am Sprachtutorial teil
- Machen Sie das Sprachtraining

Aktivieren der Spracherkennung
Standardmäßig ist die Spracherkennung deaktiviert, bis Sie sie einschalten. Es kann in der Systemsteuerung gefunden werden. Befolgen Sie diese Schritte, um es einzuschalten.
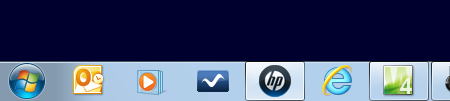
- Klicken Sie in Windows 7 auf die Schaltfläche Start in der unteren linken Ecke des Bildschirms
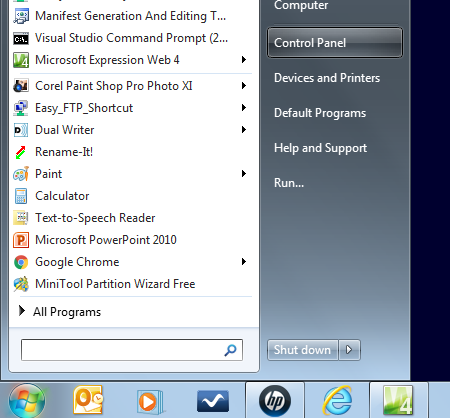
- Klicken Sie im Popup-Menü auf die Schaltfläche Systemsteuerung
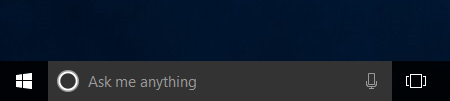
- Klicken Sie in Windows 10 mit der rechten Maustaste auf die Schaltfläche Start in der unteren linken Ecke des Bildschirms
Hinweis: Klicken Sie mit der rechten Maustaste auf die Schaltfläche!
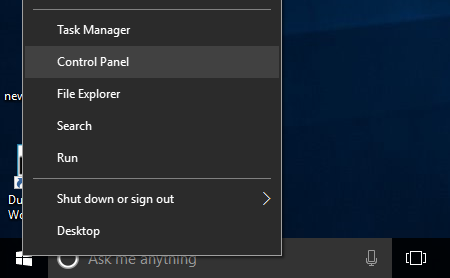
- Klicken Sie auf die Systemsteuerung
, wenn die Systemsteuerung geöffnet wird:
- Klicken Sie auf Einfacher Zugriff
- Klicken Sie auf Spracherkennung
Das Fenster Spracherkennung wird geöffnet.

- Klicken Sie auf den Link Spracherkennung starten
Fertig! Der erste Schritt ist einfach.
Richten Sie Ihr Mikrofon ein
Sie benötigen ein Mikrofon, um diesen Schritt abzuschließen.
Ein hochwertiges USB-Headset-Mikrofon wird empfohlen. Mit einem Headset-Mikrofon haben Sie beide Hände frei und das Mikrofon ist immer richtig in der Nähe Ihres Mundes positioniert.
Ein gutes USB-Headset-Mikrofon kostet etwa 30 US-Dollar. Die Investition in ein hochwertiges Mikrofon verbessert die Genauigkeit des Spracherkennungssystems erheblich und sorgt für ein besseres Diktiererlebnis. Wenn Sie es ernst meinen mit Spracherkennung und Sprache zu Text, ist ein gutes Mikrofon ein Muss!
Warnung
Die meisten Notebooks verfügen über eine Webcam und ein Mikrofon. Die Qualität des eingebauten Mikrofons ist wahrscheinlich nicht gut genug für das Diktat. Es ist weit von Ihrem Mund entfernt und muss auf eine hohe Lautstärke eingestellt werden, um Sie zu hören, wodurch es wahrscheinlich Geräusche in der Umgebung aufnimmt. Dies kann dazu führen, dass plötzlich zufälliger Text in Ihrem Dokument angezeigt wird, wenn sich eine Tür schließt.
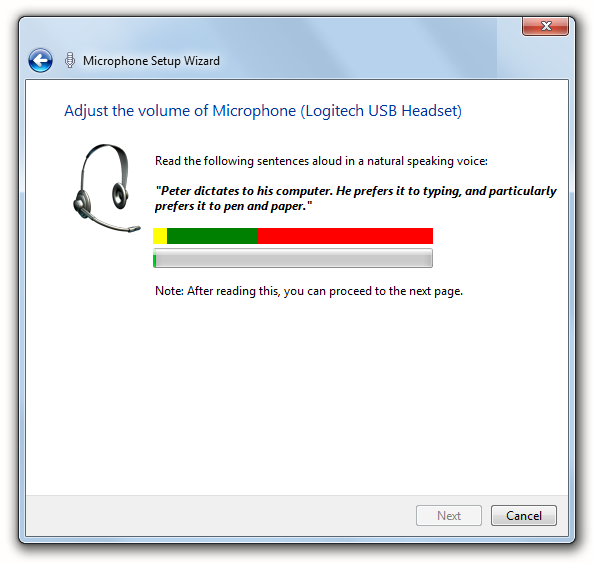
- Wählen Sie Ihr Mikrofon aus der Liste aus.
- Lesen Sie den Text auf dem Bildschirm
Tipp
Machen Sie sich keine Sorgen, dass Sie beim Lesen des Textes Fehler machen. Lesen Sie einfach in Ihrer normalen Sprechlautstärke.
Nehmen Sie das Tutorial
Das Speech-Tutorial ist nur mit Windows Vista und Windows 7 verfügbar. Leider ist es von Windows 8 und Windows 10 verschwunden.
Tipp
Nehmen Sie das Tutorial, wenn Sie es auf Ihrem System haben. Es wird Ihnen helfen, einige grundlegende Diktatpraxis zu bekommen und Sie werden einige nützliche Befehle lernen. Darüber hinaus hilft das Tutorial dabei, das Spracherkennungssystem so zu trainieren, dass es Ihre Stimme versteht.
Führen Sie das Sprachtraining durch
Der letzte Schritt, nachdem Sie die Spracherkennung aktiviert und Ihr Mikrofon eingerichtet haben, besteht darin, das Spracherkennungssystem so zu trainieren, dass es Ihre Stimme versteht. Dies unterscheidet sich von der Spracheingabe auf Ihrem iPhone oder Cortana unter Windows. Diese Sprachsysteme müssen nicht trainiert werden. Aber das Spracherkennungssystem in Windows muss trainiert werden.
Wichtig
Sie müssen das Training machen! Ohne Training wird das Spracherkennungssystem Sie überhaupt nicht verstehen. Null. Je mehr Training Sie machen, desto besser wird das System.
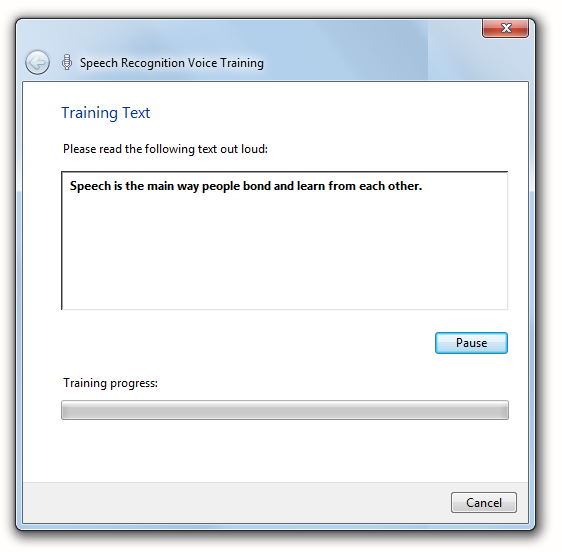
Beim Training werden einfach eine Reihe von Sätzen, die auf dem Bildschirm angezeigt werden, auf den Computer zurückgelesen. Das Training dauert etwa fünf Minuten.
Hier sind einige Tipps zum Abschluss des Sprachtrainings:
- Lesen Sie mit der Geschwindigkeit, die Sie normalerweise sprechen.
- Sprechen Sie mit lauter, klarer Stimme. Du musst nicht schreien, aber sei auch nicht schüchtern. Stellen Sie sich vor, Sie sprechen mit jemandem quer durch den Raum.
- Aussprechen! Sprich knackig, wie es ein Nachrichtensprecher tut, so dass jedes Wort anders ist. Versuchen Sie nicht, Ihre Worte zusammen zu führen.
- Mach dir keine Sorgen, Fehler zu machen. Mach einfach weiter.
Tipp
Sie können jederzeit zurückgehen und mehr trainieren.
Nachdem Sie das Training beendet haben, hat der Computer Audiodateien eingerichtet, die Ihre Stimme enthalten. Das Spracherkennungssystem vergleicht die Wörter, die Sie in Microsoft Word diktieren, mit Wörtern in den Trainingsdateien, um die bestmögliche Vermutung darüber zu treffen, was Sie sagen.
Erweiterte Spracherkennungseinstellungen
Machen Sie sich keine Sorgen über die erweiterten Spracherkennungseinstellungen, wenn Sie gerade erst anfangen. Die Standardeinstellungen sind für die meisten Menschen in Ordnung. Aber fühlen Sie sich frei zu erkunden. Sie können alles verletzen, und Sie können die Einstellungen jederzeit von den Standardeinstellungen zurück ändern.
Die erweiterten Sprachoptionen geben Ihnen zusätzliche Kontrolle darüber, wie sich das Spracherkennungssystem verhält, wenn Sie Ihren Computer starten.
- Klicken Sie auf die Schaltfläche Start in der unteren linken Ecke des Bildschirms.
- Klicken Sie auf Systemsteuerung
- Klicken Sie auf Einfacher Zugriff
- Klicken Sie auf Spracherkennung

- Klicken Sie auf Erweiterte Sprachoptionen auf der linken Seite des Fensters
Das Fenster Spracheigenschaften wird mit erweiterten Sprachoptionen geöffnet.
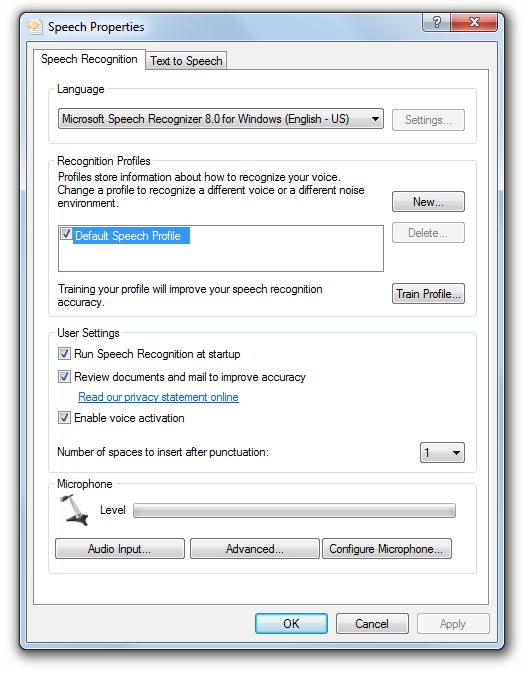
Sprache
Stellen Sie sicher, dass Sie die Sprache richtig eingestellt haben. Es sollte Ihren Systemspracheinstellungen entsprechen, oder Sie erhalten Fehlermeldungen. Wenn Sie beispielsweise Ihre Systemspracheinstellungen auf Spanisch eingestellt haben, wird möglicherweise ein Fehler mit der Spracherkennungseinstellung für US-Englisch angezeigt. Stellen Sie also sicher, dass sie übereinstimmen.
Hinweis
Wenn Sie Dual Writer oder Speech Tools verwenden, unterstützen diese Programme jeweils nur US-Englisch und UK-Englisch.
Erkennungsprofile
Wenn Sie Ihr Mikrofon einrichten und das Sprachtraining durchführen, werden diese Informationen Teil des Standard-Sprachprofils. Es ist eine Sammlung von Einstellungen für Sie und Ihre Stimme, wenn Sie Speech to Text verwenden.
Sie müssen wahrscheinlich kein zusätzliches Profil erstellen, aber es gibt einige Umstände, unter denen Sie bessere Ergebnisse erzielen können.
Angenommen, Sie verwenden ein Notebook oder einen Tablet-Computer und verwenden manchmal Sprache, um mit dem integrierten Mikrofon Text zu senden, und manchmal ein Headset-Mikrofon. Die Akustik ist je nach Mikrofon sehr unterschiedlich. Dies bedeutet, dass Sie für den Computer nicht ganz gleich klingen.
Sie könnten ein neues Profil einrichten und es Headset-Profil nennen. Für das Headset-Profil führen Sie ein Sprachtraining mit den Headset-Mikrofonen durch und wechseln jedes Mal, wenn Sie Ihr Headset-Mikrofon verwenden, zum Headset-Profil.
Wichtig
Verwenden Sie diese Funktion nicht, um ein Profil für eine andere Person zu erstellen! Sie sollten ein neues Benutzerkonto für diese Person erstellen, wenn Sie den Computer gemeinsam nutzen. Dies liegt daran, dass das Spracherkennungssystem nicht nur Ihre Stimme, sondern auch Ihren Wortschatz lernt. Jeder Benutzer sollte die Spracherkennung in seinem eigenen Benutzerkonto einrichten.
Spracherkennung beim Start ausführen
Aktivieren Sie dieses Kontrollkästchen, wenn die freigegebene Spracherkennung beim Starten von Windows gestartet werden soll. Neben Sprach-zu-Text- und Sprachbefehlen in Microsoft Word können Sie damit Programme starten und Dateien öffnen.
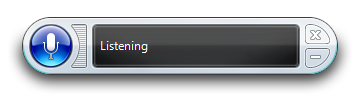
Überprüfen Sie Dokumente und E-Mails, um die Genauigkeit zu verbessern
Wenn Sie dieses Kontrollkästchen aktivieren, um die Funktion zu aktivieren, arbeitet das Spracherkennungssystem im Hintergrund, um Ihre Microsoft Word-Dokumente zu lesen und den von Ihnen verwendeten Wortschatz zu erlernen. Im Laufe der Zeit werden diese Informationen über Sie die Genauigkeit Ihres Diktats verbessern.
Tipp
Aktivieren Sie diese Funktion und fügen Sie Ihrem Dokumentenordner Microsoft Word-Dokumente hinzu, die Vokabeln, Phrasen und Eigennamen enthalten, über die Sie für die Arbeit oder die Schule schreiben. Das System überprüft sie und verbessert so die Chancen, Ihr Diktat in Zukunft genau zu interpretieren, wenn Sie diese Wörter verwenden.
Sprachaktivierung aktivieren
Eine nette Funktion des Shared Speech Recognizer ist, dass Sie ihn ein- und ausschalten können, indem Sie “Start listening” und “stop listening” sagen. Dieses Kontrollkästchen muss jedoch aktiviert sein, damit diese Funktion funktioniert. Wenn es nicht aktiviert ist, müssen Sie es mit der Maus anklicken.
Anzahl der Leerzeichen, die nach der Interpunktion eingefügt werden sollen
Sie können diesen Wert so einstellen, dass beim Diktat ein oder zwei Leerzeichen folgen.
In den Tagen der Schreibmaschine folgten zwei Leerzeichen einem Punkt. Jetzt ist der Standard eins – für die meisten Menschen, aber manche bevorzugen immer noch zwei. Treffen Sie Ihre Wahl. Dem Spracherkennungssystem ist das egal. Es wird tun, wie es gesagt wird.
Leave a Reply