So beheben Sie den AppHangB1-Fehler bei Steam
- Suchen Sie nach einer Möglichkeit, den AppHangB1-Fehler bei Steam zu beheben? Wie immer haben wir einige Tipps zu teilen.
- Sie können die Integrität Ihrer Spieldateien überprüfen oder versuchen, die Starteinstellungen zu konfigurieren, um festzustellen, ob dies hilfreich ist.
- Der Fehler kann durch Malware verursacht werden, also zögern Sie nicht, die beste Anti-Malware-Software zu verwenden.
- Zum Schluss setzen Sie ein Lesezeichen auf unseren Steam Hub. Hier finden Sie nützliche Tipps, wenn Sie auf ähnliche Probleme stoßen.

Der AppHangB1-Fehler führt normalerweise dazu, dass der Computer nicht mehr reagiert oder extrem langsam wird. Dieser Fehler tritt normalerweise auf, wenn Sie versuchen, ein Spiel über Steam zu öffnen.
Es ist auch möglich, dass Benutzer diesen Fehler erhalten, wenn sie versuchen, Anwendungen wie Adobe Acrobat, Microsoft Edge usw. zu öffnen.
Wenn dieser Fehler auch auf Ihrem Computer angezeigt wird, sollten Sie sich die folgenden möglichen Korrekturen ansehen.
Wie kann ich den AppHangB1-Fehler unter Windows 10 beheben?
Malware suchen und zerstören

Computer Spyware und Viren sind allgemein dafür bekannt, andere Anwendungen negativ zu beeinflussen. Sie können in Ihre Systemeinstellungen eindringen und diese ohne Ihre Zustimmung ändern.
Dies kann dazu führen, dass Steam oder andere Programme einige Befehle nicht ordnungsgemäß ausführen und schließlich Fehler wie den AppHangB1-Fehler erzeugen.
Daher ist es nicht unwahrscheinlich, dass der AppHangB1-Fehler auf Ihrem Computer durch Malware verursacht wird. Aus diesem Grund wird dringend empfohlen, einen Virenscan mit Malwarebytes durchzuführen.
Dieses Tool ist einfach zu installieren und zu verwenden, wodurch die Aufgabe, Ihre Geräte und wertvollen Daten zu schützen, viel intuitiver wird.
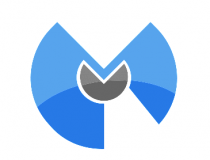
Malwarebytes
Malwarebytes ist ein einfaches Dienstprogramm, mit dem Sie den AppHangB1-Fehler auf Steam beheben können. Lust, es zu versuchen?
Website besuchen
Deaktivieren Sie Antivirenprogramme oder konfigurieren Sie sie ordnungsgemäß
- Suchen Sie das Windows-Firewall-Symbol in der unteren rechten Ecke Ihrer Taskleiste und doppelklicken Sie darauf. Alternativ können Sie Ihr Windows-Menü öffnen, indem Sie die Windows-Taste auf Ihrer Tastatur drücken.
- Geben Sie
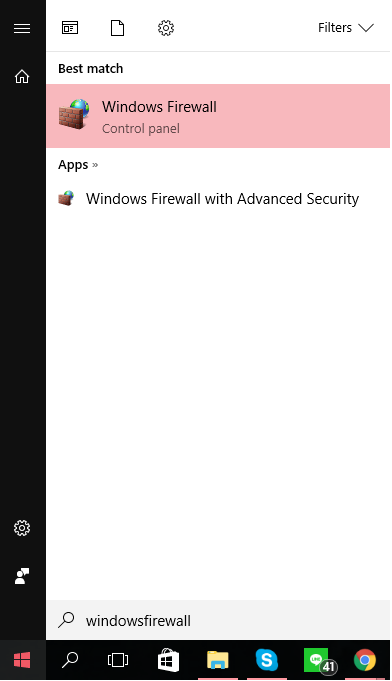
- ein, rufen Sie das Dialogfeld Windows-Firewall auf und klicken Sie auf den Abschnitt Windows-Firewall ein- oder ausschalten auf der linken Seite.
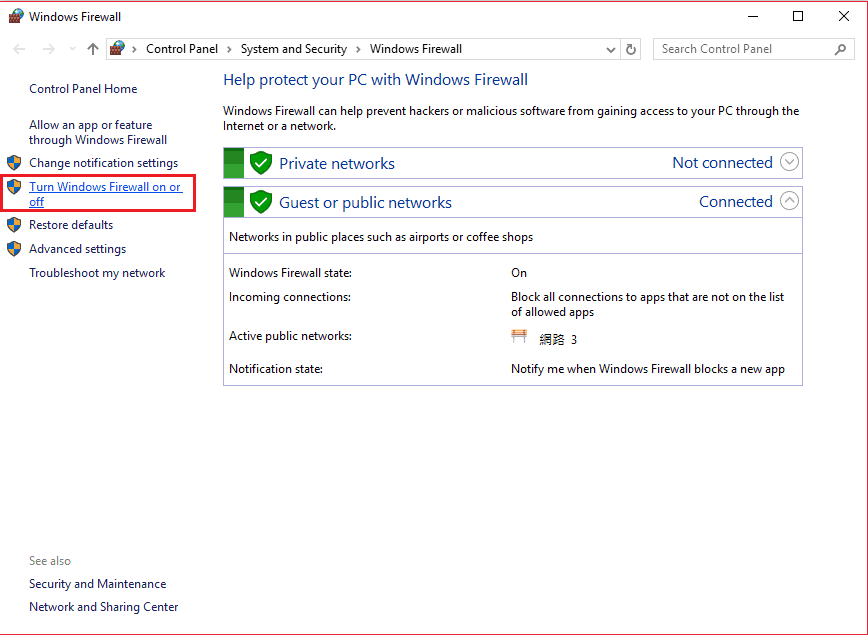
- Als Nächstes müssen Sie die Windows-Firewall sowohl in Ihren privaten Netzwerkeinstellungen als auch in Ihren öffentlichen Netzwerkeinstellungen deaktivieren. Sie können sehen, wo sie im Bild unten zu finden.
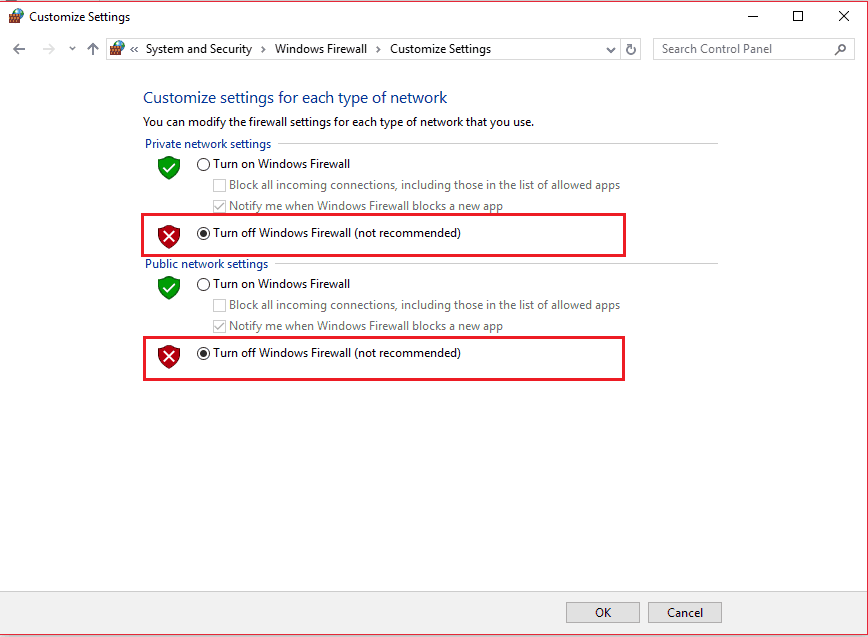
- Drücken Sie OK.
- Starten Sie Steam oder die Anwendung, mit der Sie ein Problem haben, neu und führen Sie sie als Administrator aus.
Dieser Rat mag dem Rat von Fix 1 völlig widersprechen. Es ist jedoch wichtig zu wissen, dass Antivirenanwendungen das Öffnen von Anwendungen einschränken, unabhängig davon, ob sie vertrauenswürdig sind oder nicht.
Darüber hinaus neigt Steam dazu, zahlreiche verschiedene Prozesse zu verwenden, um das optimale Spielerlebnis zu bieten.
Antivirenprogramme, die nicht richtig konfiguriert sind, können diese Prozesse manchmal als potenzielle Bedrohung für Ihren Computer betrachten. Dies kann wiederum zu Fehlern führen, wenn Sie Steam-Spiele öffnen.
Daher möchten Sie möglicherweise versuchen, Ihre Antivirenprogramme vorübergehend zu deaktivieren, um festzustellen, ob sie der Grund für den AppHangB1-Fehler sind oder nicht.
Wenn Sie nicht sicher sind, wie Sie die Windows-Firewall unter Windows 10 deaktivieren, befolgen Sie die obigen Anweisungen.
Konfigurieren Sie die Starteinstellungen auf Steam
- Suchen Sie zunächst den Standardspeicherort Ihres Steam-Clients. Dies ist in der Regel in C gefunden: Laufwerk>Programmdateien (x86) Dampf.
- Als nächstes müssen Sie eine Verknüpfung von Steam erstellen.exe im selben Ordner.
- Klicken Sie mit der rechten Maustaste auf die Verknüpfung und wählen Sie Eigenschaften.
- Gehen Sie zur Registerkarte Verknüpfung der Eigenschaften und suchen Sie den Abschnitt Ziel. In diesem Dialogfeld sollten Sie C: Program Files (x86) SteamSteam sehen.exe darin geschrieben. Add -dx9 am Ende. Ihr Dialog sollte wie das Bild unten aussehen.
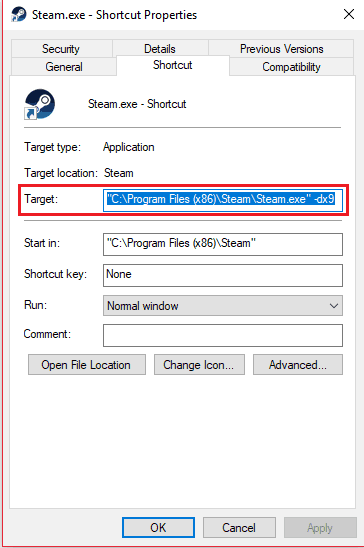
- Denken Sie daran, OK zu drücken.
- Öffnen Sie anschließend den Task-Manager und beenden Sie den Task-Steam-Client-Bootstrapper.
- Starten Sie Steam neu, um zu sehen, ob Sie den AppHangB1-Fehler erhalten oder nicht.
Dieser Fix funktioniert für Steam, wurde jedoch nicht für andere Anwendungen getestet, die Probleme mit dem AppHangB1-Fehler haben. Grundsätzlich ist dieser Fix ein Workaround-Fix für den Fehler.
In den folgenden Anweisungen erfahren Sie, wie Sie Steam und seine Spiele mit dx9, auch bekannt als DirectX 9, öffnen. Dies behebt manchmal den AppHangB1-Fehler.
So können Sie die Starteinstellungen des Spiels individuell ändern:
- Dampf öffnen.
- Gehen Sie zum Bibliotheksbereich, in dem alle Ihre Spiele aufbewahrt werden.
- Rechtsklickenauf das Spiel, das Ihnen diesen Fehler gibt, und klicken Sie auf Eigenschaften aus der Liste.
- Gehen Sie zur Registerkarte Allgemein.
- Im Abschnitt Allgemein sollten Sie eine Option namens Startoptionen festlegen sehen. Klicken Sie darauf.
- Ein Dialogfeld wird angezeigt. Geben Sie -dx9 ein und drücken Sie OK.
- Vergessen Sie nicht, auch in den Eigenschaftenfenstern auf Übernehmen und OK zu drücken.
- Sie müssen Steam vollständig schließen und beenden.
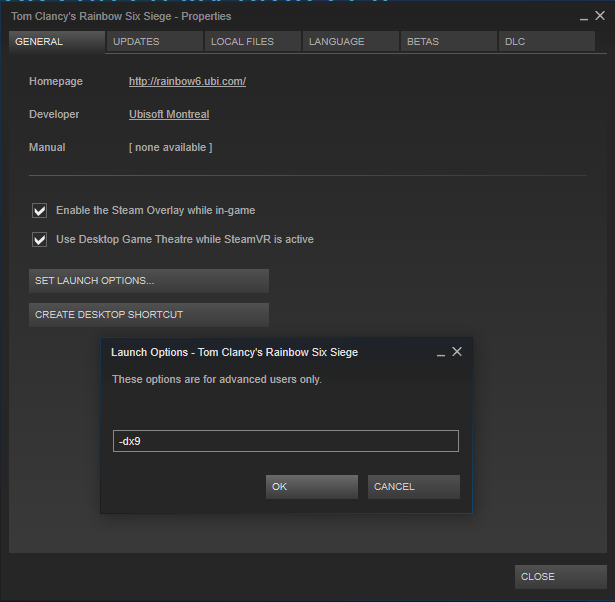
- Starten Sie es neu und prüfen Sie, ob das Problem behoben wurde.
Abgesicherten Modus verwenden

- Eine Methode zum Starten von Windows 10 im abgesicherten Modus ist die Verwendung des Run-Tools. Drücken Sie gleichzeitig die Windows-Taste + R-Tasten Ihrer Tastatur, um sofort das Dialogfeld Ausführen aufzurufen.
- Geben Sie msconfig in das Dialogfeld ein. Dadurch werden die Systemkonfigurationsfenster geöffnet. Alternativ können Sie Cortana einfach verwenden, um die Systemkonfiguration zu finden.
- Sobald Sie sich in den Systemkonfigurationsfenstern befinden, müssen Sie auf die Registerkarte Boot klicken.
- In diesem Abschnitt sollten Sie im Abschnitt Startoptionen eine Option für den sicheren Start sehen. Wählen Sie Safe Boot und dann Netzwerk darunter. Denken Sie daran, Ihre Änderungen zu übernehmen.
- Computer neu starten.
- Überprüfen Sie, ob der AppHangB1-Fehler weiterhin besteht.
Computer, die das Windows-Betriebssystem verwenden, können im abgesicherten Modus gestartet werden. Es wird normalerweise verwendet, um Probleme zu diagnostizieren, die Ihr Computer möglicherweise hat.
In diesem Modus werden die meisten Programme und Prozesse heruntergefahren, um Benutzern die Fehlerbehebung zu erleichtern.
Häufig wird der AppHangB1-Fehler durch ein Drittanbieterprogramm verursacht, das die Funktionsweise von Steam beeinträchtigt.
Wenn Sie Windows im abgesicherten Modus starten, können Sie feststellen, welches Programm einen Konflikt mit Steam hat. Auf diese Weise können Sie alle Programme deaktivieren, die Probleme verursachen.
Für Windows 7, das beliebteste Betriebssystem unter Spielern, können Sie den abgesicherten Modus aufrufen, indem Sie Umschalt + F8 gedrückt halten, während Ihr Computer hochfährt.
Da die meisten modernen Computer heutzutage jedoch schnell genug sind, um in wenigen Sekunden hochzufahren, wurde diese Technik unpraktikabel.
Daher verfügt Windows 10 über andere Optionen, mit denen Benutzer ihr System im abgesicherten Modus starten können.
Wenn die Fehlermeldung nach dem Ausprobieren dieses Updates weiterhin angezeigt wird, stört wahrscheinlich ein Drittanbieterprogramm, einschließlich Antivirenprogrammen von Drittanbietern, den Betrieb von Steam.
Sie müssen sehen, welches Programm Steam beeinflusst, und es deaktivieren.
Überprüfen Sie die Integrität Ihrer Spieldateien

- Dampf öffnen.
- Suchen Sie das Spiel, das Ihnen den Fehler gibt, und klicken Sie mit der rechten Maustaste darauf, um die Eigenschaften zu öffnen.
- Wechseln Sie als Nächstes zur Registerkarte Lokale Dateien.
- Sie sollten eine Option sehen, die Integrität von Spieldateien überprüfen sagt.
- Klicken Sie auf diese Option und Steam erledigt den Rest.
Möglicherweise wurde Ihr Computer falsch heruntergefahren oder der Download Ihres neuesten Patches wurde unterbrochen.
Wenn solche Ereignisse kürzlich stattgefunden haben, haben Sie möglicherweise Dateien in Ihrem Spiel beschädigt. Beschädigte Dateien können Fehler wie den AppHangB1-Fehler verursachen.
Daher besteht eine Lösung für den AppHangB1-Fehler darin, die Integrität Ihrer Spieledateien zu überprüfen, wodurch beschädigte Dateien behoben werden.
Glücklicherweise verfügt Steam über eine Option, mit der Sie beschädigte Dateien problemlos reparieren können. Verwenden Sie die obigen Schritte, um diese Funktion zu finden.
Der AppHangB1-Fehler ist ein häufiges Problem, es gibt jedoch viele Methoden, um ihn zu beheben. Es ist wichtig zu beachten, dass die Korrekturen in diesem Artikel nicht vom Besten zum Schlechtesten oder in beliebiger Reihenfolge angeordnet sind.
Da es jedoch zahlreiche mögliche Ursachen für diesen Fehler gibt, gibt es mehrere Lösungen. Lassen Sie uns wissen, welche für Sie in den Kommentaren unten gearbeitet.
{{/ werte}}
- steam
Leave a Reply