Android Beam & Nearby Share: What You Need to Know About Android ‘ s Own version of AirDrop
Applen laitteissa on ollut hämmästyttävä AirDrop vuosia, jonka avulla käyttäjät voivat saumattomasti siirtää tiedostoja langattomasti. Android ja Google ovat myös ikiomia versioita AirDrop kuin standardi Bluetooth-tiedostojen siirrot. Et saa yhtä, mutta kaksi tiedostonjako vaihtoehtoja AirDrop muodossa Android Beam ja Nearby Share. Lue lisää niiden toiminnoista ja mikä niistä on sopivin laitteellesi ja tarpeisiisi.
Mikä On Android Beam?

Android Beam on Android-vastine Applen Airdropille ja on langaton tapa siirtää tiedostoja Android-puhelimista ja tableteista muihin yhteensopiviin laitteisiin. Android Beam voi siirtää useimmat tiedostot, valokuvista ja videoista asiakirjoihin ja PDF-tiedostoihin. Kuitenkin, toisin kuin AirDrop, se toimii NFC (near-field communication) tekniikka.
tämän seurauksena sekä lähettäjän että vastaanottimen laitteiden on oltava NFC-kykeneviä käyttämään Android Beamia. Lisäksi, se toimii vain lähietäisyydeltä, joten et voi siirtää tiedostoja pitkän matkan. Useimmissa tapauksissa molempien laitteiden on oltava back-to-back, jotta ne toimivat. Näin ollen, se on kätevin, jos sinulla ei ole Wi-Fi-yhteys ja kohdelaite on käsillä.
valitettavasti Android Beam on saatavilla vain vanhemmissa Android-versioissa (ennen Android Q: ta mutta Android 4.0: n jälkeen). Tämä johtuu siitä, että Google poisti ominaisuuden ja korvasi sen uudella protokollalla (lisää siitä myöhemmin). Kuitenkin, jos käytät edelleen vanhempi Android OS, voit silti käyttää Android Beam.
mikä on NFC?
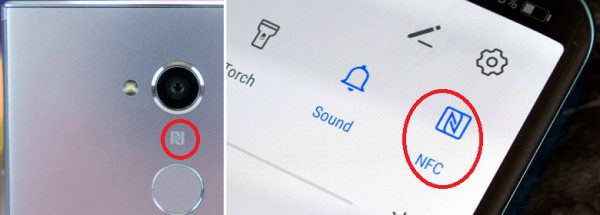
NFC eli lähikenttäviestintä on monien yhteensopivien laitteiden käyttämä työkalu lyhyen kantaman viestintään. Se on langaton viestintätekniikka, joka yhdistää laitteita radiotaajuuksilla, joita käytetään pääasiassa langattomiin maksuihin ja tiedonsiirtoon.
vaikka NFC: tä ei välttämättä ajattele jatkuvasti, se on jo olemassa arjessa. Löydät sen monista langattomista maksujärjestelmistä, kuten Google Paysta ja langattomista jäljittimistä, kuten Applen uudesta Airtagista.
se on myös Päätekniikka, jota Android Beam käyttää yhteyden muodostamiseen ja tiedostojen siirtämiseen. Lisäksi, se mitä valtuudet monet julkisen liikenteen järjestelmiä, jotka käyttävät touch maksupäätteitä ja kortteja.
Kuinka käyttää Android Beam
kanssa NFC Android Beam, voit siirtää useimmat tiedostotyypit Android puhelin toiseen yhteensopivaan laitteeseen. Kuitenkin, se ei ole niin yksinkertaista kuin AirDrop, koska on olemassa pari asioita sinun täytyy perustaa. Jos et tunne prosessia, näin voit ottaa käyttöön ja käyttää Android Beam siirtää tiedostoja.
Enabling Android Beam
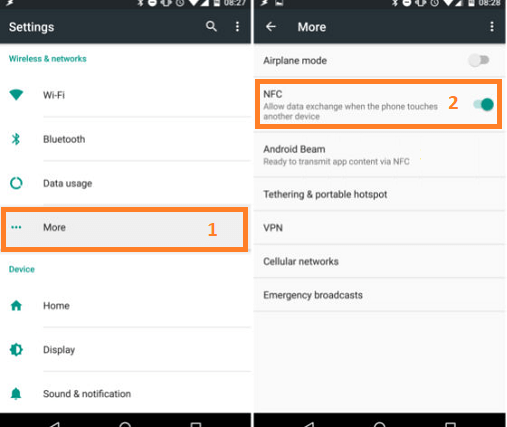
Android Beam on ollut olemassa jo jonkin aikaa. Itse asiassa, se on ollut saatavilla Android OS alkaen Ice Cream Sandwich (Android 4.0). Näin ollen, jos sinulla on suhteellisen vanhempi Android OS, se saattaa silti olla Android Beam.
käyttöjärjestelmä ei kuitenkaan ole ainoa Huomio, Kun on kyse Android Beamin käytöstä. Tämä johtuu siitä, että puhelimessasi tai tabletissasi on oltava tarvittava NFC-laitteisto, jotta se toimisi. Lisäksi jotkut mobiilialukset poistavat NFC: n oletusarvoisesti käytöstä kantoasemakohtaisissa laitteistoissa.
tässä tapauksessa sinun täytyy tarkistaa laitteesi tekniset tiedot vain varmistaaksesi, että siinä on NFC. Jos niin käy, se pitää vain laittaa päälle. Tämä koskee sekä lähettäjä-että vastaanottolaitteita.
jos et ole varma, miten löydät NFC-asetuksen, tässä on mitä sinun tulee tehdä. Käynnistä puhelimen asetussovellus ja siirry Android-käyttöjärjestelmästä riippuen Langattomat & verkot tai liitetyt laitteet-osioon. Napauta Lisää tai liitettyjä laitteita > yhteysasetukset ja etsi NFC-liukusäädintä.
jos se on pois päältä (yleensä harmaantunut), käynnistä se napauttamalla liukusäädintä. Jälkeenpäin, vaihda Android Beam liukusäädintä, joka näkyy alla NFC liukusäädintä. Toisaalta, jos et löydä NFC-liukusäädintä lainkaan, puhelin ei välttämättä ole NFC-kykenevä. Tässä tapauksessa, Android Beam ei voi toimia laitteessa.
tiedostojen siirto Android-laitteiden välillä

kun sekä Android Beam että NFC ovat käytössä kummassakin laitteessa, on aika aloittaa siirto. Voit tehdä tämän, sinun täytyy sijoittaa molemmat puhelimet takaisin takaisin, kun haluamasi tiedosto on auki. Jos siirryt puhelimesta toiseen, tämä prosessi on melko yksinkertainen.
Jos kuitenkin siirryt puhelimesta tablettiin, voit joutua jonottamaan niitä yrityksen ja erehdyksen avulla. Tämä johtuu siitä, että tablettien NFC-siru voidaan sijoittaa eri paikkoihin valmistajasta riippuen. Siksi, sinun täytyy manuaalisesti tarkistaa eri paikkoja tai etsiä NFC siru sijoitus tabletin malli verkossa.
kun laitteet ovat oikein linjassa, pitäisi kuulua ääni, joka ilmaisee NFC-yhteyden. Jos Android Beam voi siirtää tämän tiedostotyypin, niin näet ilmoituksen pop up sanomalla ” Touch Beam.”
kun tämä tapahtuu, kosketa vain ruutua ja tiedostoa käyttääksesi Android Beamia tiedoston siirtämiseen. Älä erota laitteita tämän prosessin aikana. Kun siirto on valmis, kuulet vahvistuksen äänen. Kuitenkin, jos siirto epäonnistui jotenkin, kuulet negatiiviselta kuulostava rengas. Siinä tapauksessa, voit vain kokeilla prosessia uudelleen.
muista, että Android Beam on yksisuuntainen siirto laitteesta toiseen. Jos haluat siirtää tiedoston ystäväsi puhelimesta puhelimeen, toista vaiheet. Tällä kertaa avaa kuitenkin ystäväsi puhelimen sisältö omasi sijaan ja kosketa siirtääksesi.
tyyppisiä tiedostoja voit siirtää Android Beam
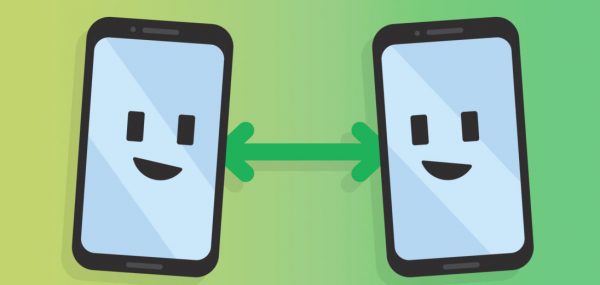
© Kuva: upphone.com
on olemassa useita tiedostotyyppejä, jotka voit jakaa muiden Android-käyttäjien kanssa Android Beam-ohjelmalla. Kuitenkin, se ei voi siirtää jokaisen tiedostotyypin kuten app APKs. Valitettavasti, tämä tekee asiat hieman sekava Android-käyttäjille, jotka säännöllisesti siirtää tiedostoja laitteiden välillä. Tässä nopea lowdown siitä, mitä voidaan siirtää:
Sovellukset
ensinnäkin meillä on sovellukset. Kyllä, voit lähettää sovelluksia Android Beam toiseen Android-laitteeseen. Kuitenkin, et voi siirtää APK tiedosto itse. Sen sijaan vastaanottimen puhelimen voi ohjata vain ladatun sovelluksen Play Store-sivulle.
verkkosivut
toisekseen verkkosivuja voi siirtää selaimen kautta. Tämä avaa vastaanottajan oletusselaimen ja ohjaa osoitteen jaettuun verkkosivustosi URL-osoitteeseen. Kuitenkin, et voi siirtää verkkosivuilla itse.
YouTube-videot
kolmanneksi YouTube-videoita voi siirtää laitteelta toiselle. Se on, tietenkin, edellyttäen, että molemmat laitteet ovat YouTube-sovellus ladattu. Tämä johtuu siitä, että et voi siirtää YouTube videotiedosto itse. Voit vain ohjata vastaanottajan vastaavaan YouTube-videoon.
yhteystiedot
neljänneksi voit siirtää yhteystietoja laitteiden välillä. Tämä tapahtuu jokaisen puhelimen oletuskirjasovelluksen kautta ja siirtää suurimman osan (tai kaikki) yhteystietojen tiedoista.
kuvat
lopuksi valokuvia voi siirtää laitteiden välillä, vaikkakin hitaasti. Tämä tapahtuu joko puhelimen oletusgalleria-sovelluksen kautta.
lue myös: Näin siirrät tiedostoja Android-puhelimen ja PC / Macin välillä
Android Beam päivitys: lähellä Jaa
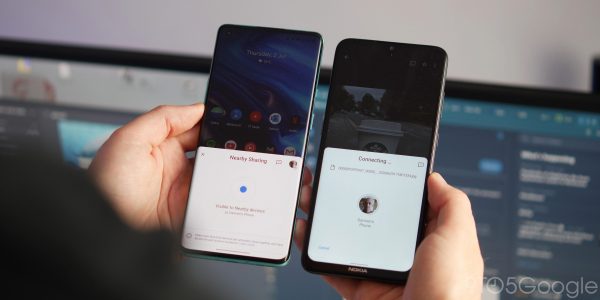
© kuva: Google
jos puhelimessasi on uudempi Android-käyttöjärjestelmä, ihmettelet varmaan, miksi Android Beam puuttuu. Saatat löytää NFC asetukset-valikosta, mutta riippumatta siitä, missä katsot, et löydä Android Beam.
tämä johtuu siitä, että Google sulki Android Beamin jo vuonna 2019 Android Q: n avulla.tämä ei kuitenkaan tarkoita, että sinun pitäisi siirtää tiedostoja Wi-Fi: n ja pilvitallennuksen kautta. Tämä johtuu siitä, että Google oikeutetusti esitteli korvaavan Android Beam nimeltään ” Fast Share.”
Fast Sharen kautta Google luopui vanhasta NFC-ja Bluetooth-pohjaisesta Android Beam-tiedostonjaostaan. Sen sijaan Fast Share käyttää Bluetooth -, Wi-Fi Direct-tai NFC-yhteyttä, riippuen siitä, mikä on ihanteellinen. Toisin kuin Android Beam, Uusi Fast Share-tekniikka ei tarvitse fyysistä kontaktia laitteiden välillä toimiakseen. Se käyttäytyy paljolti kuin AirDrop Applen laitteissa asumalla osakearkissa.
myöhemmin Google nimesi Fast Sharen uudelleen Nearby Shareksi ja lanseerasi ominaisuuden Android Q: ssa (Android 10). Google julkaisi uuden ominaisuuden myös Google Play-palveluiden päivityksessä käyttöjärjestelmäpäivityksen sijaan. Näin ollen, löytäisit vain Android Beam natiivisti jopa Android 9.0 Pie.
läheisen Sharen avulla käyttäjät voivat nyt siirtää tiedostoja muille yhteensopiville laitteille, jotka ovat metrin päässä. Se lähettää tiedostoja, kuten AirDrop, jossa vastaanottava laite voi hyväksyä tai hylätä siirrot ilmoituksen varjolla. Lisäksi lähellä Share on “preferred visibility”, ominaisuus, joka räätälöi näkyvyyttä laitteisiin mieltymystesi mukaan. Voit pysyä näkyvissä kaikille yhteystietosi, vain harvat ja valitut, tai pysyä piilossa, kunnes manuaalisesti vaihtaa näkyvyyttä.
Miksi Google Korvasi Android Beamin?
Emme voi sanoa varmasti, miksi Google päätti poistaa Android Beam Androidista. Voimme kuitenkin hieman spekuloida, miksi se korvattiin. Ensinnäkin, ei monet Android käyttäjät hyödynsi Android Beam ja sen ominaisuuksia.
moni siirsi edelleen tiedostoja Bluetooth-tai Wi-Fi-yhteyden kautta Google Driven kaltaisten pilvipalveluiden kautta. Ehkä se johtui Android Beamin hitaasta tiedostonsiirtonopeudesta tai siitä, että se vaati fyysistä kontaktia. Siitä huolimatta se ei ollut ihanteellinen eikä yhtä hiottu kuin Applen AirDrop.
sen sijaan Uusi Nearby Share-ominaisuus toimii paljolti AirDrop-mallin tavoin, sillä siinä on samanlaiset Wi-Fi-suorat ja Bluetooth-yhteydet. Lisäksi se voi toimia saumattomasti aina, kun painat Jaa-painiketta tietyssä tiedostossa, valokuvassa tai linkissä. Lisäksi, vaikka siinä on fyysinen etäisyysrajoitus, laitteita ei tarvitse kohdistaa fyysisesti, jotta se toimisi.
lopulta Android Beam ei ollut ihanteellinen, koska se ei ollut universaali. Ensinnäkin, se ei ollut saatavilla kaikissa Android-laitteissa, koska kaikki Android puhelin valmistajat eivät olleet NFC sisäänrakennettu. Kaikki valmistajat eivät myöskään noudattaneet Googlen Android Beam-protokollaa, vaan loivat sen sijaan johdannaispalveluita.
esimerkiksi Samsung ja muut laitteet käyttivät S Beam-palvelua, joka oli samankaltainen kuin Android Beam. Bluetoothin ja NFC: n sijaan S Beam käytti kuitenkin Wi-Fi Directia NFC: n kanssa. Tämä vakuutti S Beam-yhteensopivat puhelimet olivat nopeampia siirtonopeuksia kuin Android Beam, joten se on parempi kuin Googlen perusversio.
Voitko Käyttää Lähellä Jaa Muiden Alustojen?
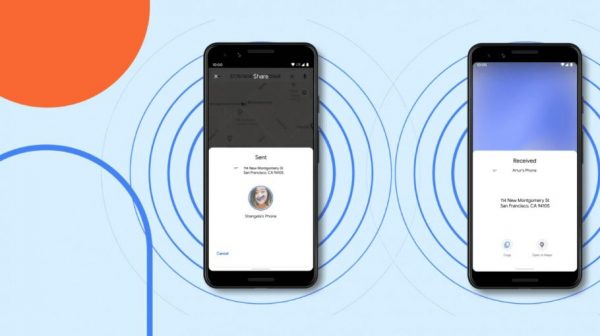
kun Google ensimmäisen kerran julkisti uuden Fast Share-teknologian, se vaikutti erittäin lupaavalta alustojen välisen yhteensopivuuden vuoksi. Loppujen lopuksi heidän kuvakaappauksensa sisälsivät iPhone-puhelimen, älykellon ja Chromebookin mahdollisten vastaanottimien luettelossa. Tämä olisi ollut tervetullut lisä, koska et aiemmin voinut Android Beam iPhoneen tai Android Beam tietokoneeseen.
valitettavasti, kun Nearby Share lanseerattiin, oli karu puuttuminen cross-platform Yhteensopivuus. Googlen mukaan läheisen Sharen ainoa cross-platform-yhteensopivuus on Chromebookien kanssa. Google kertoo aikovansa tulevaisuudessa laajentua myös muille alustoille. Varmuutta ominaisuuden tulemisesta ei kuitenkaan ole.
miten perustaa lähellä Jaa
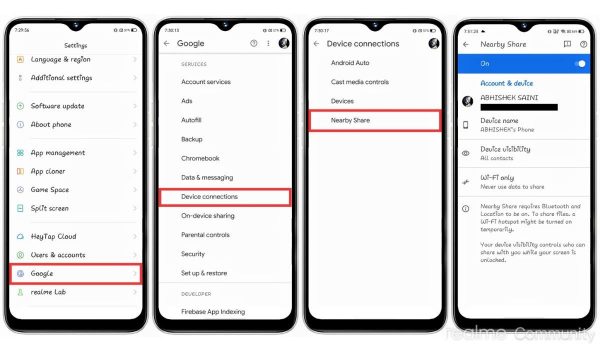
kannattaa käyttää läheistä Jaa, jos puhelimessa ei ole enää Android Beamia. Siinä tapauksessa, sinun täytyy saada pari asiaa kuntoon ensin. Voit tehdä tämän, noudata näitä ohjeita:
- käynnistä puhelimen Asetukset-sovellus.
- selaa alaspäin ja napauta Googlea.
- valitse Laiteliitännät.
- napauta läheistä Jaa.
- Vaihda ominaisuus päälle liukusäätimellä.
- napauta laitteen nimeä ja syötä haluamasi nimi.
- Valitse laitteen näkyvyys mieleisesi mukaan.
- Huomautus: voit tehdä puhelimestasi näkyvän kaikille yhteystiedoille, valita yhteystietoja tai piilottaa sen, kunnes teet itsestäsi näkyvän manuaalisesti.
kun olet valmis, olet valmis aloittamaan ensimmäisen lähellä jakaa kokemus. Huomaa, että tämä on tehtävä sekä lähettäjä-että vastaanottajapuhelimissa, jotta Lähijako toimii. Lisäksi Nearby Share ottaa Bluetooth-yhteyden tai hotspot-yhteyden käyttöön asetuksista ja asetuksista riippuen.
Kuinka käyttää läheistä Jaa

valitettavasti Nearby Share ei toimi Android Beamin kanssa vanhemmissa Android-puhelimissa. Siksi sinä ja ystäväsi tarvitsisitte molemmat puhelimen, jossa on lähellä olevat jakamisominaisuudet. Jos täytät tämän vaatimuksen, vain avata molemmat laitteet aloittaa prosessin. Sitten, noudata näitä ohjeita käyttäen valokuvatiedoston esimerkkinä:
- Avaa Galleria-sovellus.
- napauta Jaa-kuvaketta (se, joka näyttää ympyröityltä ” <” – kyltiltä).
- Valitse lähellä oleva Jaa ja odota, että puhelimesi etsii lähellä olevia laitteita.
- Huom: varmista, että molemmat puhelimesi ovat lähellä (metrin säteellä).
- napauta vastaanottimen puhelimessa ilmoitusta, jossa lukee ” lähellä oleva laite jakaa.”
- napauta lähettäjän puhelimessa näkyvää vastaanottimen laitenimeä.
- valitse vastaanottimen puhelimessa “Accept”.
- odota tiedoston siirtoa.
viimeinen sana
Android Beam ja sitä lähellä oleva osake ovat hyviä korvaajia Airdropille Android-laitteissa. Android Beam on ollut olemassa jo pitkään, ja monet Android-käyttäjät rakastivat sitä julkaisunsa jälkeen. Kuitenkin, se ei ollut niin laajalle levinnyt, koska NFC rajoitteet ja muut tekijät. Tämän seurauksena, ei jokainen Android käyttäjä voisi hyödyntää tekniikkaa. Onneksi Nearby Sharen lanseeraus vuonna 2020 tarjosi paremman vaihtoehdon tehokkaammalle ja laajemmalle tiedostojen jakamiselle.
Leave a Reply