puheentunnistuksen käyttöönotto
- Oppitunti 1
- 2
- 3
- 4
- 5
- 6
puheentunnistus sisältyy kaikkiin Windows Vista-käyttöjärjestelmästä alkaviin Microsoft Windowsin versioihin. Näissä Windows-versioissa on puheentunnistus sisäänrakennettuna:
- Windows Vista
- Windows 7
- Windows 8
- Windows 8.1
- Windows 10
jos käytät edelleen Windows XP: tä, voi olla aika päivittää, jotta voit käyttää uudempien Windows-käyttöjärjestelmien puhetta tekstiin-ominaisuuksia.
näillä Microsoft Wordin versioilla voit käyttää Windows-Puheentunnistusjärjestelmää:
- Microsoft Word 2007
- Microsoft Word 2010
- Microsoft Word 2013
- Microsoft Word 2016
on neljä vaihetta sinun täytyy käydä läpi loppuun asennuksen.
- kytke puheentunnistus
- aseta mikrofoni
- ota Puhetutoriaali
- tee puhekoulutus

kytke puheentunnistus
oletusarvoisesti puheentunnistus on pois päältä, kunnes laitat sen päälle. Se löytyy Ohjauspaneelista. Käynnistä se näiden ohjeiden avulla.
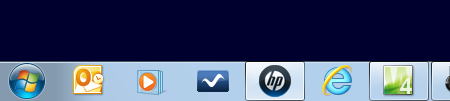
- Windows 7, Napsauta Käynnistä-painiketta vasemmassa alakulmassa näytön
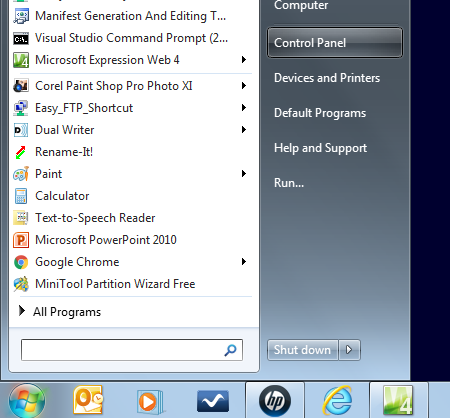
- Napsauta ohjauspaneelin painiketta ponnahdusvalikossa
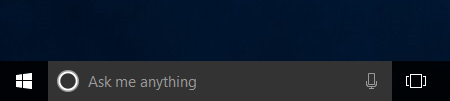
- Windows 10: ssä Käynnistä-painiketta hiiren kakkospainikkeella näytön vasemmassa alakulmassa
huomaa: Muista napsauttaa painiketta hiiren kakkospainikkeella!
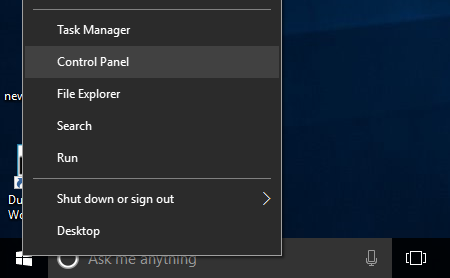
- Napsauta ohjauspaneelia
, kun Ohjauspaneeli avautuu:
- valitse helppokäyttöisyys
- valitse puheentunnistus
Puheentunnistusikkuna avautuu.

- napsauta Aloita puheentunnistus-linkkiä
valmis! Ensimmäinen askel on helppo.
Set up your mikrofoni
you ‘ ll need a microphone to complete this step.
suositellaan hyvälaatuista USB-kuulokemikrofonia. Kuulokemikrofonilla sinulla on molemmat kädet vapaana, ja mikrofoni on aina oikein sijoitettu lähelle suuta.
hyvä USB-kuulokemikrofoni maksaa noin 30 dollaria. Investointi hyvälaatuiseen mikrofoniin parantaa huomattavasti puheentunnistusjärjestelmän tarkkuutta ja parantaa sanelukokemusta. Jos olet tosissasi puheentunnistuksen ja puheen käyttämisestä tekstiin, hyvä mikrofoni on välttämätön!
Varoitus
useimmissa kannettavissa tietokoneissa on verkkokamera ja mikrofoni sisäänrakennettuna. Sisäänrakennetun mikrofonin laatu ei luultavasti ole tarpeeksi hyvä saneluun. Se on kaukana suustasi, ja se on asetettava suurelle äänenvoimakkuudelle kuullakseen sinut, jolloin se todennäköisesti poimii ääniä ympäristöstä. Tämä voi johtaa satunnaiseen tekstiin, joka yhtäkkiä ilmestyy asiakirjaan, kun ovi sulkeutuu.
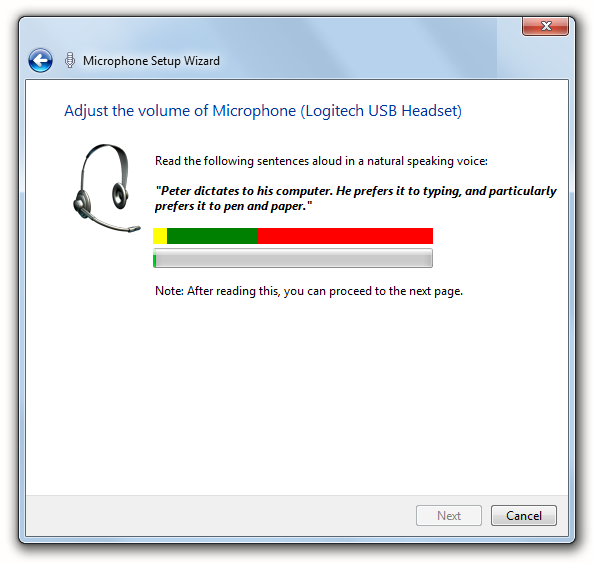
- valitse mikrofonisi luettelosta.
- Lue teksti ruudulta
vinkki
älä murehdi virheitä tekstiä lukiessasi. Lue vain normaalilla puhevolyymillasi.
ota opetusohjelma
Puhetutoriaali on käytettävissä vain Windows Vistan ja Windows 7: n kanssa. Valitettavasti se on kadonnut Windows 8: sta ja Windows 10: stä.
vinkki
ota opetusohjelma, jos se on järjestelmässäsi. Se auttaa sinua saamaan joitakin perus sanelu käytännössä ja opit joitakin hyödyllisiä komentoja. Lisäksi opetusohjelman tekeminen auttaa kouluttamaan Puheentunnistusjärjestelmää ymmärtämään ääntäsi.
tee puhekoulutus
viimeinen vaihe, nyt kun olet ottanut puheentunnistuksen käyttöön ja asentanut mikrofonin, on kouluttaa Puheentunnistusjärjestelmä ymmärtämään ääntäsi. Tämä on eri asia kuin puhesyötteen käyttäminen iPhonessa tai Cortana Windowsissa. Puhejärjestelmiä ei tarvitse kouluttaa. Windowsin Puheentunnistusjärjestelmä on kuitenkin koulutettava.
tärkeä
sinun täytyy tehdä treeni! Ilman koulutusta Puheentunnistusjärjestelmä ei ymmärrä sinua lainkaan. Nolla. Mitä enemmän harjoitellaan, sitä paremmaksi systeemi kehittyy.
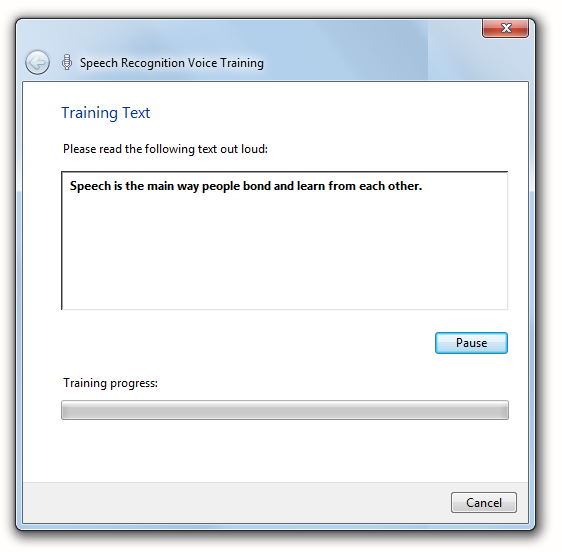
harjoittelussa yksinkertaisesti luetaan takaisin tietokoneelle useita lauseita, jotka näkyvät näytöllä. Harjoitus kestää noin viisi minuuttia.
tässä Vinkkejä ääniharjoittelun suorittamiseen:
- Lue nopeudella, jolla normaalisti puhut.
- puhu kovalla, kirkkaalla äänellä. Sinun ei tarvitse huutaa, mutta älä myöskään ujostele. Kuvittele, että puhut jollekulle huoneen toisella puolella.
- ääntele! Puhu terävästi, kuten uutisankkuri tekee, niin että jokainen sana on erillinen. Yritä olla toistamatta sanojasi.
- älä murehdi virheitä. Jatka vain.
kärki
aina voi palata milloin vain ja tehdä lisää treenejä.
nyt kun olet suorittanut koulutuksen, tietokoneella on valmiina äänitiedostoja, jotka sisältävät äänesi. Puheentunnistusjärjestelmä vertaa Microsoft Wordissa sanelemiasi sanoja koulutustiedostojen sanoihin, jotta saat parhaan mahdollisen arvauksen siitä, mitä sanot.
puheentunnistuksen Lisäasetukset
älä huolehdi puheentunnistuksen Ennakkoasetuksista, jos olet vasta aloittelemassa. Oletusarvot kelpaavat useimmille. Mutta voit vapaasti tutkia. Voit satuttaa mitä tahansa, ja voit aina muuttaa asetuksia takaisin oletuksista.
kehittyneet Puhevaihtoehdot antavat sinulle jonkin verran lisäohjausta siihen, miten puheentunnistusjärjestelmä käyttäytyy, kun käynnistät tietokoneen.
- Napsauta Käynnistä-painiketta vasemmassa alakulmassa näytön.
- Napsauta ohjauspaneelia
- valitse helppokäyttöisyys
- Napsauta puheentunnistusta

- Napsauta Advanced Speech Options ikkunan vasemmalla puolella
puheen Ominaisuudet-ikkuna avautuu Advanced Speech Options-valinnoilla.
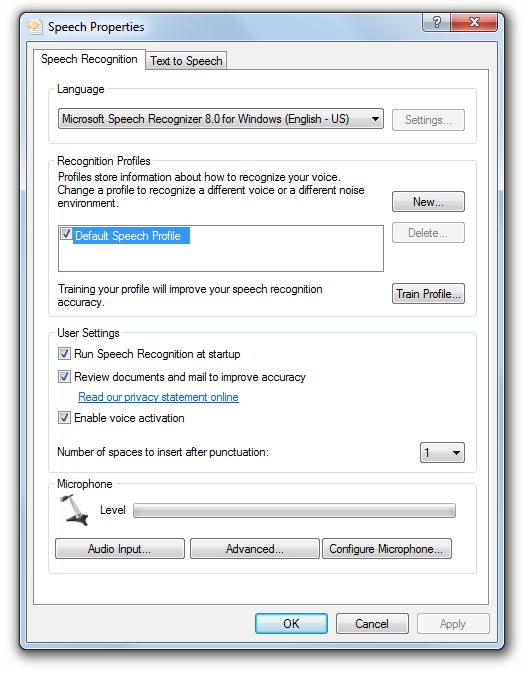
kieli
varmista, että kieli on säädetty oikein. Sen pitäisi vastata järjestelmän kieliasetuksia tai saat virheilmoituksia. Jos sinulla on esimerkiksi järjestelmäkielen asetukset espanjaksi, saatat saada virheen PUHEENTUNNISTUSASETUKSESSA US English. Varmista, että ne täsmäävät.
huomaa
jos käytät Kaksoiskirjoittaja-tai Puhetyökaluja, nämä ohjelmat tukevat vain Yhdysvaltain-ja UK-englantia.
Tunnistusprofiilit
kun asennat mikrofonin ja suoritat ääniharjoittelun, nämä tiedot tulevat osaksi oletusprofiilia. Se on kokoelma asetuksia sinulle ja äänellesi, kun käytät puhetta tekstiin.
sinun ei luultavasti tarvitse luoda lisäprofiilia, mutta joissakin tilanteissa tämä auttaa sinua saamaan parempia tuloksia.
sano esimerkiksi, että käytät kannettavaa tai tablettitietokonetta ja käytät joskus puhetta tekstiin sisäänrakennetulla mikrofonilla ja joskus kuulokemikrofonia. Akustiikka on mikrofonista riippuen aivan erilainen. Tämä tarkoittaa, että et kuulosta aivan samalta tietokoneeseen.
voit perustaa uuden profiilin ja kutsua sitä Headset-profiiliksi. Kuulokemikrofonia varten tehdään ääniharjoittelua kuulokemikrofoneilla, ja kuulokemikrofoniin siirrytään aina, kun kuulokemikrofonia käytetään.
tärkeä
Älä käytä tätä ominaisuutta luodaksesi Profiilin toiselle henkilölle! Sinun pitäisi luoda uusi käyttäjätili kyseiselle henkilölle, jos jaat tietokoneen. Tämä johtuu siitä, että Puheentunnistusjärjestelmä ei opi vain ääntäsi, vaan myös sanavarastoasi. Jokaisen käyttäjän tulisi perustaa puheentunnistus omalle käyttäjätililleen.
Suorita puheentunnistus käynnistyksessä
Valitse tämä, Jos haluat jaetun puheentunnistimen käynnistyvän, kun käynnistät Windowsin. Lisäksi Puhe tekstiin ja äänikomennot Microsoft Word, voit käyttää sitä käynnistää ohjelmia ja avata tiedostoja.
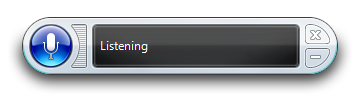
tarkista asiakirjat ja sähköposti tarkkuuden parantamiseksi
jos valitset tämän toiminnon aktivoimiseksi, Puheentunnistusjärjestelmä toimii taustalla Microsoft Word-asiakirjojen lukemiseksi ja käyttämäsi sanaston opettelemiseksi. Ajan myötä nämä sinua koskevat tiedot parantavat sanelun tarkkuutta.
Tip
ota tämä ominaisuus käyttöön ja lisää Dokumenttikansioosi Microsoft Word-dokumentteja, jotka sisältävät sanaston sanoja, lauseita ja erisnimiä, joista kirjoitat työtä tai koulua varten. Järjestelmä tarkistaa ne ja parantaa mahdollisuuksia tulkita sanelusi tarkasti tulevaisuudessa, kun käytät näitä sanoja.
ota Puheaktivointi käyttöön
mukava piirre jaetussa Puheentunnistimessa on, että sen voi kytkeä päälle ja pois sanomalla “aloita kuuntelu” ja “lopeta kuuntelu”. Mutta tämä valintaruutu on tarkistettava, että ominaisuus toimii. Kun sitä ei ole tarkistettu, sinun täytyy klikata sitä hiirellä.
välimerkkien jälkeen lisättävien välilyöntien määrä
voit asettaa tämän arvon siten, että yksi tai kaksi välilyöntiä seuraa jaksoja, kun teet sanelua.
Kirjoituskonepäivinä kahta välilyöntiä seurasi jakso. Nyt standardi on yksi-useimmille, mutta jotkut silti mieluummin kaksi. Valitse itse. Puheentunnistusjärjestelmä ei välitä. Se tekee kuten käsketään.
Leave a Reply