Android Beam & Nearby Share: Ce que Vous devez Savoir Sur Les Propres Versions d’AirDrop d’Android
Les appareils Apple ont eu l’incroyable AirDrop pendant des années, ce qui permet aux utilisateurs de transférer des fichiers de manière transparente sans fil. Android et Google ont également leurs propres versions d’AirDrop au-delà de vos transferts de fichiers Bluetooth standard. Vous obtenez non pas une, mais deux alternatives de partage de fichiers à AirDrop sous la forme d’Android Beam et de Nearby Share. En savoir plus sur leurs fonctions et sur celle qui convient le mieux à votre appareil et à vos besoins.
Qu’Est-Ce Qu’Android Beam ?

Android Beam est l’équivalent Android de AirDrop d’Apple et est une méthode sans fil pour transférer des fichiers depuis des téléphones et des tablettes Android vers d’autres appareils compatibles. Android Beam peut transférer la plupart des fichiers, des photos et des vidéos aux documents et PDF. Cependant, contrairement à AirDrop, il fonctionne grâce à la technologie NFC (communication en champ proche).
Par conséquent, les appareils émetteur et récepteur doivent être compatibles NFC pour utiliser Android Beam. De plus, cela ne fonctionne qu’à courte portée, vous ne pouvez donc pas transférer de fichiers sur une grande distance. Dans la plupart des cas, les deux appareils doivent être dos à dos pour qu’ils fonctionnent. Par conséquent, c’est plus pratique si vous n’avez pas de connexion Wi-Fi et que l’appareil cible est à portée de main.
Malheureusement, Android Beam n’est disponible que dans les anciennes versions d’Android (avant Android Q mais après Android 4.0). C’est parce que Google a supprimé la fonctionnalité et l’a remplacée par un nouveau protocole (plus à ce sujet plus tard). Cependant, si vous utilisez toujours un ancien système d’exploitation Android, vous pouvez toujours utiliser Android Beam.
Qu’Est-Ce Que Le NFC ?
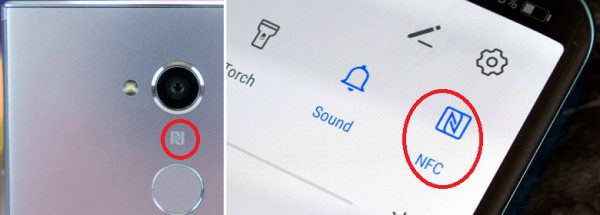
NFC, ou communication en champ proche, est l’outil utilisé par de nombreux appareils compatibles pour les communications à courte portée. Il s’agit d’une technologie de communication sans fil qui connecte des appareils via des fréquences radio, principalement utilisées pour les paiements sans fil et les transferts de données.
Alors que le NFC n’est peut-être pas quelque chose auquel vous pensez constamment, il existe déjà dans la vie quotidienne. Vous pouvez le trouver dans de nombreux systèmes de paiement sans fil comme Google Pay et les trackers sans fil comme le nouvel AirTag d’Apple.
C’est également la principale technologie utilisée par Android Beam pour établir une connexion et transférer des fichiers. De plus, c’est ce qui alimente de nombreux systèmes de transport en commun qui utilisent des terminaux de paiement tactiles et des cartes.
Comment utiliser Android Beam
Avec NFC Android Beam, vous pouvez transférer la plupart des types de fichiers de votre téléphone Android vers un autre appareil compatible. Cependant, ce n’est pas aussi simple que AirDrop car il y a quelques choses que vous devez configurer. Si vous n’êtes pas familier avec le processus, voici comment activer et utiliser Android Beam pour transférer des fichiers.
Activation d’Android Beam
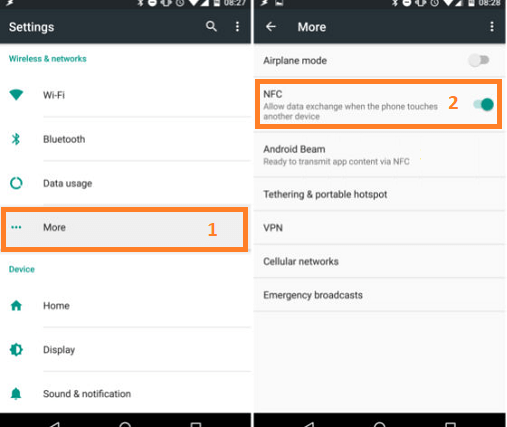
Android Beam existe depuis un moment maintenant. En fait, il est accessible sur Android OS depuis Ice Cream Sandwich (Android 4.0). Par conséquent, si vous avez un système d’exploitation Android relativement ancien, il peut toujours avoir Android Beam.
Cependant, le système d’exploitation n’est pas la seule considération lorsqu’il s’agit d’utiliser Android Beam. En effet, votre téléphone ou votre tablette doit disposer du matériel NFC nécessaire pour qu’il fonctionne. En outre, certains opérateurs mobiles désactivent la technologie NFC par défaut sur du matériel spécifique à l’opérateur.
Dans ce cas, vous devez vérifier les spécifications de votre appareil juste pour vous assurer qu’il a NFC. Si c’est le cas, il suffit de l’allumer. Cela vaut pour les appareils émetteur et récepteur.
Si vous ne savez pas comment trouver le paramètre NFC, voici ce que vous devez faire. Lancez l’application Paramètres de votre téléphone et accédez à la section Réseaux sans fil & ou Appareils connectés, selon votre système d’exploitation Android. Appuyez sur Préférences de connexion Plus ou Périphériques connectés > et recherchez le curseur NFC.
S’il est éteint (généralement grisé), appuyez sur le curseur pour l’activer. Ensuite, basculez le curseur Android Beam qui apparaît sous le curseur NFC. D’un autre côté, si vous ne trouvez pas du tout le curseur NFC, votre téléphone pourrait ne pas être compatible NFC. Dans ce cas, Android Beam ne peut pas fonctionner sur votre appareil.
Transfert de Fichiers Entre Appareils Android

Une fois que Android Beam et NFC sont activés sur l’un ou l’autre appareil, il est temps de commencer le transfert. Pour ce faire, vous devez placer les deux téléphones dos à dos pendant que le fichier souhaité est ouvert. Si vous transférez d’un téléphone à l’autre, ce processus sera assez simple.
Cependant, si vous transférez d’un téléphone à une tablette, vous devrez peut-être utiliser des essais et des erreurs pour les aligner. En effet, la puce NFC des tablettes peut être placée à différents endroits, selon le fabricant. Par conséquent, vous devez vérifier manuellement différents endroits ou rechercher le placement de la puce NFC sur votre modèle de tablette en ligne.
Une fois que vos appareils sont correctement alignés, vous devriez entendre un son pour indiquer une connexion NFC. Si Android Beam peut transférer ce type de fichier, une notification apparaîtra indiquant “Touchez pour Beam.”
Lorsque cela se produit, touchez simplement votre écran et le fichier pour utiliser Android Beam pour transférer le fichier. Ne séparez pas les appareils pendant ce processus. Une fois le transfert terminé, vous entendrez un son de confirmation. Cependant, si le transfert a échoué d’une manière ou d’une autre, vous entendrez un son négatif. Dans ce cas, vous pouvez simplement réessayer le processus.
Rappelez-vous, Android Beam est un transfert unidirectionnel d’un appareil à un autre. Si vous souhaitez transférer un fichier du téléphone de votre ami vers votre téléphone, répétez les étapes. Cependant, cette fois, ouvrez le contenu sur le téléphone de votre ami au lieu du vôtre et touchez pour beam.
Types de Fichiers Que Vous Pouvez Transférer Avec Android Beam
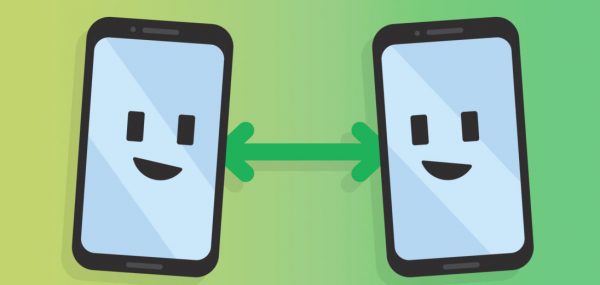
© Photo par upphone.com
Il existe plusieurs types de fichiers que vous pouvez partager avec d’autres utilisateurs d’Android à l’aide d’Android Beam. Cependant, il ne peut pas transférer tous les types de fichiers comme les APK d’applications. Malheureusement, cela rend les choses un peu plus confuses pour les utilisateurs d’Android qui transfèrent régulièrement des fichiers entre appareils. Voici un aperçu rapide de ce qui peut être transféré:
Applications
Tout d’abord, nous avons des applications. Oui, vous pouvez envoyer des applications via Android Beam vers un autre appareil Android. Cependant, vous ne pouvez pas transférer le fichier APK lui-même. Au lieu de cela, vous ne pouvez rediriger le téléphone récepteur que vers la page Play Store de votre application téléchargée.
Pages Web
Deuxièmement, vous pouvez transférer des pages Web via le navigateur. Cela ouvrira le navigateur par défaut du destinataire et redirigera l’adresse vers l’URL de votre site Web partagé. Cependant, vous ne pouvez pas transférer le site lui-même.
Vidéos YouTube
Troisièmement, vous pouvez transférer des vidéos YouTube d’un appareil à un autre. C’est, bien sûr, à condition que les deux appareils aient l’application YouTube téléchargée. En effet, vous ne pouvez pas transférer le fichier vidéo YouTube lui-même. Vous ne pouvez rediriger le destinataire que vers la vidéo YouTube correspondante.
Informations de contact
Quatrièmement, vous pouvez transférer les informations de contact entre les appareils. Cela se produit via l’application d’annuaire téléphonique par défaut de chaque téléphone et transfère la plupart (ou la totalité) des informations du contact.
Photos
Enfin, vous pouvez transférer des photos entre appareils, quoique lentement. Cela se produit via l’application de galerie par défaut de l’un ou l’autre téléphone.
Lire aussi: Comment transférer des fichiers Entre un téléphone Android et un PC / Mac
Mise à jour Android Beam: Partager à proximité
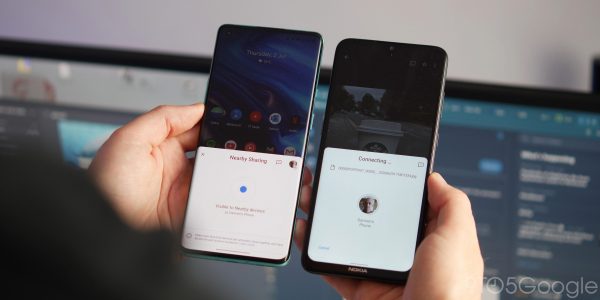
© Photo de Google
Si votre téléphone dispose d’un système d’exploitation Android plus récent, vous vous demandez probablement pourquoi Android Beam vous manque. Vous pouvez trouver NFC dans votre menu de paramètres, mais peu importe où vous regardez, vous ne pouvez pas trouver Android Beam.
En effet, Google a fermé Android Beam en 2019 avec Android Q. Cependant, cela ne signifie pas que vous devez transférer des fichiers via le Wi-Fi et le stockage en nuage. C’est parce que Google a introduit à juste titre un remplacement pour Android Beam appelé “Partage rapide.”
Grâce au partage rapide, Google a abandonné son ancien partage de fichiers Android Beam basé sur NFC et Bluetooth. Au lieu de cela, le partage rapide utilisera une connexion Bluetooth, Wi-Fi direct ou NFC, selon l’idéal. Contrairement à Android Beam, la nouvelle technologie de partage rapide n’aura pas besoin de contact physique entre les appareils pour fonctionner. Il se comportera un peu comme AirDrop sur les appareils Apple en vivant dans la feuille de partage.
Plus tard, Google a renommé le partage rapide en Partage à proximité et a lancé la fonctionnalité sur Android Q (Android 10). Google a également publié cette nouvelle fonctionnalité dans une mise à jour des services Google Play au lieu d’une mise à jour du système d’exploitation. Par conséquent, vous ne trouverez Android Beam que nativement jusqu’à Android 9.0 Pie.
Avec le partage à proximité, les utilisateurs peuvent désormais transférer des fichiers vers d’autres appareils compatibles situés à 1 pied. Il envoie des fichiers comme AirDrop, avec le périphérique de réception capable d’accepter ou de rejeter les transferts via la nuance de notification. De plus, le partage à proximité a une “visibilité préférée”, une fonctionnalité qui adapte la visibilité aux appareils en fonction de vos préférences. Vous pouvez rester visible par tous vos contacts, seulement quelques-uns, ou rester masqué jusqu’à ce que vous basculiez manuellement la visibilité.
Pourquoi Google A-T-Il Remplacé Android Beam?
Nous ne pouvons pas dire avec certitude pourquoi Google a décidé de supprimer Android Beam d’Android. Cependant, nous pouvons spéculer un peu sur la raison pour laquelle il a été remplacé. Tout d’abord, peu d’utilisateurs d’Android ont profité d’Android Beam et de ses fonctionnalités.
De nombreuses personnes transfèrent encore des fichiers via Bluetooth ou Wi-Fi via des services de partage dans le cloud tels que Google Drive. Peut-être était-ce à cause des vitesses de transfert de fichiers lentes d’Android Beam ou parce qu’il nécessitait un contact physique. Néanmoins, il n’était ni idéal ni aussi poli que le largage d’Apple.
En revanche, la nouvelle fonctionnalité de partage à proximité fonctionne beaucoup comme AirDrop, avec des connexions Wi-Fi directes et Bluetooth similaires. De plus, il peut fonctionner de manière transparente chaque fois que vous appuyez sur le bouton partager sur un fichier, une photo ou un lien donné. De plus, bien qu’il ait une limitation de distance physique, les appareils n’ont pas besoin d’être alignés physiquement pour qu’il fonctionne.
Enfin, Android Beam n’était pas idéal car il n’était pas universel. D’une part, il n’était pas disponible sur tous les appareils Android car tous les fabricants de téléphones Android n’avaient pas la technologie NFC intégrée. De plus, tous les fabricants n’ont pas suivi le protocole Android Beam de Google, créant à la place des services dérivés.
Par exemple, Samsung et d’autres appareils utilisaient S Beam, un service similaire à Android Beam. Cependant, au lieu d’utiliser Bluetooth et NFC, S Beam a utilisé le Wi-Fi direct avec NFC. Ces téléphones compatibles S Beam assurés avaient des vitesses de transfert plus rapides que Android Beam, il est donc préféré à la version de base de Google.
Pouvez-Vous Utiliser Le Partage À Proximité Avec D’Autres Plateformes?
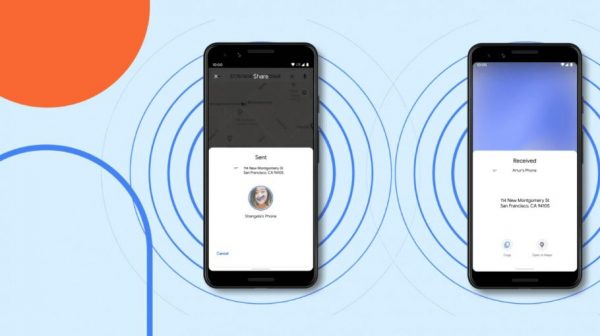
Lorsque Google a annoncé pour la première fois la nouvelle technologie de partage rapide, elle semblait très prometteuse en raison de la compatibilité multiplateforme. Après tout, leurs captures d’écran comprenaient un iPhone, une smartwatch et un Chromebook dans la liste des récepteurs potentiels. Cela aurait été un ajout bienvenu car vous ne pouviez auparavant pas Android Beam sur iPhone ou Android Beam sur PC.
Malheureusement, lors du lancement de Nearby Share, il y avait une absence criante de compatibilité multiplateforme. Selon Google, la seule compatibilité multiplateforme à proximité de Share est avec les Chromebooks. Google dit qu’ils envisagent d’essayer de s’étendre à d’autres plates-formes à l’avenir. Cependant, il n’y a aucune assurance que cette fonctionnalité arrive.
Comment Configurer le Partage à Proximité
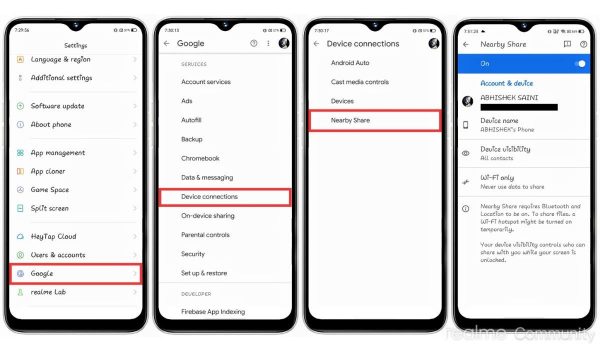
Vous voudrez peut-être utiliser le partage à proximité au cas où votre téléphone n’aurait plus Android Beam. Dans ce cas, vous devez d’abord mettre en place deux choses. Pour ce faire, suivez simplement ces étapes:
- Lancez l’application Paramètres de votre téléphone.
- Faites défiler vers le bas et appuyez sur Google.
- Sélectionnez Connexions de périphérique.
- Appuyez sur Partager à proximité.
- Activez la fonction avec le curseur.
- Appuyez sur le nom de l’appareil et entrez le nom de votre choix.
- Choisissez une visibilité de l’appareil selon vos préférences.
- Remarque : vous pouvez rendre votre téléphone visible par tous les contacts, sélectionner des contacts ou le masquer jusqu’à ce que vous vous rendiez manuellement visible.
Une fois terminé, vous êtes prêt à commencer votre première expérience de partage à proximité. Notez que vous devez le faire sur les téléphones de l’expéditeur et du destinataire pour que le partage à proximité fonctionne. De plus, le partage à proximité activera le Bluetooth ou votre point d’accès en fonction de vos paramètres et préférences.
Comment utiliser le Partage à Proximité

Malheureusement, le partage à proximité ne fonctionne pas avec Android Beam sur les anciens téléphones Android. Par conséquent, vous et votre ami auriez tous deux besoin d’avoir un téléphone avec des capacités de partage à proximité. Si vous répondez à cette exigence, déverrouillez simplement les deux appareils pour démarrer le processus. Ensuite, suivez ces étapes en utilisant un fichier photo comme exemple:
- Ouvrez votre application Galerie.
- Appuyez sur l’icône partager (celle qui ressemble à un signe “<” avec des cercles).
- Sélectionnez Partager à proximité et attendez que votre téléphone recherche les appareils à proximité.
- Remarque: assurez-vous que vos deux téléphones sont à proximité (à moins de 1 pied).
- Sur le téléphone du récepteur, appuyez sur la notification indiquant “L’appareil à proximité Partage.”
- Appuyez sur le nom de l’appareil du destinataire qui apparaît sur le téléphone de l’expéditeur.
- Choisissez “Accepter” sur le téléphone du récepteur.
- Attendez que le fichier soit transféré.
Le dernier mot
Android Beam et Nearby Share sont d’excellents substituts à AirDrop sur les appareils Android. Android Beam existe depuis longtemps et a été aimé par de nombreux utilisateurs d’Android depuis sa sortie. Cependant, il n’était pas aussi répandu en raison des contraintes NFC et d’autres facteurs. En conséquence, tous les utilisateurs d’Android ne pouvaient pas utiliser la technologie. Heureusement, le lancement de Nearby Share en 2020 a fourni une meilleure alternative pour un partage de fichiers plus efficace et plus large.
Leave a Reply