Comment corriger l’erreur AppHangB1 sur Steam
- Vous cherchez un moyen de corriger l’erreur AppHangB1 sur Steam? Comme toujours, nous avons quelques conseils à partager.
- Vous pouvez vérifier l’intégrité de vos fichiers de jeu ou essayer de configurer les paramètres de lancement pour voir si cela vous aide.
- L’erreur peut être causée par un logiciel malveillant, alors n’hésitez pas à utiliser le meilleur logiciel anti-malware.
- Enfin, marquez notre Steam Hub. Vous trouverez ici des conseils utiles à utiliser lorsque vous rencontrez des problèmes similaires.

L’erreur AppHangB1 fait généralement que l’ordinateur ne répond plus ou est extrêmement lent. Cette erreur apparaît généralement si vous essayez d’ouvrir un jeu via Steam.
Il est également possible pour les utilisateurs de recevoir cette erreur lorsqu’ils essaient d’ouvrir des applications comme Adobe Acrobat, Microsoft Edge, etc.
Si vous voyez également cette erreur sur votre ordinateur, vous voudrez examiner les correctifs possibles ci-dessous.
Comment puis-je corriger l’erreur AppHangB1 sur Windows 10?
Rechercher et détruire les logiciels malveillants

Les logiciels espions et les virus informatiques sont généralement connus pour interférer négativement avec d’autres applications. Ils peuvent s’infiltrer dans les paramètres de votre système et les modifier sans votre consentement.
Cela peut entraîner l’exécution incorrecte de certaines commandes par Steam ou d’autres programmes, générant éventuellement des erreurs comme celle d’AppHangB1.
Ainsi, il n’est pas improbable que l’erreur AppHangB1 sur votre ordinateur soit causée par un logiciel malveillant quelconque. C’est pourquoi il est fortement recommandé d’effectuer une analyse antivirus à l’aide de Malwarebytes.
Cet outil est facile à installer et à utiliser, ce qui rend la tâche de protéger vos appareils et vos données précieuses beaucoup plus intuitive.
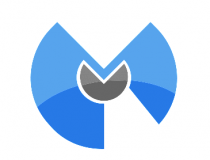
Malwarebytes
Malwarebytes est un utilitaire simple prêt à vous aider à corriger l’erreur AppHangB1 sur Steam. Désireux de l’essayer?
Visitez le site Web
Désactivez les programmes antivirus ou configurez-les correctement
- Localisez et double-cliquez sur l’icône du pare-feu Windows dans le coin inférieur droit de votre barre des tâches. Vous pouvez également ouvrir votre menu Windows en appuyant sur la touche Windows de votre clavier.
- Tapez
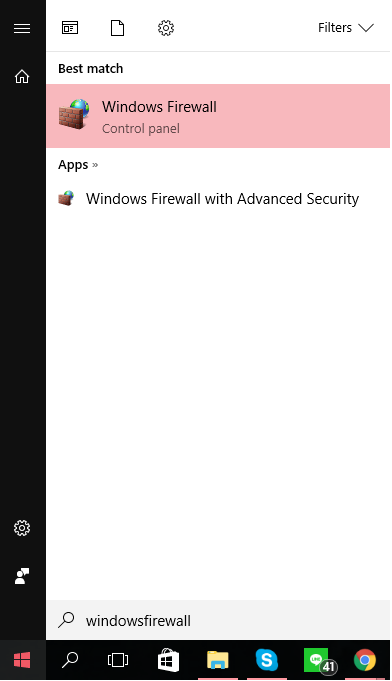
- Ensuite, entrez dans la boîte de dialogue Pare-feu Windows et cliquez sur la section Activer ou désactiver le pare-feu Windows située sur le côté gauche.
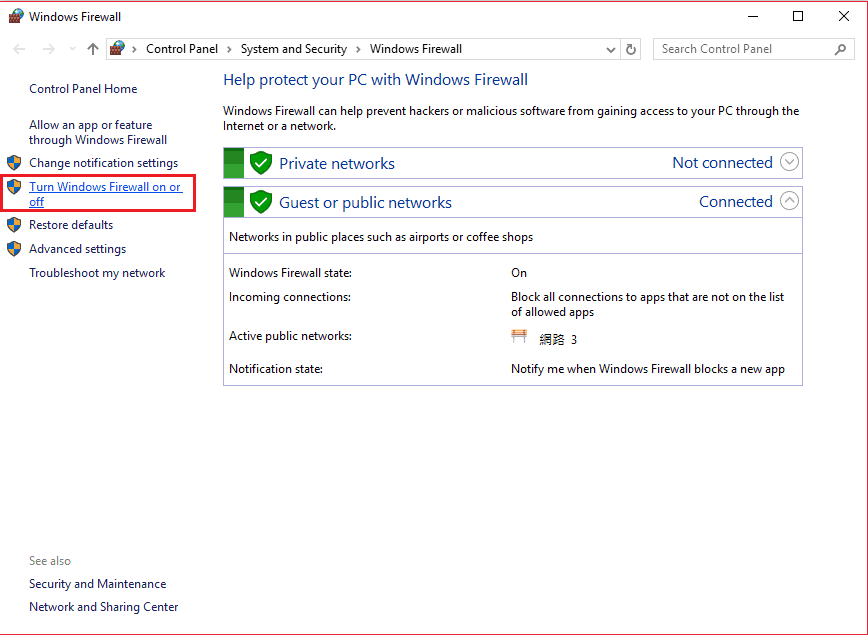
- Ensuite, vous devrez désactiver le pare-feu Windows à la fois sur vos paramètres de réseau privé et sur vos paramètres de réseau public. Vous pouvez voir où les trouver dans l’image ci-dessous.
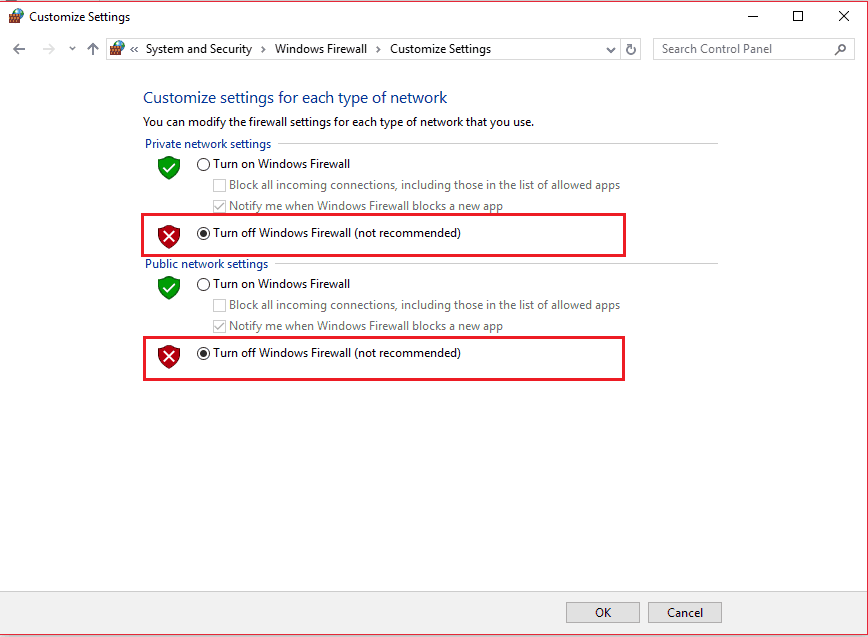
- Appuyez sur OK.
- Redémarrez Steam ou l’application avec laquelle vous avez un problème et exécutez-la en tant qu’administrateur.
Cet avis peut sembler totalement contradictoire avec l’avis du correctif 1. Cependant, il est important de savoir que les applications antivirus ont tendance à restreindre l’ouverture des applications, qu’elles soient fiables ou non.
De plus, Steam a tendance à utiliser de nombreux processus différents afin d’offrir une expérience de jeu optimale.
Les programmes antivirus qui ne sont pas configurés correctement peuvent parfois considérer ces processus comme une menace potentielle pour votre ordinateur. Cela peut à son tour provoquer des erreurs lorsque vous ouvrez des jeux Steam.
Par conséquent, vous pouvez essayer de désactiver temporairement vos programmes antivirus pour voir s’ils sont ou non la raison pour laquelle vous obtenez l’erreur AppHangB1.
Si vous ne savez pas comment désactiver le pare-feu Windows sur Windows 10, suivez les instructions ci-dessus.
Configurez les paramètres de lancement sur Steam
- Tout d’abord, localisez l’emplacement par défaut de votre client steam. Cela se trouve généralement dans les fichiers de programme C: Drive > (x86) Steam.
- Ensuite, vous devrez faire un raccourci de steam.exe dans le même dossier.
- Faites un clic droit sur le raccourci et choisissez Propriétés.
- Accédez à l’onglet Raccourci des propriétés et localisez la section appelée Cible. Dans cette boîte de dialogue, vous devriez voir C: Program Files (x86) SteamSteam.exe écrit dedans. Ajoutez -dx9 à la fin. Votre boîte de dialogue devrait ressembler à l’image ci-dessous.
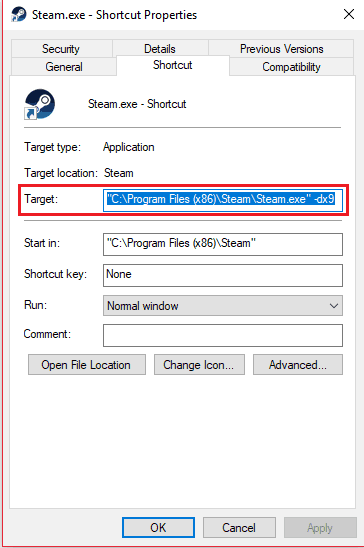
- N’oubliez pas d’appuyer sur OK.
- Après, ouvrez le Gestionnaire des tâches et terminez le Bootstrapper du client Steam des tâches.
- Relancez Steam pour voir si vous obtiendrez ou non l’erreur AppHangB1.
Ce correctif fonctionne pour Steam, mais il n’a pas été testé sur d’autres applications qui ont des problèmes avec l’erreur AppHangB1. Fondamentalement, ce correctif est un type de solution de contournement pour l’erreur.
Les instructions ci-dessous vous apprendront à ouvrir Steam et ses jeux avec dx9, également connu sous le nom de DirectX 9. Cela corrige parfois l’erreur AppHangB1.
Voici comment vous pouvez modifier les paramètres de lancement du jeu individuellement:
- Ouvrez la vapeur.
- Accédez à la section Bibliothèque où sont conservés tous vos jeux.
- Clic droitsur le jeu qui vous donne cette erreur et cliquez sur Propriétés dans la liste.
- Allez dans l’onglet Général.
- Dans la section Générale, vous devriez voir une option appelée Définir les options de lancement. Cliquez dessus.
- Une boîte de dialogue apparaît. Tapez -dx9 dedans et appuyez sur OK.
- n’oubliez pas d’appuyer sur Appliquer et OK dans les fenêtres de propriétés également.
- Vous devrez fermer et quitter complètement Steam.
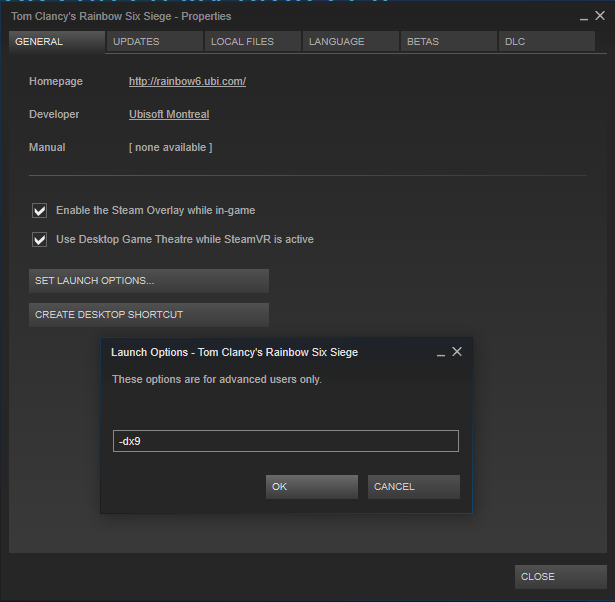
- Redémarrez-le et vérifiez si le problème a été résolu.
Utiliser le mode sans échec

- Une méthode pour démarrer Windows 10 en mode sans échec consiste à utiliser l’outil Exécuter. Appuyez ensemble sur la touche Windows + les touches R de votre clavier pour afficher immédiatement la boîte de dialogue Exécuter.
- Saisissez msconfig dans la boîte de dialogue. Cela ouvre les fenêtres de configuration du système. Alternativement, vous pouvez simplement utiliser Cortana pour vous aider à trouver la configuration du système.
- Une fois que vous êtes dans les fenêtres de configuration du système, vous devrez cliquer sur l’onglet Boot.
- Dans cette section, vous devriez voir une option de démarrage sécurisé dans la section Options de démarrage. Sélectionnez Démarrage sécurisé, puis sélectionnez Réseau en dessous. N’oubliez pas d’appliquer vos modifications.
- Redémarrez l’ordinateur.
- Vérifiez si l’erreur AppHangB1 persiste ou non.
Les ordinateurs utilisant le système d’exploitation Windows sont capables de démarrer en mode sans échec. Il est généralement utilisé pour diagnostiquer tout problème que votre ordinateur pourrait rencontrer.
Ce mode arrête la plupart des logiciels et des processus afin de faciliter le dépannage d’un problème par les utilisateurs.
Souvent, l’erreur AppHangB1 est causée par un programme tiers interférant avec le fonctionnement de Steam.
Démarrer Windows en mode sans échec peut vous aider à déterminer quel programme est en conflit avec Steam. Cela vous permettra à son tour de désactiver tous les programmes qui causent des problèmes.
Pour Windows 7, qui est le système d’exploitation le plus populaire parmi les joueurs, vous pouvez entrer en mode sans échec en maintenant Maj + F8 ensemble pendant le démarrage de votre ordinateur.
Cependant, comme la plupart des ordinateurs modernes de nos jours sont assez rapides pour démarrer en quelques secondes, cette technique est devenue impraticable.
Par conséquent, Windows 10 dispose d’autres options qui permettent aux utilisateurs de démarrer leur système en mode sans échec.
Si vous recevez toujours le message d’erreur après avoir essayé ce correctif, il est probable qu’un programme tiers, y compris des programmes antivirus tiers, interfère avec les opérations de Steam.
Vous devrez voir quel programme affecte Steam et le désactiver.
Vérifiez l’intégrité de vos fichiers de jeu

- Ouvrez la vapeur.
- Localisez le jeu qui vous donne l’erreur et faites un clic droit dessus pour ouvrir les propriétés.
- Ensuite, allez dans l’onglet Fichiers locaux.
- Vous devriez voir une option indiquant Vérifier l’intégrité des fichiers de jeu.
- Cliquez sur cette option et Steam fera le reste.
Peut-être que votre ordinateur a été mal éteint ou que le téléchargement de votre dernier correctif a été interrompu.
Si des événements comme ceux-ci se sont produits récemment, vous avez peut-être des fichiers corrompus dans votre jeu. Les fichiers corrompus peuvent provoquer des erreurs telles que l’erreur AppHangB1.
Par conséquent, une solution à l’erreur AppHangB1 consiste à vérifier l’intégrité de vos fichiers de jeu, ce qui corrigera tous les fichiers corrompus.
Heureusement, Steam a une option qui vous permet de réparer facilement les fichiers corrompus. Utilisez les étapes ci-dessus pour trouver cette fonctionnalité.
L’erreur AppHangB1 est un problème courant, mais de nombreuses méthodes peuvent le résoudre. Il est important de noter que les correctifs de cet article ne sont pas ordonnés du meilleur au pire ou dans n’importe quel ordre.
Simplement, comme il existe de nombreuses causes possibles à cette erreur, il existe donc plusieurs solutions. Faites-nous savoir lequel a fonctionné pour vous dans la zone de commentaires ci-dessous.
{{/ valeurs}}
- steam
Leave a Reply