Comment Supprimer le Filigrane de Copie d’évaluation de Windows 11
Dans ce guide, nous allons vous montrer les étapes pour supprimer le filigrane de copie d’évaluation de votre PC Windows 11. Lorsque vous vous inscrivez volontairement aux aperçus Insider et aux versions bêta, vous êtes assuré de l’arrivée de nouvelles fonctionnalités intrigantes avant les utilisateurs généraux. Bien qu’il y ait quelques bugs dans ces versions de test, les utilisateurs sont déjà au courant de la même chose et ont signé en connaissant les avantages et les inconvénients attachés. Et dès que vous ferez partie de cette mise à jour, vous obtiendrez un filigrane en bas à droite de votre écran.
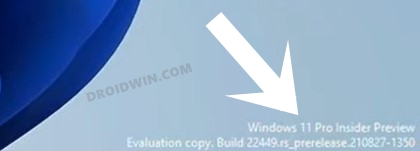
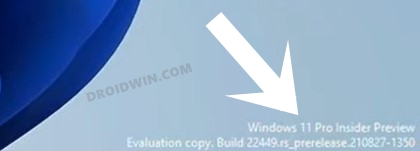
Il affichera le numéro de build actuel du système d’exploitation, l’édition de Windows que vous utilisez et sa variante. Alors que certains filigranes tels que “Votre copie de Windows n’est pas authentique” sont sans aucun doute préoccupants (enfin, vous savez déjà pourquoi!), cette évaluation pourrait ne pas être trop gênante. Mais encore, il y a quelques utilisateurs qui souhaitent supprimer ce filigrane de copie d’évaluation de leur PC Windows 11.
Si vous faites également écho à cette pensée, alors ce guide est là pour vous aider. Suivez les instructions détaillées. Droidwin et ses membres ne seraient pas tenus responsables en cas de guerre thermonucléaire, votre alarme ne vous réveille pas, ou si quelque chose arrive à votre appareil et à vos données en effectuant les étapes ci-dessous.
Table des Matières
Comment Supprimer le Filigrane de Copie d’évaluation de Windows 11
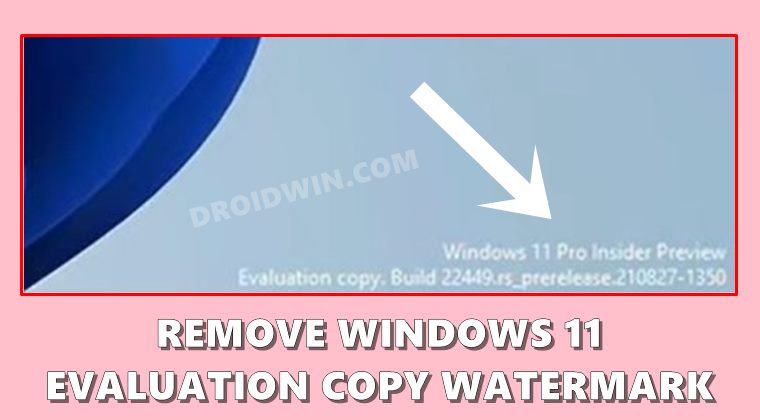
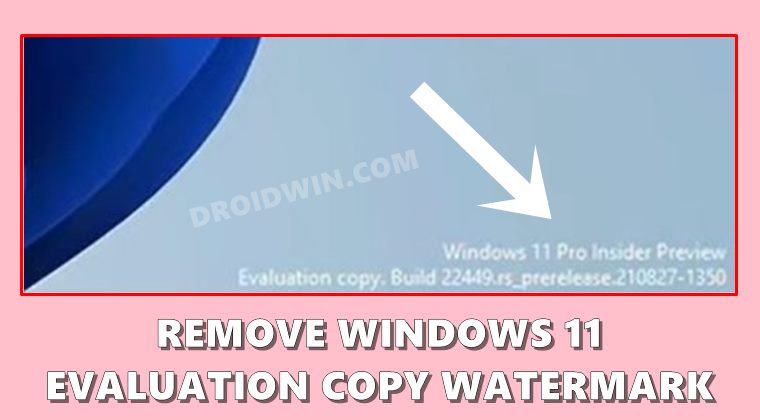
Pour mener à bien cette tâche, nous utiliserons une application tierce populaire connue sous le nom de Désactivateur universel de filigrane. Cependant, il y a un mot d’avertissement avant de procéder à l’utilisation de cette application. Pour supprimer le filigrane, il modifiera directement deux fichiers système, à savoir basebrd.DLL.mui, et shell32.DLL.Mui. Cela pourrait s’avérer être un pari risqué, étant donné que vous l’utilisez uniquement pour supprimer un filigrane. Mais si vous avez pris votre décision et que vous êtes prêt à dire adieu au filigrane d’évaluation, alors commençons.
Étapes d’instruction
- Pour commencer, téléchargez le désactivateur de filigrane universel.
- Puis extrayez-le à n’importe quel endroit pratique sur votre PC.
- Maintenant double-cliquez sur le uwd.ee fichier pour lancer l’outil.
- Après cela, cliquez sur Installer dans l’écran de configuration qui apparaît.

- Cliquez ensuite sur Oui dans la boîte de dialogue de confirmation.

- Une fois l’installation terminée, vous serez déconnecté de votre compte.
- Une fenêtre contextuelle vous en informera également, cliquez sur OK pour la fermer.

- Maintenant, connectez-vous à votre compte et le filigrane aurait été supprimé.
C’est tout. Ce sont les étapes pour supprimer le filigrane de copie d’évaluation de votre PC Windows 11. Si vous avez des questions concernant les étapes susmentionnées, faites-le nous savoir dans les commentaires. Nous reviendrons vers vous avec une solution au plus tôt.
Comment ramener le Filigrane d’évaluation de Windows 11
Si pour une raison quelconque, vous souhaitez récupérer ce filigrane, c’est assez facile de le faire. Voici ce qui doit être fait:
- Double-cliquez sur le uwd.ee fichier pour lancer l’outil.
- Cliquez ensuite sur le bouton Désinstaller.
- Enfin, cliquez sur OK dans la boîte de dialogue de confirmation.
L’outil va maintenant restaurer les fichiers à leur état par défaut d’origine et vous récupérerez le filigrane en bas à droite de votre écran. Donc, sur cette note, nous complétons ce guide. Envisagez-vous de donner un coup de feu à cette application ou le filigrane ne vous préoccupe pas beaucoup? Partagez vos précieuses opinions avec nous dans la section commentaires ci-dessous.
- Comment activer l’Éditeur de stratégie de groupe dans Windows 11 Accueil
- Arrêter ou Désactiver la Mise à jour de Windows 11
- Comment Supprimer la Section recommandée du Menu Démarrer de Windows 11
- Comment Désactiver ou désinstaller Cortana dans Windows 11
À propos du Rédacteur en Chef
Sadique Hassan
administrateur
Geek technique de naissance, il a toujours un vif intérêt pour la plateforme Android dès la naissance du HTC Dream. L’environnement open source semble toujours l’intriguer avec la pléthore d’options disponibles à portée de main. ” MBA de profession, blogueur par choix !”
Leave a Reply