Configuration de la reconnaissance vocale
- Leçon 1
- 2
- 3
- 4
- 5
- 6
La reconnaissance vocale est incluse dans toutes les versions de Microsoft Windows à partir de Windows Vista. Ces versions de Windows ont une reconnaissance vocale intégrée:
- Windows Vista
- Windows 7
- Windows 8
- Windows 8.1
- Fenêtres 10
Si vous utilisez toujours Windows XP, il est peut-être temps de mettre à niveau afin que vous puissiez utiliser les capacités de synthèse vocale des systèmes d’exploitation Windows les plus récents.
Vous pouvez utiliser le système de reconnaissance vocale Windows avec ces versions de Microsoft Word:
- Microsoft Word 2007
- Microsoft Word 2010
- Microsoft Word 2013
- Microsoft Word 2016
Il y a quatre étapes que vous devrez suivre pour terminer le processus de configuration.
- Activez la reconnaissance vocale
- Configurez votre microphone
- Suivez le tutoriel vocal
- Faites l’entraînement vocal

Activer la reconnaissance vocale
Par défaut, la reconnaissance vocale est désactivée jusqu’à ce que vous l’allumiez. Il peut être trouvé dans le panneau de configuration. Suivez ces étapes pour l’allumer.
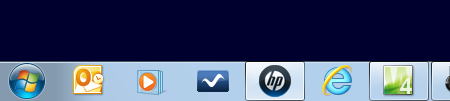
- Dans Windows 7, cliquez sur le bouton Démarrer dans le coin inférieur gauche de l’écran
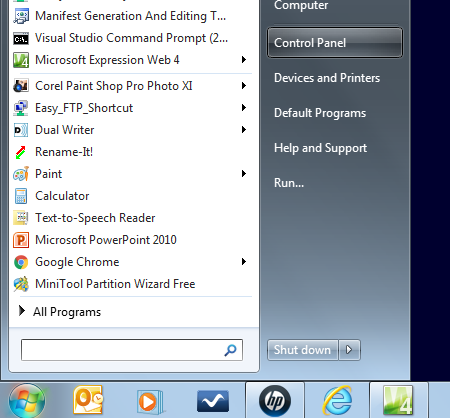
- Cliquez sur le bouton Panneau de configuration dans le menu contextuel
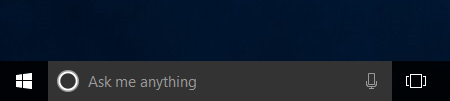
- Dans Windows 10, cliquez avec le bouton droit sur le bouton Démarrer dans le coin inférieur gauche de l’écran
Remarque: Assurez-vous de cliquer avec le bouton droit sur le bouton!
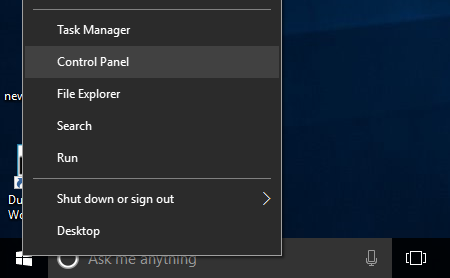
- Cliquez sur le Panneau de configuration
Lorsque le Panneau de configuration s’ouvre:
- Cliquez sur Facilité d’accès
- Cliquez sur Reconnaissance vocale
La fenêtre de reconnaissance vocale s’ouvre.

- Cliquez sur le lien Démarrer la reconnaissance vocale
Terminé! La première étape est facile.
Configurez votre microphone
Vous aurez besoin d’un microphone pour terminer cette étape.
Un microphone casque USB de bonne qualité est recommandé. Avec un micro casque, vous aurez les deux mains libres et le microphone sera toujours correctement positionné près de votre bouche.
Un bon microphone casque USB vous coûtera environ 30 $. Investir dans un microphone de bonne qualité améliorera considérablement la précision du système de reconnaissance vocale et améliorera l’expérience de dictée. Si vous êtes sérieux au sujet de l’utilisation de la reconnaissance vocale et de la parole au texte, un bon microphone est un must!
Avertissement
La plupart des ordinateurs portables ont une webcam et un microphone intégrés. La qualité du microphone intégré n’est probablement pas suffisante pour la dictée. Il est loin de votre bouche et doit être réglé à un volume élevé pour vous entendre, ce qui le rend susceptible de capter des bruits dans l’environnement. Cela peut entraîner l’apparition soudaine de texte aléatoire dans votre document lorsqu’une porte se ferme.
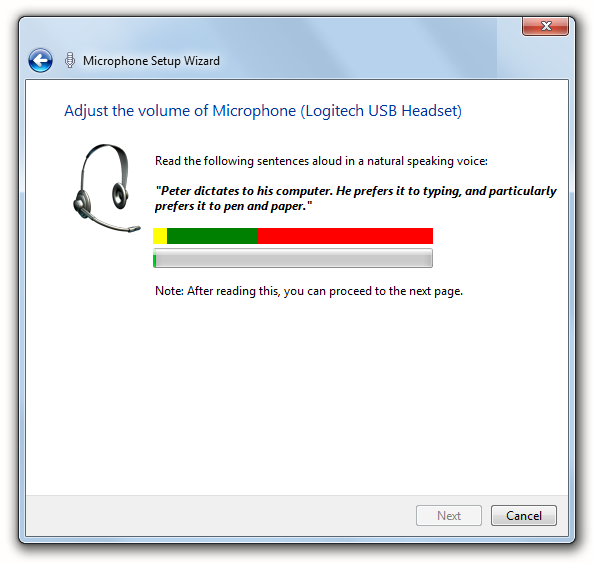
- Sélectionnez votre microphone dans la liste.
- Lire le texte à l’écran
Astuce
Ne vous inquiétez pas de faire des erreurs lorsque vous lisez le texte. Il suffit de lire à votre volume de parole normal.
Suivez le tutoriel
Le tutoriel vocal est disponible uniquement avec Windows Vista et Windows 7. Malheureusement, il a disparu de Windows 8 et Windows 10.
Astuce
Suivez le tutoriel si vous l’avez sur votre système. Cela vous aidera à vous entraîner à la dictée de base et vous apprendrez des commandes utiles. En plus de cela, faire le tutoriel aide à former le système de reconnaissance vocale à comprendre votre voix.
Faites l’entraînement vocal
La dernière étape, maintenant que vous avez activé la reconnaissance vocale et configuré votre microphone, consiste à entraîner le système de reconnaissance vocale à comprendre votre voix. Ceci est différent de l’utilisation de la saisie vocale sur votre iPhone ou de Cortana sur Windows. Ces systèmes de parole n’ont pas besoin d’être formés. Mais le système de reconnaissance vocale dans Windows doit être formé.
Important
Vous devez faire la formation! Sans formation, le système de reconnaissance vocale ne vous comprendra pas du tout. Zéro. Plus vous faites de formation, meilleur sera le système.
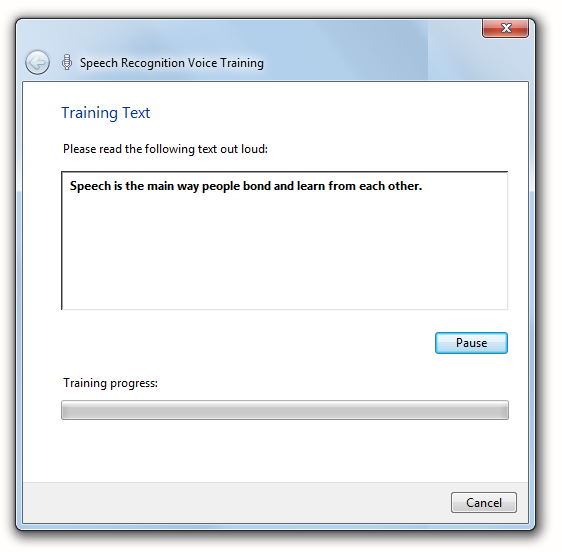
La formation consiste simplement à lire à l’ordinateur un certain nombre de phrases qui apparaissent à l’écran. La formation dure environ cinq minutes.
Voici quelques conseils pour compléter la formation vocale:
- Lisez à la vitesse à laquelle vous parlez normalement.
- Parlez d’une voix forte et claire. Vous n’avez pas besoin de crier, mais ne soyez pas timide non plus. Imaginez que vous parlez à quelqu’un de l’autre côté de la pièce.
- Énoncer! Parlez clairement, comme le fait un présentateur de nouvelles, de sorte que chaque mot soit distinct. Essayez de ne pas mettre vos mots ensemble.
- Ne vous inquiétez pas de faire des erreurs. Continuez.
Astuce
Vous pouvez toujours revenir en arrière à tout moment et faire plus d’entraînement.
Maintenant que vous avez terminé la formation, l’ordinateur a configuré des fichiers audio contenant votre voix. Le système de reconnaissance vocale compare les mots que vous dictez dans Microsoft Word aux mots des fichiers de formation pour faire la meilleure estimation possible de ce que vous dites.
Paramètres avancés de Reconnaissance vocale
Ne vous inquiétez pas des Paramètres avancés de Reconnaissance vocale si vous débutez. Les valeurs par défaut conviennent à la plupart des gens. Mais n’hésitez pas à explorer. Vous pouvez tout blesser et vous pouvez toujours modifier les paramètres par défaut.
Les options Vocales avancées vous donnent un contrôle supplémentaire sur le comportement du système de reconnaissance vocale lorsque vous démarrez votre ordinateur.
- Cliquez sur le bouton Démarrer dans le coin inférieur gauche de l’écran.
- Cliquez sur Panneau de configuration
- Cliquez sur Facilité d’accès
- Cliquez sur Reconnaissance vocale

- Cliquez sur Options Vocales avancées sur le côté gauche de la fenêtre
La fenêtre Propriétés vocales s’ouvrira avec Options Vocales avancées.
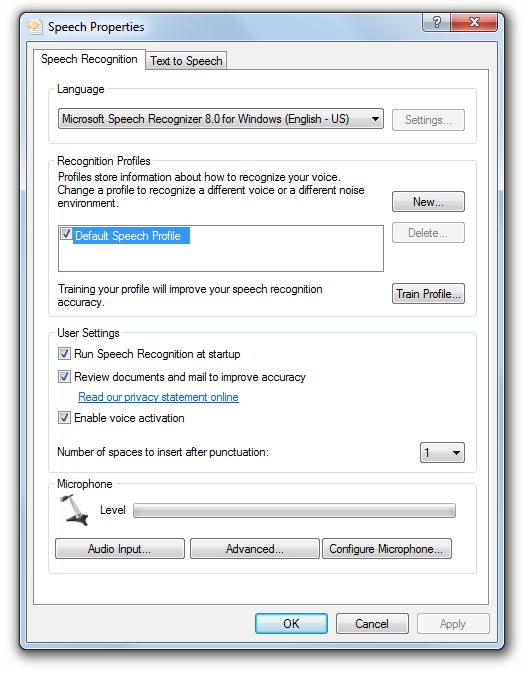
Language
Assurez-vous que la langue est correctement définie. Il doit correspondre aux paramètres de langue de votre système ou vous obtiendrez des messages d’erreur. Par exemple, si vous avez les paramètres de langue de votre système en espagnol, vous pouvez obtenir une erreur avec le paramètre de reconnaissance vocale pour l’anglais américain. Alors assurez-vous qu’ils correspondent.
Remarque
Si vous utilisez des outils à double écriture ou des outils vocaux, ces programmes prennent chacun en charge l’anglais américain et l’anglais britannique uniquement.
Profils de reconnaissance
Lorsque vous configurez votre microphone et effectuez l’entraînement vocal, ces informations font partie du Profil vocal par défaut. Il s’agit d’une collection de paramètres pour vous et votre voix lorsque vous utilisez la parole en texte.
Vous n’avez probablement pas besoin de créer un profil supplémentaire, mais dans certaines circonstances, cela vous aidera à obtenir de meilleurs résultats.
Par exemple, supposons que vous utilisiez un ordinateur portable ou une tablette, que vous utilisiez parfois la parole en TEXTE avec le microphone intégré et que vous utilisiez parfois un microphone pour casque. L’acoustique sera très différente selon le microphone. Cela signifie que vous ne sonnez pas tout à fait de la même manière pour l’ordinateur.
Vous pouvez configurer un nouveau profil et l’appeler Profil de casque. Pour le profil du casque, vous effectuez un entraînement vocal avec les microphones du casque et vous passez au profil du casque chaque fois que vous utilisez le microphone du casque.
Important
N’utilisez pas cette fonctionnalité pour créer un profil pour une autre personne! Vous devez créer un nouveau compte utilisateur pour cette personne si vous partagez l’ordinateur. En effet, le système de reconnaissance vocale apprend non seulement votre voix, mais également votre vocabulaire. Chaque utilisateur doit configurer la reconnaissance vocale sur son propre Compte utilisateur.
Exécuter la reconnaissance vocale au démarrage
Cochez cette case si vous souhaitez que le programme de reconnaissance vocale partagée soit lancé au démarrage de Windows. Outre les commandes vocales en texte et en texte dans Microsoft Word, vous pouvez l’utiliser pour lancer des programmes et ouvrir des fichiers.
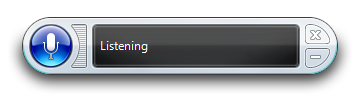
Examinez les documents et le courrier pour améliorer la précision
Si vous cochez cette case pour activer la fonction, le système de reconnaissance vocale fonctionnera en arrière-plan pour lire vos documents Microsoft Word et apprendre le vocabulaire que vous utilisez. Au fil du temps, ces informations vous concernant amélioreront la précision de votre dictée.
Astuce
Activez cette fonctionnalité et ajoutez des documents Microsoft Word à votre dossier Documents contenant des mots de vocabulaire, des phrases et des noms propres que vous écrivez pour le travail ou l’école. Le système les révisera, améliorant ainsi les chances d’interpréter avec précision votre dictée à l’avenir lorsque vous utiliserez ces mots.
Activer l’activation vocale
Une fonctionnalité intéressante du logiciel de reconnaissance vocale partagée est que vous pouvez l’activer et le désactiver en disant “démarrer l’écoute” et “arrêter l’écoute”. Mais cette case à cocher doit être cochée pour que cette fonctionnalité fonctionne. Lorsqu’il n’est pas coché, vous devez cliquer dessus avec la souris.
Nombre d’espaces à insérer après la ponctuation
Vous pouvez définir cette valeur pour qu’un ou deux espaces suivent les périodes lorsque vous faites la dictée.
À l’époque de la machine à écrire, deux espaces suivaient une période. Maintenant, la norme est une – pour la plupart des gens, mais certains préfèrent encore deux. Faites votre choix. Le système de reconnaissance vocale s’en fiche. Il fera ce qu’on lui a dit.
Leave a Reply