a beszédfelismerés beállítása
- lecke 1
- 2
- 3
- 4
- 5
- 6
a beszédfelismerés a Microsoft Windows összes verziójában megtalálható, kezdve a Windows Vista rendszerrel. A Windows ezen verziói beépített beszédfelismeréssel rendelkeznek:
- Windows Vista
- Windows 7
- Windows 8
- Windows 8.1
- Windows 10
ha továbbra is Windows XP-t használ, ideje lehet frissíteni, így használhatja a legújabb Windows operációs rendszerek beszéd-szöveg képességeit.
A Windows beszédfelismerő rendszer a Microsoft Word alábbi verzióival használható:
- Microsoft Word 2007
- Microsoft Word 2010
- Microsoft Word 2013
- Microsoft Word 2016
négy lépést kell végrehajtania a telepítési folyamat befejezéséhez.
- kapcsolja be a beszédfelismerést
- állítsa be a mikrofont
- vegye le a beszéd bemutatóját
- végezze el a hangképzést

a beszédfelismerés bekapcsolása
alapértelmezés szerint a beszédfelismerés ki van kapcsolva, amíg be nem kapcsolja. Ez megtalálható a Vezérlőpulton. A bekapcsoláshoz kövesse az alábbi lépéseket.
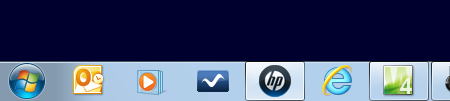
- Windows 7 esetén kattintson a képernyő bal alsó sarkában található Start gombra
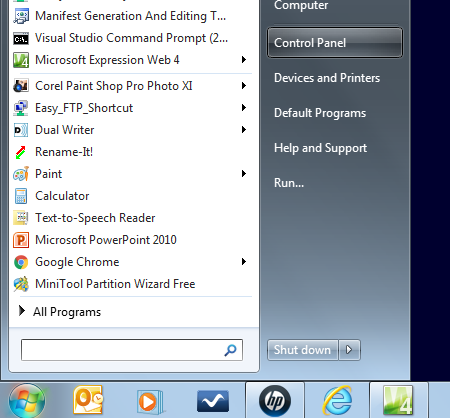
- kattintson a Vezérlőpult gombra a felugró menüben
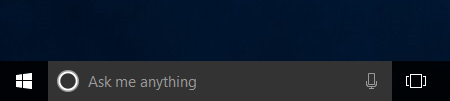
- Windows 10 rendszerben kattintson a jobb gombbal a képernyő bal alsó sarkában található Start gombra
Megjegyzés: feltétlenül kattintson a jobb gombbal a gombra!
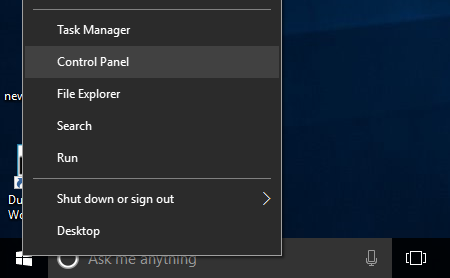
- kattintson a Vezérlőpult
amikor a Vezérlőpult megnyílik:
- kattintson a könnyű hozzáférés
- kattintson a beszédfelismerés gombra
megnyílik a beszédfelismerés ablak.

- kattintson a beszédfelismerés indítása linkre
Kész! Az első lépés könnyű.
a mikrofon beállítása
a lépés végrehajtásához mikrofonra lesz szüksége.
jó minőségű USB fülhallgató mikrofon ajánlott. A fülhallgató mikrofonjával mindkét keze szabad lesz, és a mikrofon mindig megfelelően lesz elhelyezve a szája közelében.
egy jó USB fejhallgató mikrofon körülbelül 30 dollárba kerül. A jó minőségű mikrofonba történő befektetés nagymértékben javítja a beszédfelismerő rendszer pontosságát és jobb diktálási élményt nyújt. Ha komolyan veszi a beszédfelismerés és a beszéd szöveggé történő használatát, egy jó mikrofon elengedhetetlen!
figyelem
a legtöbb notebook számítógép beépített webkamerával és mikrofonnal rendelkezik. A beépített mikrofon minősége valószínűleg nem elég jó a diktáláshoz. Ez messze van a szájától, és nagy hangerőre kell állítani, hogy hallja Önt, így valószínűleg felveszi a zajokat a környezetben. Ez ahhoz vezethet, hogy véletlenszerű szöveg hirtelen megjelenik a dokumentumban, amikor egy ajtó becsukódik.
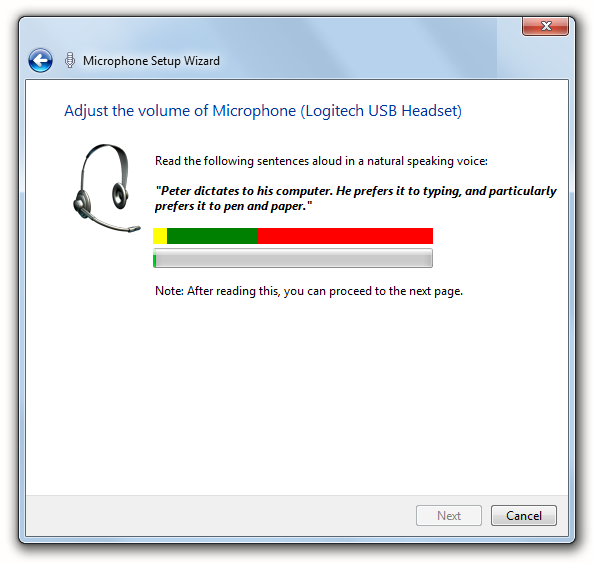
- válassza ki a mikrofont a listából.
- olvassa el a szöveget a képernyőn
tipp
ne aggódjon, hogy hibákat követ el, amikor elolvassa a szöveget. Csak olvassa el a szokásos beszédhangot.
Vegyük a tutorial
a Speech Tutorial csak a Windows Vista és a Windows 7. Sajnos eltűnt a Windows 8 és a Windows 10 rendszerből.
tipp
vegye ki az oktatóanyagot, ha van a rendszerén. Ez segít néhány alapvető diktálási gyakorlat megszerzésében, és megtanul néhány hasznos parancsot. Ráadásul az oktatóanyag elvégzése segít a beszédfelismerő rendszer kiképzésében, hogy megértse a hangját.
végezze el a hangképzést
az utolsó lépés, Most, hogy bekapcsolta a beszédfelismerést és beállította a mikrofont, a beszédfelismerő rendszer kiképzése a hang megértéséhez. Ez különbözik a beszédbevitel használatától az iPhone-on, vagy a Cortana-tól A Windows rendszeren. Ezeket a beszédrendszereket nem kell kiképezni. De a Windows beszédfelismerő rendszerét ki kell képezni.
fontos
meg kell csinálni a képzés! Képzés nélkül a beszédfelismerő rendszer egyáltalán nem fog megérteni. Nulla. Minél több képzést végez, annál jobb lesz a rendszer.
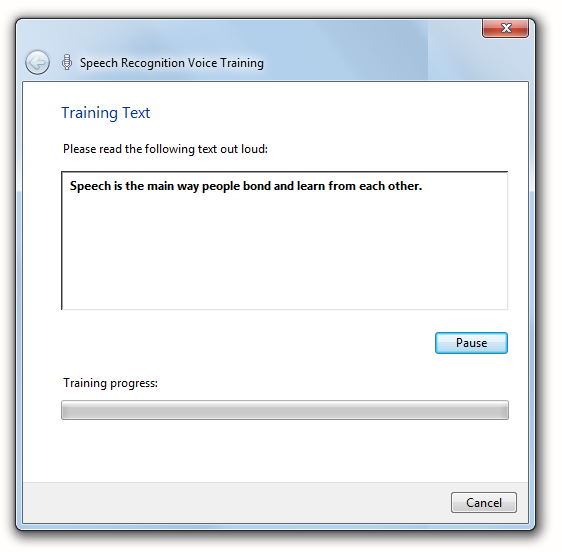
a képzés egyszerűen magában foglalja a képernyőn megjelenő mondatok számának visszaolvasását a számítógépre. A képzés körülbelül öt percet vesz igénybe.
íme néhány tipp a hangképzés befejezéséhez:
- olvassa el a szokásos sebességgel.
- beszéljen hangos, tiszta hangon. Nem kell sikítanod, de ne légy félénk sem. Képzelje el, hogy valakivel beszél a szoba túloldalán.
- kimondani! Beszélj élesen, ahogy egy Híradó teszi, hogy minden szó különálló legyen. Próbáld meg nem futtatni a szavakat együtt.
- ne aggódjon a hibák miatt. Csak menj tovább.
tipp
bármikor visszamehetsz és több edzést végezhetsz.
most, hogy befejezte a képzést, a számítógép egy létrehozott hangfájlok, amelyek tartalmazzák a hangját. A beszédfelismerő rendszer összehasonlítja a Microsoft Wordben diktált szavakat a képzési fájlok szavaival, hogy a lehető legjobban kitalálja, amit mond.
speciális beszédfelismerési Beállítások
ne aggódjon az előzetes beszédfelismerési beállítások miatt,ha csak most kezdi el. Az alapértékek a legtöbb ember számára rendben vannak. De nyugodtan fedezze fel. Akkor fáj semmit, és mindig meg lehet változtatni a beállításokat vissza az alapértelmezett.
a speciális beszédbeállítások további vezérlést biztosítanak a beszédfelismerő rendszer viselkedésére a számítógép indításakor.
- kattintson a Start gombra a képernyő bal alsó sarkában.
- kattintson a Vezérlőpult
- kattintson a könnyű hozzáférés
- kattintson a beszédfelismerés

- kattintson a speciális beszédbeállítások elemre az ablak bal oldalán
a beszéd tulajdonságai ablak megnyílik a speciális Beszédbeállításokkal.
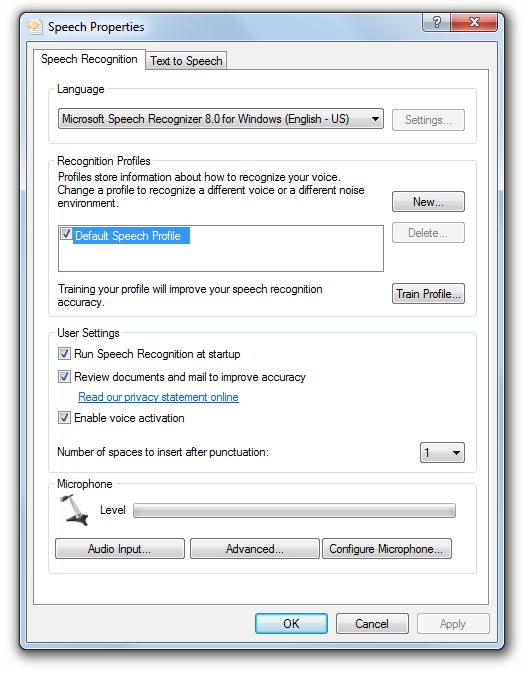
nyelv
ellenőrizze, hogy a nyelv megfelelően van-e beállítva. Meg kell egyeznie a rendszer nyelvi beállításaival, különben hibaüzeneteket kap. Például, ha a rendszer nyelvi beállításait spanyolra állítja, hibát kaphat az Amerikai Angol nyelv beszédfelismerési beállításával. Tehát győződjön meg róla, hogy egyeznek.
Megjegyzés
ha Dual Writer vagy Speech eszközöket használ, ezek a programok mindegyike csak az egyesült államokbeli angol és az egyesült királyságbeli angol nyelvet támogatja.
felismerési profilok
amikor beállítja a mikrofont és elvégzi a hangképzést, ez az információ Az alapértelmezett Beszédprofil részévé válik. Ez a beállítások gyűjteménye az Ön és a hangja számára, amikor a beszédet szöveggé használja.
valószínűleg nem kell további profilt létrehoznia, de vannak olyan körülmények, amikor ez segít a jobb eredmények elérésében.
tegyük fel például, hogy notebookot vagy táblagépet használ, és néha beszédből szövegbe használja a beépített mikrofont, néha pedig fülhallgató mikrofonját. Az akusztika a mikrofontól függően egészen más lesz. Ez azt jelenti, hogy nem hangzik teljesen ugyanúgy a számítógép számára.
beállíthat egy új profilt, és hívhatja Headset profilnak. A Headset-profil esetében a headset-mikrofonokkal hangképzést végzünk, majd a headset-mikrofon használatakor bármikor átváltunk a Headset-profilra.
fontos
ne használja ezt a funkciót, hogy hozzon létre egy profilt egy másik személy! Ha megosztja a számítógépet, hozzon létre egy új felhasználói fiókot az adott személy számára. Ez azért van, mert a beszédfelismerő rendszer nem csak megtanulja a hangját, de a szókincs is. Minden felhasználónak be kell állítania a beszédfelismerést a saját felhasználói fiókjában.
beszédfelismerés futtatása indításkor
jelölje be ezt a négyzetet, ha azt szeretné, hogy a megosztott beszédfelismerő elinduljon a Windows indításakor. A beszéd szöveges és hangutasítások mellett a Microsoft Word programban programokat indíthat és fájlokat nyithat meg.
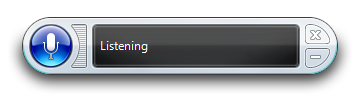
dokumentumok és levelek áttekintése a pontosság javítása érdekében
Ha bejelöli ezt a négyzetet a funkció aktiválásához, a beszédfelismerő rendszer a háttérben fog működni, hogy elolvassa a Microsoft Word dokumentumokat, és megtanulja a használt szókincset. Idővel ez az Önről szóló információ javítja a diktálás pontosságát.
tipp
kapcsolja be ezt a funkciót, és adjon hozzá Microsoft Word dokumentumokat a dokumentumok mappához, amelyek szókincset, kifejezéseket és tulajdonneveket tartalmaznak, amelyekről munkahelyi vagy iskolai célból ír. A rendszer felülvizsgálja őket, javítva annak esélyét, hogy a jövőben pontosan értelmezze diktálását, amikor ezeket a szavakat használja.
hangaktiválás engedélyezése
a megosztott beszédfelismerő egyik szép tulajdonsága, hogy be-és kikapcsolhatja a “start listening” vagy a “stop listening”felirattal. De ezt a jelölőnégyzetet be kell jelölni, hogy ez a funkció működjön. Ha nincs bejelölve, rá kell kattintania az egérrel.
írásjelek után beszúrandó szóközök száma
ezt az értéket úgy állíthatja be, hogy diktálás közben egy vagy két szóköz kövesse az időszakokat.
az írógép napjaiban két szóköz követett egy időszakot. Most a szabvány egy – a legtöbb ember számára, de néhányan még mindig kettőt szeretnek. Válassz. A beszédfelismerő rendszert nem érdekli. Azt teszi, amit mondanak.
Leave a Reply