Come risolvere l’errore AppHangB1 su Steam
- Stai cercando un modo per correggere l’errore AppHangB1 su Steam? Come sempre, abbiamo alcuni suggerimenti da condividere.
- È possibile verificare l’integrità dei file di gioco o provare a configurare le impostazioni di avvio per vedere se aiuta.
- L’errore può essere causato da malware, quindi non esitate a utilizzare il miglior software anti-malware.
- Infine, segnalibro il nostro Hub di vapore. Troverete qui consigli utili da utilizzare quando si incontrano problemi simili.

L’errore AppHangB1 di solito fa sì che il computer non risponda o sia estremamente lento. Questo errore di solito appare se si tenta di aprire un gioco tramite Steam.
È anche possibile che gli utenti ricevano questo errore quando tentano di aprire applicazioni come Adobe Acrobat, Microsoft Edge, ecc.
Se stai vedendo questo errore anche sul tuo computer, allora vorrai guardare le possibili correzioni di seguito.
Come posso correggere l’errore AppHangB1 su Windows 10?
Cerca e distruggi malware

Computer spyware e virus sono comunemente noti per interferire negativamente con altre applicazioni. Possono penetrare nelle impostazioni di sistema e modificarle senza il tuo consenso.
Questo può causare Steam, o altri programmi, per eseguire alcuni comandi in modo improprio, alla fine generando errori come quello AppHangB1.
Quindi, non è improbabile che l’errore AppHangB1 sul tuo computer sia causato da malware di qualche tipo. Ecco perché si consiglia vivamente di eseguire una scansione antivirus utilizzando Malwarebytes.
Questo strumento è facile da installare e utilizzare, rendendo il compito di proteggere i vostri dispositivi e dati preziosi molto più intuitivo.
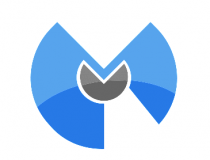
Malwarebytes
Malwarebytes è una semplice utility pronta per aiutarti a correggere l’errore AppHangB1 su Steam. Desideroso di fare un tentativo?
Visita il sito web
Disabilita i programmi antivirus o configurali correttamente
- Individua e fai doppio clic sull’icona di Windows Firewall nell’angolo in basso a destra della barra delle applicazioni. In alternativa, è possibile aprire il menu di Windows premendo il tasto Windows sulla tastiera.
- Digitare
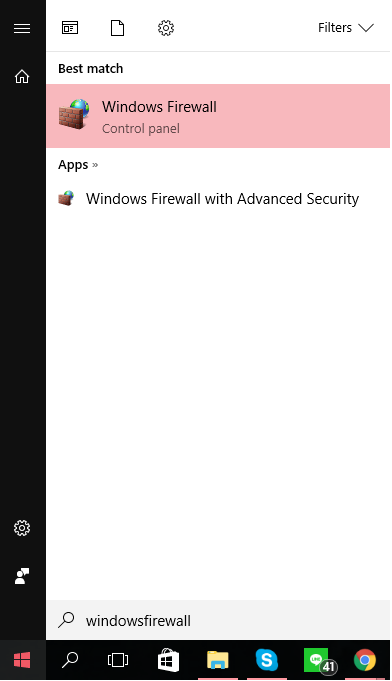
- Quindi, accedere alla finestra di dialogo di Windows Firewall e fare clic sulla sezione Attiva o disattiva Windows Firewall situata sul lato sinistro.
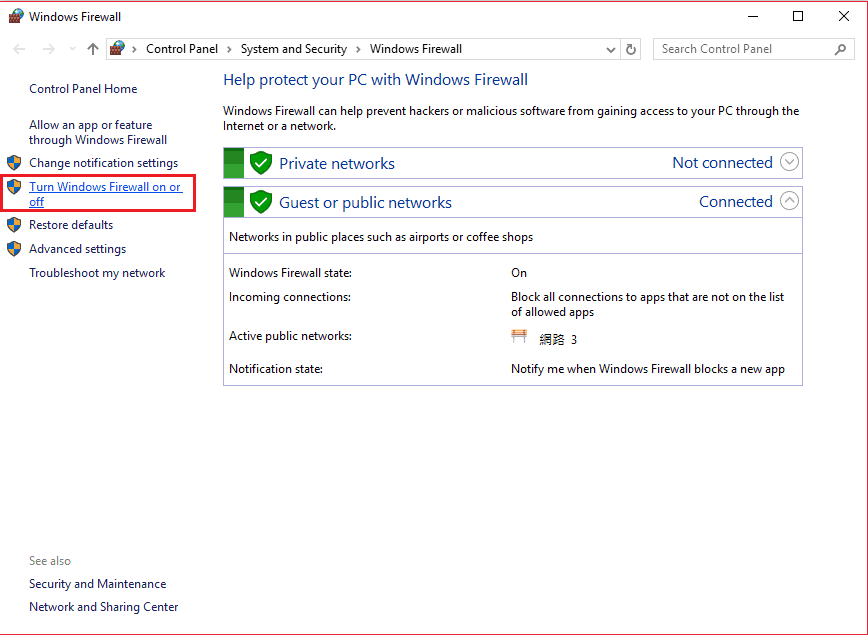
- Successivamente, sarà necessario disattivare Windows Firewall su entrambe le impostazioni di rete privata e le impostazioni di rete pubblica. Potete vedere dove trovarli nella foto qui sotto.
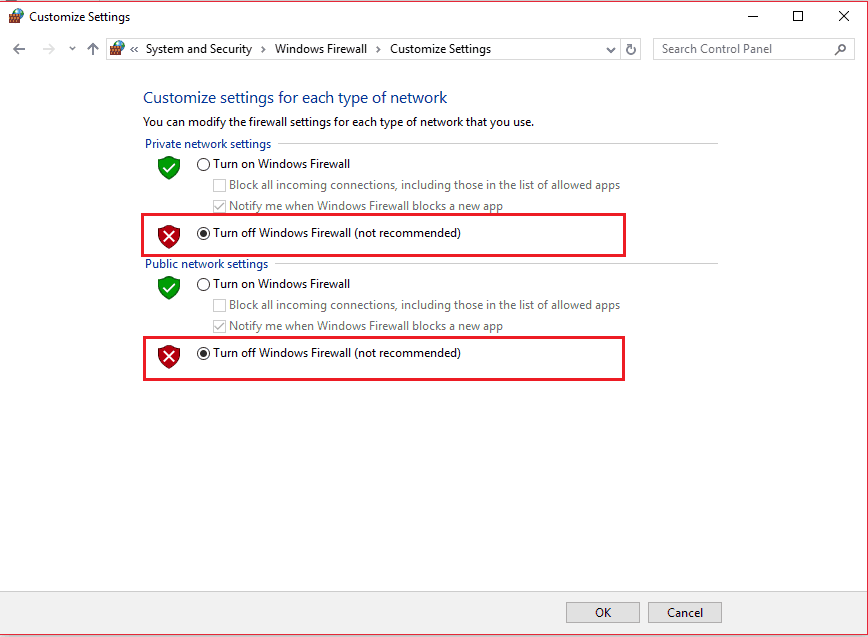
- Premere OK.
- Riavvia Steam o l’applicazione con cui hai un problema ed eseguila come amministratore.
Questo consiglio può sembrare del tutto contraddittorio con il consiglio di Fix 1. Tuttavia, è importante sapere che le applicazioni antivirus tendono a limitare l’apertura delle applicazioni, indipendentemente dal fatto che siano affidabili o meno.
Inoltre, Steam tende ad utilizzare numerosi processi diversi per offrire un’esperienza di gioco ottimale.
I programmi antivirus che non sono configurati correttamente possono talvolta considerare questi processi come una potenziale minaccia per il computer. Questo a sua volta può causare errori quando si aprono i giochi Steam.
Pertanto, potresti provare a disabilitare temporaneamente i tuoi programmi antivirus per vedere se sono il motivo per cui stai riscontrando l’errore AppHangB1.
Se non sei sicuro di come disabilitare Windows Firewall su Windows 10, segui le istruzioni sopra riportate.
Configura le impostazioni di avvio su Steam
- Innanzitutto, individua la posizione predefinita del tuo client steam. Questo si trova in genere in C: Drive>Programmi (x86)Steam.
- Successivamente, dovrai creare una scorciatoia di steam.exe nella stessa cartella.
- Fare clic destro sul collegamento e scegliere Proprietà.
- Vai alla scheda Scorciatoia delle proprietà e individua la sezione chiamata Target. In questa finestra di dialogo, dovresti vedere C: Program Files (x86)SteamSteam.exe scritto in esso. Aggiungi-dx9 alla fine. La tua finestra di dialogo dovrebbe apparire come l’immagine qui sotto.
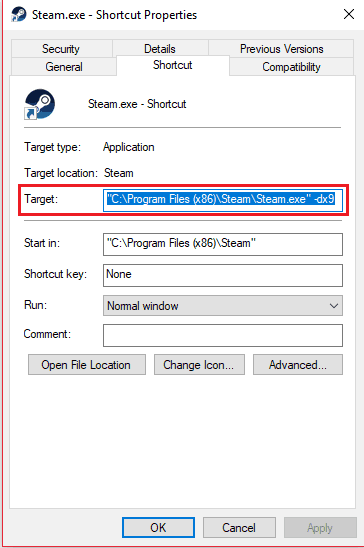
- Ricordarsi di premere OK.
- Dopo, apri Task Manager e termina task Steam Client Bootstrapper.
- Riavvia Steam per vedere se riceverai o meno l’errore AppHangB1.
Questa correzione funziona per Steam, ma non è stata testata su altre applicazioni che hanno problemi con l’errore AppHangB1. Fondamentalmente questa correzione è un tipo di soluzione alternativa per l’errore.
Le istruzioni riportate di seguito ti insegneranno come rendere Steam e i suoi giochi aperti con dx9, noto anche come DirectX 9. Questo a volte risolve l’errore AppHangB1.
Ecco come è possibile modificare le impostazioni di avvio del gioco singolarmente:
- Vapore aperto.
- Vai alla sezione Libreria dove sono conservati tutti i tuoi giochi.
- Tasto destrosul gioco che ti sta dando questo errore e fare clic su Proprietà dalla lista.
- Vai alla scheda Generale.
- Nella sezione Generale, dovresti vedere un’opzione chiamata Imposta opzioni di avvio. Fare clic su di esso.
- Apparirà una finestra di dialogo. Digitare-dx9 e premere OK.
- non dimenticare di premere Applica e OK anche nelle finestre delle proprietà.
- È necessario chiudere completamente e uscire da Steam.
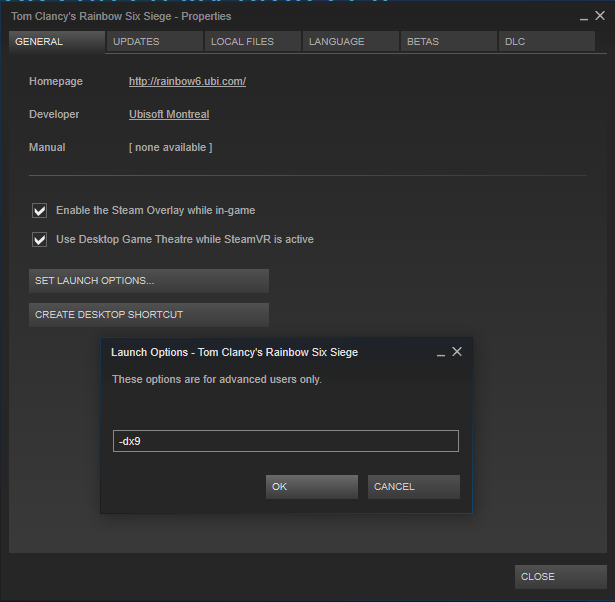
- Riavvialo e verifica se il problema è stato risolto.
Usa la modalità provvisoria

- Un metodo per avviare Windows 10 in modalità provvisoria è utilizzare lo strumento Esegui. Premere il tasto Windows + R tasti della tastiera insieme per visualizzare immediatamente la finestra di dialogo Esegui.
- Digitare msconfig nella finestra di dialogo. Questo apre le finestre di configurazione del sistema. In alternativa, puoi semplicemente utilizzare Cortana per aiutarti a trovare la configurazione del sistema.
- Una volta all’interno delle finestre di configurazione del sistema, è necessario fare clic sulla scheda di avvio.
- In questa sezione, dovresti vedere un’opzione di avvio sicuro nella sezione Opzioni di avvio. Selezionare Avvio sicuro e quindi selezionare Rete sotto di esso. Ricordarsi di applicare le modifiche.
- Riavvia il computer.
- Controlla se l’errore AppHangB1 persiste o meno.
I computer che utilizzano il sistema operativo Windows sono in grado di avviarsi in modalità provvisoria. In genere viene utilizzato per diagnosticare eventuali problemi che il computer potrebbe avere.
Questa modalità arresta la maggior parte del software e dei processi per facilitare agli utenti la risoluzione di un problema.
Spesso, l’errore AppHangB1 è causato da un programma di terze parti che interferisce con il funzionamento di Steam.
L’avvio di Windows in modalità provvisoria può aiutare a determinare quale programma ha un conflitto con Steam. Questo a sua volta permetterà di disattivare tutti i programmi che stanno causando problemi.
Per Windows 7, che è il sistema operativo più popolare tra i giocatori, è possibile accedere alla modalità provvisoria tenendo premuto Shift + F8 insieme mentre il computer si sta avviando.
Tuttavia, poiché la maggior parte dei computer moderni in questi giorni sono abbastanza veloci da avviarsi in pochi secondi, questa tecnica è diventata impraticabile.
Pertanto, Windows 10 ha altre opzioni che consentono agli utenti di avviare il proprio sistema in modalità provvisoria.
Se ricevi ancora il messaggio di errore dopo aver provato questa correzione, è probabile che un programma di terze parti, inclusi programmi antivirus di terze parti, interferisca con le operazioni di Steam.
Dovrai vedere quale programma sta interessando Steam e disabilitarlo.
Verifica l’integrità dei tuoi file di gioco

- Vapore aperto.
- Individuare il gioco che sta dando l’errore e fare clic destro su di esso per aprire Proprietà.
- Quindi, vai alla scheda File locali.
- Dovresti vedere un’opzione che dice Verifica l’integrità dei file di gioco.
- Fare clic su tale opzione e Steam farà il resto.
Forse il computer è stato spento in modo errato o il download dell’ultima patch è stato interrotto.
Se eventi come questi sono accaduti di recente, potresti aver danneggiato i file nel tuo gioco. I file danneggiati possono causare errori come l’errore AppHangB1.
Pertanto, una correzione all’errore AppHangB1 consiste nel verificare l’integrità dei file di gioco, il che risolverà eventuali file danneggiati.
Fortunatamente, Steam ha un’opzione che consente di correggere facilmente i file danneggiati. Utilizzare i passaggi precedenti per trovare quella caratteristica.
L’errore AppHangB1 è un problema comune, ma ci sono molti metodi che possono risolverlo. È importante notare che le correzioni in questo articolo non sono ordinate dal migliore al peggiore o in qualsiasi ordine.
Semplicemente, poiché ci sono numerose possibili cause per questo errore, quindi ci sono più soluzioni. Fateci sapere quale ha lavorato per voi nella zona commenti qui sotto.
{{/valori}}
- vapore
Leave a Reply