Impostazione di Riconoscimento Vocale
- Lezione 1
- 2
- 3
- 4
- 5
- 6
il Riconoscimento Vocale è incluso in tutte le versioni di Microsoft Windows a partire da Windows Vista. Queste versioni di Windows hanno il riconoscimento vocale integrato:
- Finestre Vista
- Finestre 7
- Finestre 8
- Finestre 8.1
- Finestre 10
Se si utilizza ancora Windows XP, potrebbe essere il momento di aggiornare in modo da poter utilizzare il discorso alle funzionalità di testo dei più recenti sistemi operativi Windows.
È possibile utilizzare il Riconoscimento Vocale di Windows sistema con queste versioni di Microsoft Word:
- Microsoft Word 2007
- Microsoft Word 2010
- Microsoft Word 2013
- Microsoft Word 2016
Ci sono quattro passaggi è necessario passare attraverso per completare il processo di installazione.
- Attivare il Riconoscimento Vocale
- Impostare il microfono
- Prendere il Discorso Tutorial
- la voce formazione

Attivare il Riconoscimento Vocale
per impostazione predefinita, il Riconoscimento Vocale è disattivata finché non si accende. Può essere trovato nel Pannello di controllo. Segui questi passaggi per accenderlo.
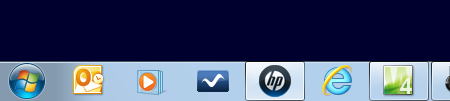
- In Windows 7, fare clic sul Pulsante “Start” nell’angolo in basso a sinistra dello schermo
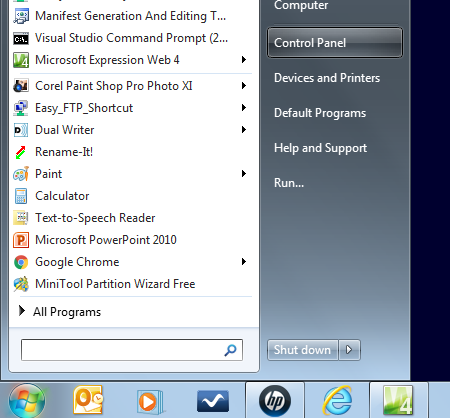
- fare Clic sul Pulsante del Pannello di Controllo nel menu a comparsa
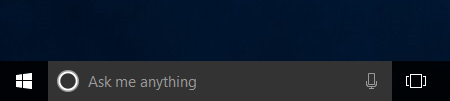
- In Windows 10, fare clic con il Pulsante Start nell’angolo inferiore sinistro dello schermo
Nota: assicurarsi di fare clic con il pulsante!
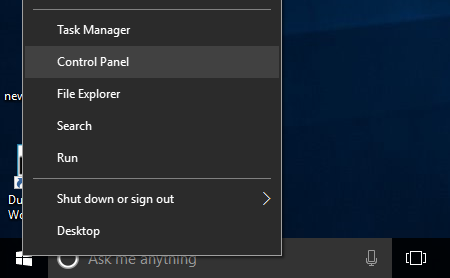
- fare Clic su Pannello di Controllo
Quando il Pannello di Controllo si apre:
- fare Clic Facilità di Accesso
- fare Clic su Riconoscimento Vocale
Il Riconoscimento Vocale si apre la finestra.

- Fare clic sul collegamento Start Riconoscimento vocale
Fatto! Il primo passo è facile.
Configura il tuo microfono
Avrai bisogno di un microfono per completare questo passaggio.
Si consiglia un microfono auricolare USB di buona qualità. Con un microfono auricolare, avrai entrambe le mani libere e il microfono sarà sempre posizionato correttamente vicino alla bocca.
Un buon microfono per cuffie USB ti costerà circa $30 o giù di lì. Investire in un microfono di buona qualità migliorerà notevolmente la precisione del sistema di riconoscimento vocale e farà per una migliore esperienza di dettatura. Se siete sul serio utilizzando il riconoscimento vocale e discorso al testo, un buon microfono è un must!
Avviso
La maggior parte dei computer portatili ha una webcam e un microfono integrati. La qualità del microfono incorporato probabilmente non è abbastanza buona per la dettatura. È lontano dalla tua bocca e deve essere impostato su un volume elevato per sentirti, rendendo probabile che raccolga rumori nell’ambiente. Questo può portare a testo casuale che appare improvvisamente nel documento quando una porta si chiude.
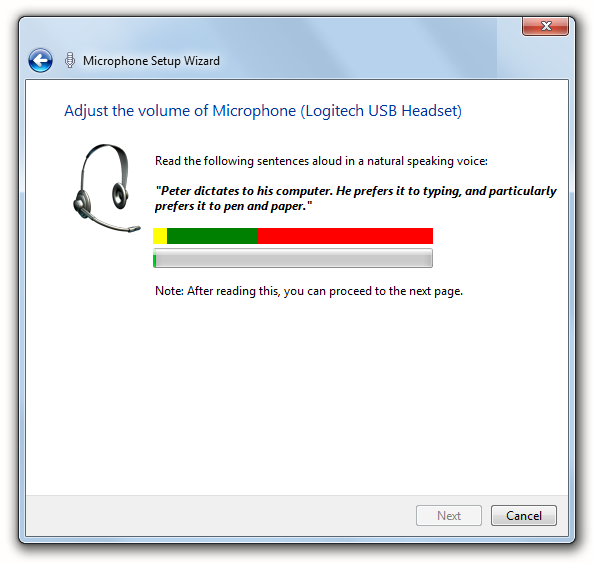
- Seleziona il tuo microfono dall’elenco.
- Leggere il testo sullo schermo
Suggerimento
Non preoccuparti di commettere errori quando leggi il testo. Basta leggere al tuo normale volume di conversazione.
Prendi il tutorial
Il tutorial vocale è disponibile solo con Windows Vista e Windows 7. Purtroppo, è scomparso da Windows 8 e Windows 10.
Suggerimento
Prendi il tutorial se lo hai sul tuo sistema. Ti aiuterà a ottenere qualche pratica di dettatura di base e imparerai alcuni comandi utili. In cima a quello, facendo il tutorial aiuta a formare il sistema di riconoscimento vocale per capire la tua voce.
Fare la formazione vocale
L’ultimo passo, ora che avete attivato il riconoscimento vocale e impostare il microfono, è quello di addestrare il sistema di riconoscimento vocale per capire la vostra voce. Questo è diverso dall’utilizzo di input vocale sul tuo iPhone o Cortana su Windows. Quei sistemi vocali non hanno bisogno di essere addestrati. Ma il sistema di riconoscimento vocale in Windows deve essere addestrato.
Importante
Devi fare la formazione! Senza formazione, il sistema di riconoscimento vocale non ti capirà affatto. Zero. Più allenamento fai, migliore sarà il sistema.
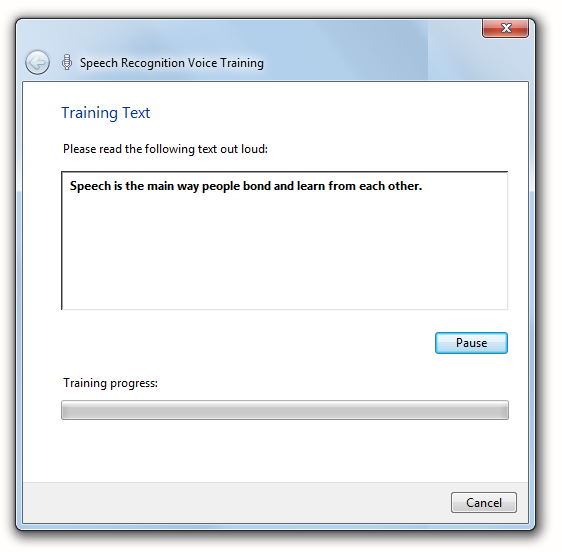
La formazione comporta semplicemente la lettura al computer di un certo numero di frasi che appaiono sullo schermo. L’allenamento dura circa cinque minuti.
Ecco alcuni suggerimenti per completare l’allenamento vocale:
- Leggi alla velocità che normalmente parli.
- Parla con voce forte e chiara. Non c’è bisogno di urlare, ma non essere timido, neanche. Immagina di parlare con qualcuno dall’altra parte della stanza.
- Enunciare! Parla in modo nitido, come fa un giornalista, in modo che ogni parola sia distinta. Cercate di non eseguire le tue parole insieme.
- Non preoccuparti di commettere errori. Continua ad andare.
Suggerimento
Puoi sempre tornare indietro in qualsiasi momento e fare più allenamento.
Ora che avete terminato la formazione, il computer dispone di un set up file audio che contengono la tua voce. Il sistema di riconoscimento vocale confronta le parole dettate in Microsoft Word alle parole nei file di formazione per fare la migliore ipotesi possibile a quello che stai dicendo.
Impostazioni avanzate di riconoscimento vocale
Non preoccuparti delle impostazioni avanzate di riconoscimento vocale se sei appena agli inizi. I valori predefiniti vanno bene per la maggior parte delle persone. Ma sentitevi liberi di esplorare. Si può ferire qualsiasi cosa, e si può sempre modificare le impostazioni di nuovo dai valori predefiniti.
Le opzioni vocali avanzate offrono un ulteriore controllo sul comportamento del sistema di riconoscimento vocale all’avvio del computer.
- Fare clic sul pulsante Start nell’angolo in basso a sinistra dello schermo.
- fare Clic su Pannello di Controllo
- fare Clic Facilità di Accesso
- fare Clic su Riconoscimento Vocale

- fare Clic su Avanzate Discorso di Opzioni sul lato sinistro della finestra
Il Discorso di Proprietà, si aprirà la finestra con la voce Avanzate Opzioni.
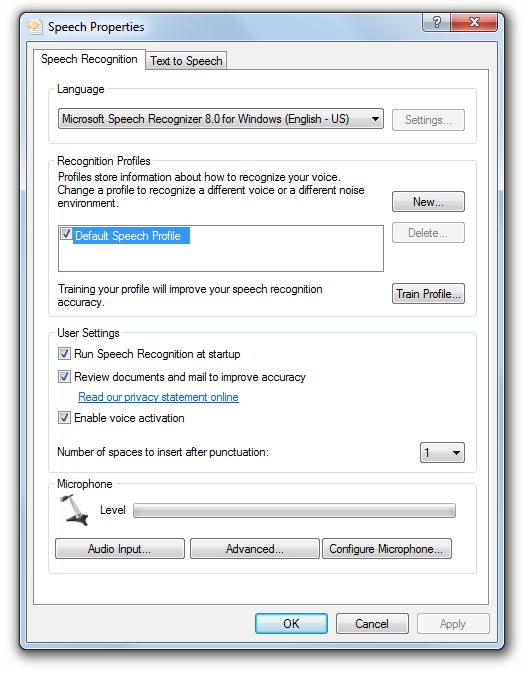
Lingua
Assicurarsi di avere la lingua correttamente impostata correttamente. Dovrebbe corrispondere alle impostazioni della lingua di sistema o riceverai messaggi di errore. Ad esempio, se hai le impostazioni della lingua di sistema in spagnolo, potresti ricevere un errore con l’impostazione di riconoscimento vocale per l’inglese americano. Quindi assicurati che corrispondano.
Nota
Se si utilizzano strumenti Dual Writer o Speech, questi programmi supportano solo l’inglese americano e l’inglese britannico.
Profili di riconoscimento
Quando si imposta il microfono e si esegue l’addestramento vocale, queste informazioni diventano parte del profilo vocale predefinito. Si tratta di una raccolta di impostazioni per voi e la vostra voce quando si utilizza discorso al testo.
Probabilmente non è necessario creare un profilo aggiuntivo, ma ci sono alcune circostanze in cui questo ti aiuterà a ottenere risultati migliori.
Ad esempio, supponiamo che tu stia utilizzando un notebook o un tablet e che a volte usi la voce in testo con il microfono incorporato e talvolta usi un microfono per cuffie. L’acustica sarà molto diversa a seconda del microfono. Ciò significa che non suoni esattamente lo stesso al computer.
È possibile impostare un nuovo profilo e chiamarlo Headset Profile. Per il profilo dell’auricolare, si esegue l’allenamento vocale con i microfoni dell’auricolare e si passa al profilo dell’auricolare ogni volta che si utilizza il microfono dell’auricolare.
Importante
Non utilizzare questa funzione per creare un profilo per una persona diversa! È necessario creare un nuovo account utente per quella persona se si condivide il computer. Questo perché il sistema di riconoscimento vocale non solo impara la tua voce, ma anche il tuo vocabolario. Ogni utente deve impostare il riconoscimento vocale sul proprio account utente.
Eseguire il riconoscimento vocale all’avvio
Selezionare questa casella se si desidera avviare il riconoscimento vocale condiviso all’avvio di Windows. Accanto discorso al testo e comandi vocali in Microsoft Word, è possibile utilizzarlo per l’avvio di programmi e l’apertura di file.
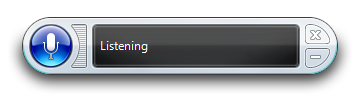
Rivedere documenti e posta per migliorare la precisione
Se si seleziona questa casella per attivare la funzione, il sistema di riconoscimento vocale funzionerà in background per leggere i documenti di Microsoft Word e imparare il vocabolario utilizzato. Nel tempo, queste informazioni su di te miglioreranno l’accuratezza della tua dettatura.
Suggerimento
Attiva questa funzione e aggiungi documenti di Microsoft Word alla cartella Documenti che contengono vocaboli, frasi e nomi propri di cui scrivi per lavoro o scuola. Il sistema li esaminerà, migliorando le possibilità di interpretare con precisione il dettato in futuro quando si utilizzano quelle parole.
Abilita l’attivazione vocale
Una bella caratteristica del riconoscimento vocale condiviso è che puoi accenderlo e spegnerlo dicendo “start listening” e “stop listening”. Ma questa casella di controllo deve essere selezionata affinché quella funzione funzioni. Quando non è selezionato, è necessario fare clic con il mouse.
Numero di spazi da inserire dopo la punteggiatura
È possibile impostare questo valore in modo che uno o due spazi seguano i periodi quando si esegue la dettatura.
Nei giorni della macchina da scrivere, due spazi seguivano un periodo. Ora lo standard è uno – per la maggior parte delle persone, ma alcuni preferiscono ancora due. Scegli tu. Al sistema di riconoscimento vocale non importa. Farà come è stato detto.
Leave a Reply