削除”これが欲しい!”ボタン(除去ガイド)
“私はこれが欲しい”は、215のアプリによって開発された広告サポートされているソフトウェアであり、”私はこれが欲しい!”あなたが見ているwebページ内のボタンおよび表示目標とされた広告。
“I Want This”は、Internet Explorer、Firefox、Chromeの拡張機能で、通常は他のフリープログラムをインストールするときに追加されます。 あなたはこれらの無料のプログラムをインストールすると、彼らはまた、同様に”私はこれが欲しい”アドウェアをインストールします。 私はこれをしたいバンドルすることが知られているプログラムのいくつかは、1ClickDownload、YontooとFBPhotoZoomが含まれています。
商品を購入するたびに”これが欲しい”ボタンが表示され、ボタンをクリックするとウィッシュリストに欲しいアイテムが追加され、Facebookページの壁に自動的に投稿されます。 あなたのお気に入りのショッピングサイトで周りを閲覧いくつかの時間後,このアドウェアは、サードパーティの企業や関連会社からの広告を表示
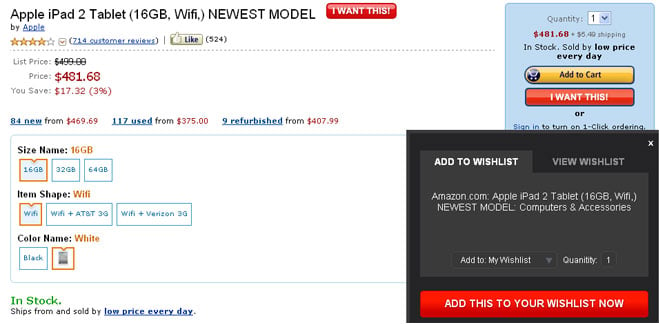
さらに、”私はこれが欲しい”は、あなたが訪問したウェブサイトとあなたのお気に入りのウェブ検索エンジンを使用して実行した検索、およびIPアドレ
多くの場合、ソフトウェアインストーラにはオプションのインストールが含まれているため、ソフトウェアをインストールする際には常に注意を払う必要があります。 あなたがインストールすることに同意するものは非常に注意してください。
常にカスタムインストールを選択し、慣れていないもの、特に最初にダウンロードしてインストールしたくないオプションのソフトウェアの選択を解除し それはあなたが信頼しないソフトウェアをインストールすべきではないことは言うまでもありません。
“これが欲しい”アドウェア–ウイルス駆除手順
ステップ1 : アンインストール私はあなたのコンピュータからこれをしたい
私はこれがあなたのコンピュータにプログラムをインストールしたい(私は215のアプリでこれをしたい)私たちはアンインストールする必要があります。
- コンピュータからこれをアンインストールするには、スタートボタンをクリックし、コントロールパネルを選択し、プログラムのアンインストー
Windows8ユーザーの場合は、左下のホットコーナー(以前はスタートボタンと呼ばれていました)を右クリックし、そこからコントロールパネルを選択してから、プログラ
- 私はあなたのコンピュータからこれをしたい検索とアンインストー
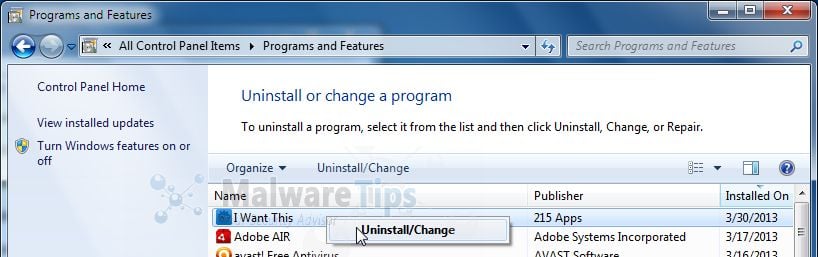
一部のコンピュータや不足している上で、215のアプリや革新的なアプリによって開発された任意のプログラムを検索し、お使いのコンピュータからアンイ
これは他の追加プログラムと一緒にインストールしたいので、コンピュータから他の不要なプログラムや未知のプログラムを検索してアンインストールすることをお勧めします。
ステップ2 : Internet Explorerを開き、上部(右端)にある歯車アイコン (Windows XPユーザー用のツール)をクリックして、アドオンの管理を選択します。
(Windows XPユーザー用のツール)をクリックして、アドオンの管理を選択します。
- をクリックします。
- をクリックします。
- をクリックします。
- をクリックします。
- をクリックします。
をクリックします。
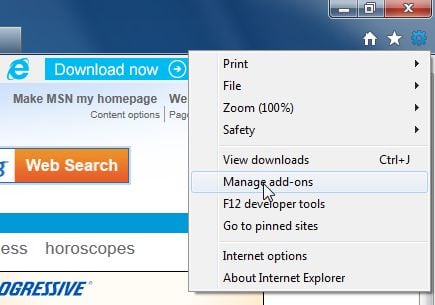
- ツールバーと拡張機能タブから、私はこのプラグインが欲しいを選択し、無効にするをクリックします。
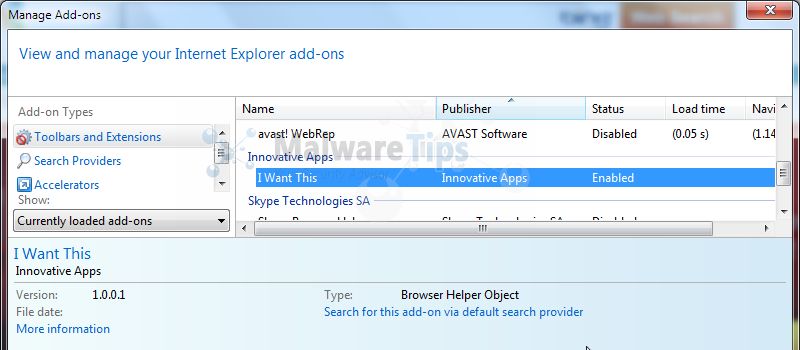
Firefoxウィンドウの上部にあるMozilla Firefox
- から「これが欲しい」を削除し、Firefoxボタンをクリックして、アドオンを選択します。

- 拡張機能タブを選択し、Mozilla Firefoxからこの拡張機能を削除します。
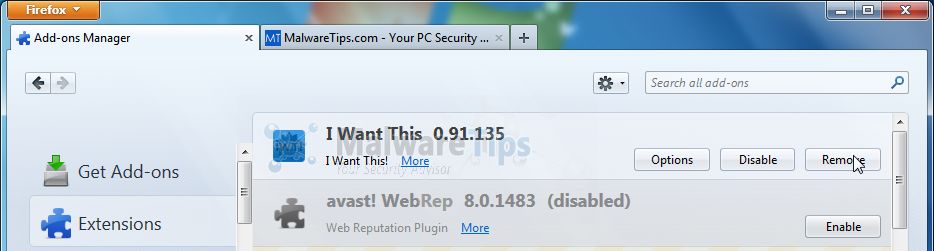
Google Chromeから「これが欲しい」を削除する
- ブラウザツールバーのChromeメニュー
 ボタンをクリックし、[ツール]を選択し、[拡張機能]をクリックします。
ボタンをクリックし、[ツール]を選択し、[拡張機能]をクリックします。

- 拡張機能タブで、プラグインの横にあるごみ箱をクリックしてこの拡張機能を削除します。
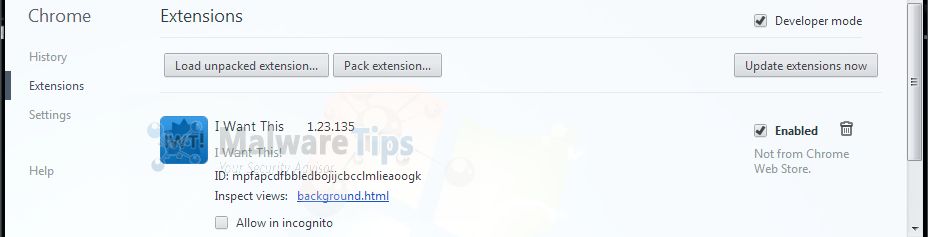
あなたは私があなたのリストにこれをしたい見つけることができない場合は、慎重に革新的なアプリや215のアプリによって開発された他の拡張子を探して、ブラウザからそれを削除することができ、一部のコンピュータ上で、ブラウザのアドオンは、別の名前を持っている可能性があることに注意してください。
ステップ3:削除私はAdwcleanerでこのレジストリキーをしたいです
- あなたは以下のリンクからAdwCleanerをダウンロードすることができます。
ADWCLEANERダウンロードリンク(このリンクは自動的にコンピュータ上のAdwCleanerをダウンロードします)
- このユーティリティを起動する前に、開いているすべてのプログ
- adwcleanerをダブルクリックします。ツールを実行するexe。
- 削除をクリックし、毎回Okで確認します。

- コンピュータは自動的に再起動されます。 再起動後にテキストファイルが開きます。
- 次に、adwcleanerをダブルクリックします。ツールを実行するexe。
- アンインストールをクリックし、はいで確認して、このユーティリティをコンピュータから削除します。
ステップ4:コンピュータのマルウェアをスキャンする
Malwarebytes Anti-Malwareでコンピュータスキャンを実行する
- 以下のリンクからMalwarebytes Anti-Malwareを無料でダウンロー
MALWAREBYTES Anti-Malwareダウンロードリンク(このリンクは、Malwarebytes Anti-Malwareを無料でダウンロードできる新しいウィンドウでダウンロードページを開きます)
- インストールが開始され
デフォルト設定を変更せず、プログラムのインストールが完了したら、Malwarebytes’Anti-Malwareの更新とMalwarebytes’Anti-Malwareの起動の両方をチェックしたままにしてから、Finishボタンをクリッ
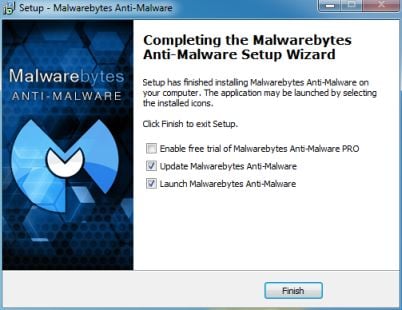
- [スキャナー]タブで[クイックスキャンを実行]を選択し、[スキャン]ボタンをクリックしてコンピューターのスキャンを開始します。
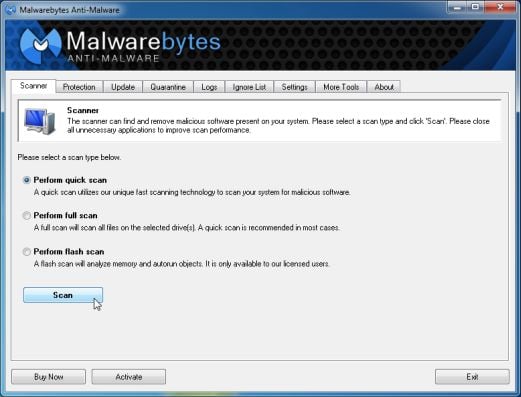
- 以下に示すようにMalwarebytes’Anti-Malwareは今、お使いのコンピュータのスキャンを開始します。

- Malwarebytesスキャンが完了したら、[結果を表示]をクリックします。
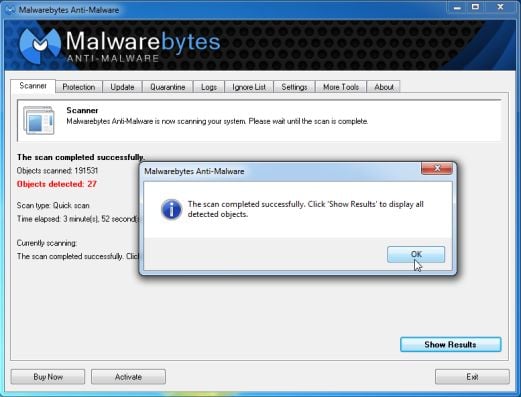
- これで、Malwarebytesのアンチマルウェアが検出したマルウェア感染を示す画面が表示されます。発見された感染は、画像に示されているものとは異なる場合があることに注意してください。すべてがチェック(チェック)されていることを確認し、選択した削除ボタンをクリックします。
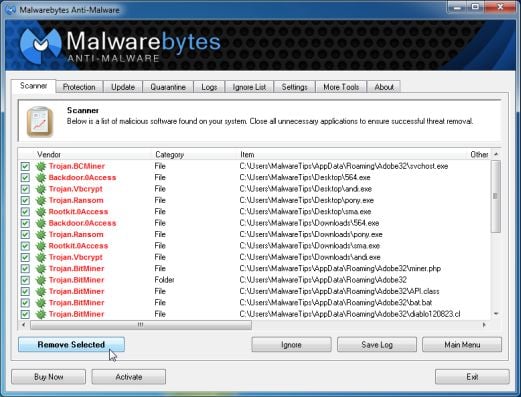
HitmanPro
- でコンピュータスキャンを実行し、以下のリンクからHitmanProをダウンロードし、それをダブルクリックしてこのプログラムを起動します。
HITMANPROダウンロードリンク(このリンクはHitmanProをダウンロードできる新しいwebページを開きます)
- HitmanProが起動し、このプログラムでシステムスキャンを開始するには、(次

- hitmanproは、下の画像に示すように、コンピュータのマルウェアのスキャンを開始します。

- スキャンが完了すると、このユーティリティが検出したすべての感染ファイルが表示される画面が表示され、次へをクリックしてこれらの悪意

- 無料ライセンスを有効にするをクリックして、30日間の無料試用を開始し、コンピュータからすべての悪意のあるファイルを削除します。

私はあなたのマシンからこれをしたい削除しようとしている間、あなたはまだ問題が発生している場合,私たちのマルウェア除去支援フォーラムで新
- をクリックします。
- をクリックします。
- をクリックします。
- をクリックします。
- をクリックします。
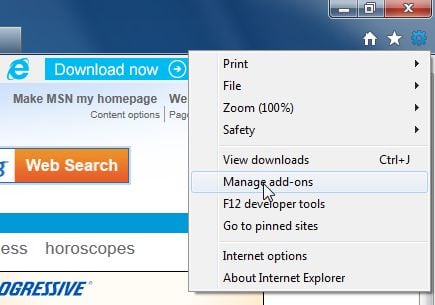
- ツールバーと拡張機能タブから、私はこのプラグインが欲しいを選択し、無効にするをクリックします。
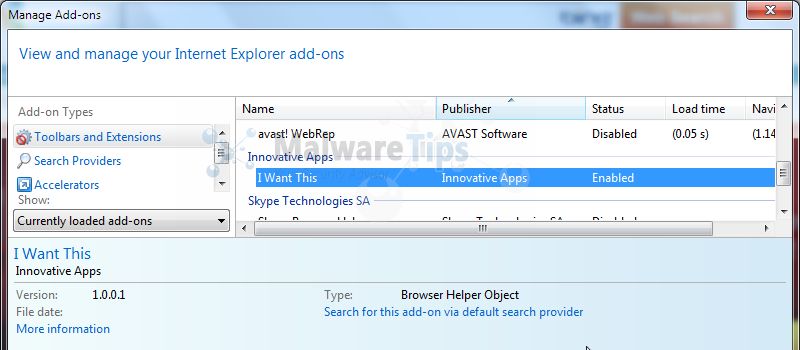
Firefoxウィンドウの上部にあるMozilla Firefox
- から「これが欲しい」を削除し、Firefoxボタンをクリックして、アドオンを選択します。

- 拡張機能タブを選択し、Mozilla Firefoxからこの拡張機能を削除します。
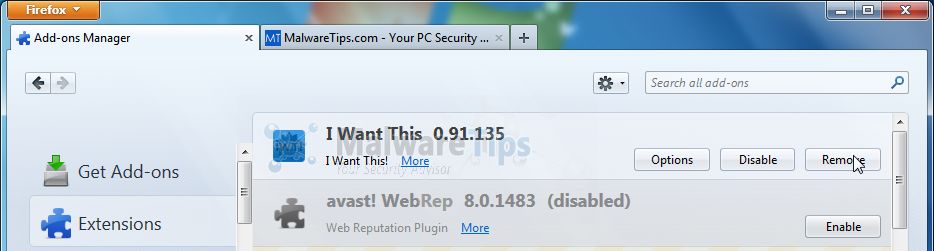
Google Chromeから「これが欲しい」を削除する
- ブラウザツールバーのChromeメニュー
 ボタンをクリックし、[ツール]を選択し、[拡張機能]をクリックします。
ボタンをクリックし、[ツール]を選択し、[拡張機能]をクリックします。
- 拡張機能タブで、プラグインの横にあるごみ箱をクリックしてこの拡張機能を削除します。
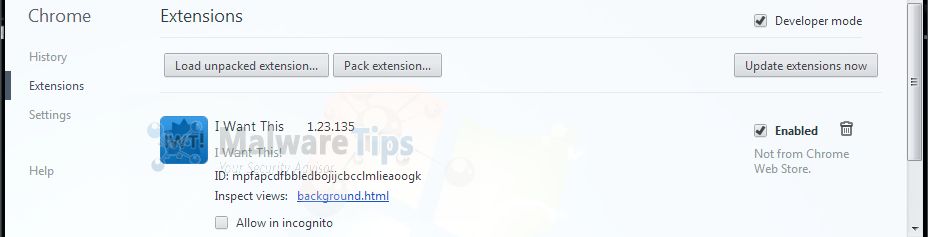
あなたは私があなたのリストにこれをしたい見つけることができない場合は、慎重に革新的なアプリや215のアプリによって開発された他の拡張子を探して、ブラウザからそれを削除することができ、一部のコンピュータ上で、ブラウザのアドオンは、別の名前を持っている可能性があることに注意してください。
ステップ3:削除私はAdwcleanerでこのレジストリキーをしたいです
- あなたは以下のリンクからAdwCleanerをダウンロードすることができます。
ADWCLEANERダウンロードリンク(このリンクは自動的にコンピュータ上のAdwCleanerをダウンロードします) - このユーティリティを起動する前に、開いているすべてのプログ
- adwcleanerをダブルクリックします。ツールを実行するexe。
- 削除をクリックし、毎回Okで確認します。

- コンピュータは自動的に再起動されます。 再起動後にテキストファイルが開きます。
- 次に、adwcleanerをダブルクリックします。ツールを実行するexe。
- アンインストールをクリックし、はいで確認して、このユーティリティをコンピュータから削除します。
ステップ4:コンピュータのマルウェアをスキャンする
Malwarebytes Anti-Malwareでコンピュータスキャンを実行する
- 以下のリンクからMalwarebytes Anti-Malwareを無料でダウンロー
MALWAREBYTES Anti-Malwareダウンロードリンク(このリンクは、Malwarebytes Anti-Malwareを無料でダウンロードできる新しいウィンドウでダウンロードページを開きます) - インストールが開始され
デフォルト設定を変更せず、プログラムのインストールが完了したら、Malwarebytes’Anti-Malwareの更新とMalwarebytes’Anti-Malwareの起動の両方をチェックしたままにしてから、Finishボタンをクリッ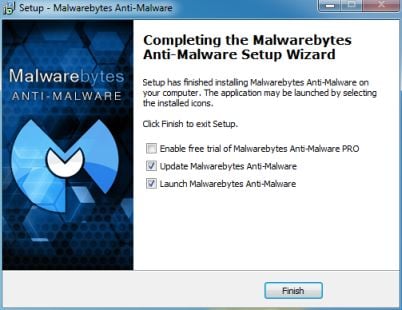
- [スキャナー]タブで[クイックスキャンを実行]を選択し、[スキャン]ボタンをクリックしてコンピューターのスキャンを開始します。
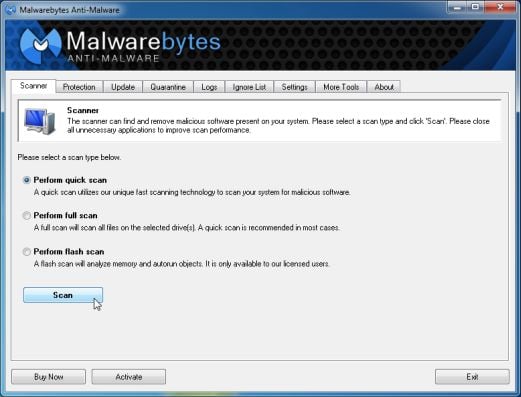
- 以下に示すようにMalwarebytes’Anti-Malwareは今、お使いのコンピュータのスキャンを開始します。

- Malwarebytesスキャンが完了したら、[結果を表示]をクリックします。
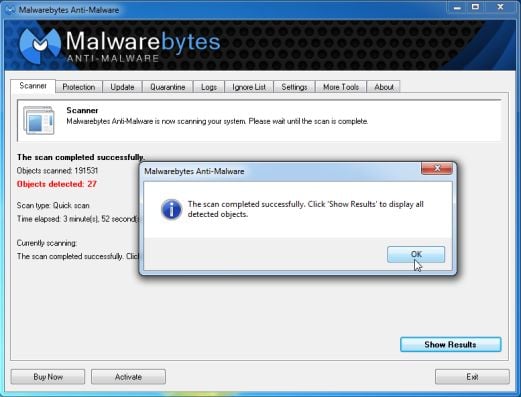
- これで、Malwarebytesのアンチマルウェアが検出したマルウェア感染を示す画面が表示されます。発見された感染は、画像に示されているものとは異なる場合があることに注意してください。すべてがチェック(チェック)されていることを確認し、選択した削除ボタンをクリックします。
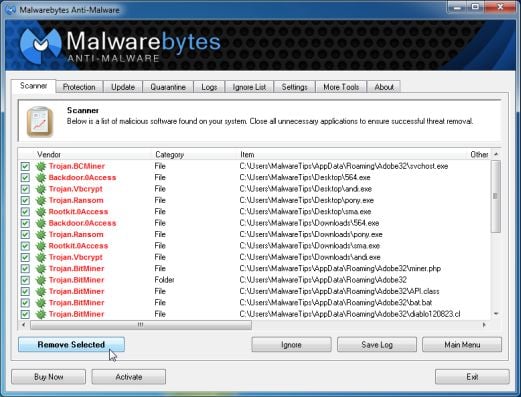
HitmanPro
- でコンピュータスキャンを実行し、以下のリンクからHitmanProをダウンロードし、それをダブルクリックしてこのプログラムを起動します。
HITMANPROダウンロードリンク(このリンクはHitmanProをダウンロードできる新しいwebページを開きます) - HitmanProが起動し、このプログラムでシステムスキャンを開始するには、(次

- hitmanproは、下の画像に示すように、コンピュータのマルウェアのスキャンを開始します。

- スキャンが完了すると、このユーティリティが検出したすべての感染ファイルが表示される画面が表示され、次へをクリックしてこれらの悪意

- 無料ライセンスを有効にするをクリックして、30日間の無料試用を開始し、コンピュータからすべての悪意のあるファイルを削除します。

私はあなたのマシンからこれをしたい削除しようとしている間、あなたはまだ問題が発生している場合,私たちのマルウェア除去支援フォーラムで新
- をクリックします。
- をクリックします。
- をクリックします。
Leave a Reply