音声認識を設定する
- レッスン1
- 2
- 3
- 4
- 5
- 6
音声認識は、Windows Vista以降のすべてのバージョンのMicrosoft Windowsに含まれています。 これらのバージョンのWindowsには、音声認識が組み込まれています:
- Windows Vista
- Windows7
- Windows8
- Windows8.1
- 10
まだWindows XPを使用している場合は、最新のWindowsオペレーティングシステムの音声からテキストへの機能を使用できるようにアップグレードする必要があ
これらのバージョンのMicrosoft WordでWindows音声認識システムを使用できます:
- Microsoft Word2007
- Microsoft Word2010
- Microsoft Word2013
- Microsoft Word2013
- Microsoft Word2007
- Microsoft Word2013
- 2016
セットアッププロセスを完了するために必要な4つの手順があります。
- 音声認識をオンにする
- マイクをセットアップする
- 音声チュートリアルを取る
- ボイストレーニングを行う

音声認識をオンにする
デフォルトでは、音声認識はオンにするまでオフになっています。 これは、コントロールパネルで見つけることができます。 これをオンにするには、次の手順に従います。
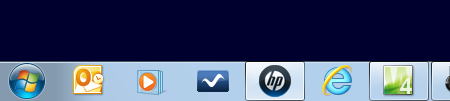
- Windows7では、画面の左下隅にあるスタートボタンをクリックします
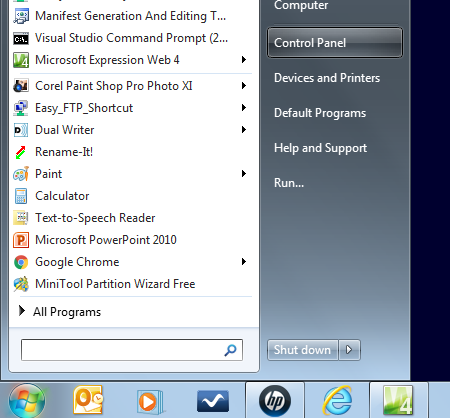
- ポップアップメニューの[コントロールパネル]ボタンをクリックします
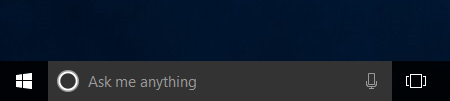
- Windows10では、画面の左下隅にあるスタートボタンを右クリックします
注:ボタンを右クリックしてください!
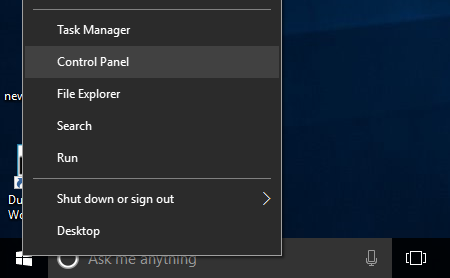
- コントロールパネルが開いたら、コントロールパネル
をクリックします:
- をクリックして音声認識をクリックします。
音声認識ウィンドウが開きます。

- 音声認識の開始リンクをクリックします
完了! 最初のステップは簡単です。
マイクをセットアップする
この手順を完了するにはマイクが必要です。
良質のUSBヘッドセットマイクが推奨されます。 ヘッドセットのマイクを使用すると、両手が自由になり、マイクは常に適切にあなたの口の近くに配置されます。
良いUSBヘッドセットのマイクはあなたに約$30かそこらの費用がかかります。 良質のマイクロフォンに投資することは音声認識システムの正確さを非常に改善し、よりよい口述の経験のために作る。 あなたがテキストに音声認識と音声を使用して真剣にしている場合は、良いマイクが必要です!
警告
ほとんどのノートパソコンにはウェブカメラとマイクが内蔵されています。 内蔵マイクの品質は、おそらくディクテーションのために十分ではありません。 それはあなたの口から遠く、あなたを聞くために高い音量に設定する必要があり、環境内の騒音を拾う可能性が高くなります。 これは、ドアが閉じたときに突然文書にランダムなテキストが表示される可能性があります。
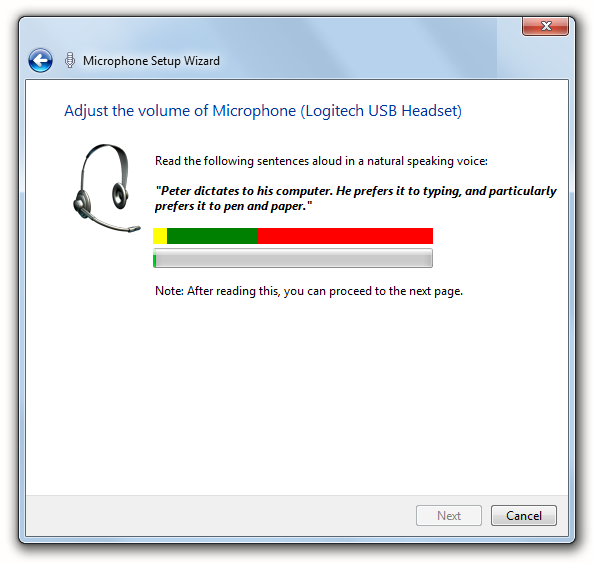
- リストからマイクを選択します。
- 画面上のテキストを読む
ヒント
テキストを読むときに間違いを犯す心配はありません。 ちょうどあなたの正常な話す容積で読んで下さい。
take the tutorial
Speech TutorialはWindows VistaおよびWindows7でのみ使用できます。 悲しいことに、それはWindows8とWindows10から消えてしまいました。
ヒント
あなたのシステム上にそれを持っている場合は、チュートリアルを取ります。 それはあなたには、いくつかの基本的なディクテーションの練習を得るのに役立ちますし、いくつかの便利なコマンドを学びます。 その上で、チュートリアルを行うことは、あなたの声を理解するために音声認識システムを訓練するのに役立ちます。
ボイストレーニングを行う
最後のステップは、音声認識をオンにしてマイクを設定したので、音声認識システムを訓練して声を理解することです。 これは、iPhoneでの音声入力、またはWindowsでのCortanaの使用とは異なります。 これらの音声システムは訓練する必要はありません。 しかし、Windowsの音声認識システムを訓練する必要があります。
重要な
あなたは訓練をしなければなりません! 訓練なしでは、音声認識システムはあなたをまったく理解しません。 ゼロ あなたが行うより多くの訓練は、より良いシステムが取得されます。
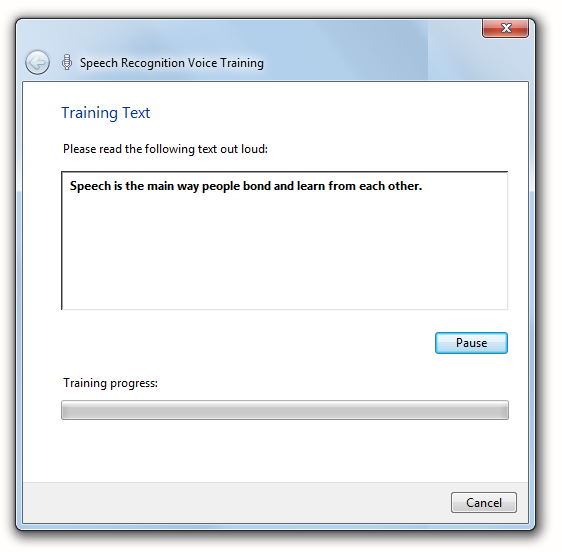
トレーニングには、画面に表示されるいくつかの文章をコンピュータに読み戻すだけです。 トレーニングには約五分かかります。
ここでは、ボイストレーニングを完了するためのいくつかのヒントがあります:
- あなたが普通話す速度で読んで下さい。
- はっきりとした声で話す。 あなたは悲鳴を上げる必要はありませんが、恥ずかしがり屋でもありません。 あなたが部屋の向こう側の誰かに話していると想像してください。
- それぞれの言葉が明確になるように、ニュースキャスターが行うように、鮮明に話してください。 あなたの言葉を一緒に実行しないようにしてください。
- 間違いを犯す心配はありません。 続けて
ヒント
あなたはいつでも戻って、より多くの訓練を行うことができます。
トレーニングが終了したので、コンピュータにはあなたの声を含むオーディオファイルが設定されています。 音声認識システムは、Microsoft Wordで指示した単語とトレーニングファイル内の単語を比較して、あなたが言っていることを可能な限り最高の推測を行います。
高度な音声認識設定
あなただけの出始めている場合は、事前の音声認識設定を心配しないでください。 デフォルトは、ほとんどの人にとっては問題ありません。 しかし、探検して自由に感じます。 あなたは何かを傷つけることができ、あなたはいつでもデフォルトから設定を変更することができます。
高度な音声オプションを使用すると、コンピュータの起動時に音声認識システムがどのように動作するかを追加的に制御できます。
- 画面の左下隅にあるスタートボタンをクリックします。
- コントロールパネルをクリックします
- アクセスの容易さをクリックします
- 音声認識をクリックします

- ウィンドウの左側にある高度な音声オプションをクリックします
音声のプロパティウィンドウが開き、高度な音声オプションが表示されます。
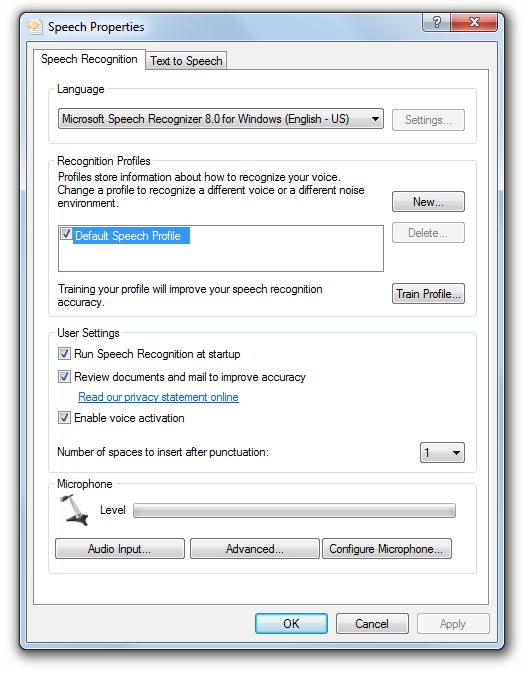
言語
言語が正しく設定されていることを確認してください。 それはあなたのシステムの言語設定と一致する必要がありますか、エラーメッセージが表示されます。 たとえば、システムの言語をスペイン語に設定している場合、米国英語の音声認識設定でエラーが発生することがあります。 だから、彼らが一致することを確認してくださ
注
デュアルライターまたは音声ツールを使用している場合、これらのプログラムはそれぞれ米国英語と英国英語のみをサポートしています。
認識プロファイル
マイクを設定してボイストレーニングを行うと、この情報はデフォルトの音声プロファイルの一部になります。 あなたがテキストに音声を使用するとき、それはあなたとあなたの声のための設定のコレクションです。
あなたはおそらく、追加のプロファイルを作成する必要はありませんが、これはあなたがより良い結果を得るのに役立ついくつかの状況があ
たとえば、ノートブックやタブレットコンピュータを使用していて、内蔵マイクで音声とテキストを使用したり、ヘッドセットのマイクを使用したりすることがあるとします。 音響はマイクによってかなり異なります。 これは、あなたがコンピュータに全く同じ音をしないことを意味します。
新しいプロファイルを設定し、ヘッドセットプロファイルと呼ぶことができます。 ヘッドセットプロファイルでは、ヘッドセットのマイクを使用してボイストレーニングを行い、ヘッドセットのマイクを使用するたびにヘッド
重要
この機能を使用して別の人のプロフィールを作成しないでください! コンピューターを共有する場合は、そのユーザーの新しいユーザーアカウントを作成する必要があります。 これは、音声認識システムがあなたの声を学習するだけでなく、あなたの語彙も学習するからです。 各ユーザーは、自分のユーザーアカウントで音声認識を設定する必要があります。
起動時に音声認識を実行
Windowsの起動時に共有音声認識を起動させたい場合は、このチェックボックスをオンにします。 Microsoft Wordのspeech to textおよびvoiceコマンドのほかに、プログラムの起動やファイルの開くために使用できます。
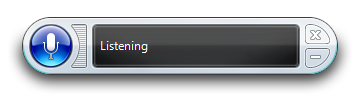
文書とメールを確認して精度を向上させる
このチェックボックスをオンにして機能を有効にすると、音声認識システムがバックグラウンドで機能し、Microsoft Word文書を読み、使用する語彙を学習します。 時間が経つにつれて、あなたに関するこの情報はあなたの口述の正確さを向上させます。
ヒント
この機能をオンにして、仕事や学校のために書いた語彙、フレーズ、適切な名前を含むMicrosoft Word文書をドキュメントフォルダに追加します。 システムはそれらを見直し、それらの単語を使用するとき正確にあなたの口述を将来解釈するチャンスを改善する。
音声アクティベーションを有効にする
共有音声認識の良い機能は、”リスニングを開始”と”リスニングを停止”と言ってオンとオフを切り替えることができるということです。 ただし、この機能を機能させるには、このチェックボックスをオンにする必要があります。 それがチェックされていないときは、マウスでクリックする必要があります。
句読点の後に挿入するスペースの数
ディクテーションを行うときにピリオドの後に一つまたは二つのスペースを持つようにこの値を設定できます。
タイプライター時代には、二つのスペースがピリオドの後に続いていました。 今では標準は1つです–ほとんどの人にとっては、まだ2つを好む人もいます。 あなたの選択を取る。 音声認識システムは気にしません。 それは言われているようにそれは行います。
Leave a Reply