SteamでApphangb1エラーを修正する方法
- SteamでApphangb1エラーを修正する方法をお探しですか? いつものように、私たちは共有するいくつかのヒントを持っています。
- ゲームファイルの整合性を確認するか、起動設定を構成して、それが役立つかどうかを確認できます。
- エラーはマルウェアが原因で発生する可能性がありますので、最高のマルウェア対策ソフトウェアを使用することを躊躇しないでください。
- 最後に、私たちのスチームハブをブックマークします。 ここでは、同様の問題が発生したときに使用する便利なヒントを見つけることができます。

Apphangb1エラーは、通常、コンピュータが応答しないか、非常に遅くなる原因となります。 このエラーは、通常、Steamでゲームを開こうとすると表示されます。
ユーザーがAdobe Acrobat、Microsoft Edgeなどのアプリケーションを開こうとすると、このエラーが表示されることもあります。
お使いのコンピュータにもこのエラーが表示される場合は、以下の可能な修正を見てみたいと思うでしょう。
Windows10でApphangb1エラーを修正するにはどうすればよいですか?
マルウェアの検索と破壊

コンピュータのスパイウェアやウイルスは、他のアプリケーションに悪影響を与えることが一般的に知られています。 彼らはあなたのシステム設定に浸透し、あなたの同意なしにそれらを変更することができます。
これにより、Steamや他のプログラムがいくつかのコマンドを不適切に実行し、最終的にApphangb1のようなエラーが発生する可能性があります。
したがって、コンピュータのApphangb1エラーが何らかのマルウェアによって引き起こされる可能性は低いわけではありません。 そのため、Malwarebytesを使用してウイルススキャンを実行することを強くお勧めします。
このツールは、インストールと使用が簡単で、デバイスや貴重なデータをはるかに直感的に保護するためのタスクを行います。
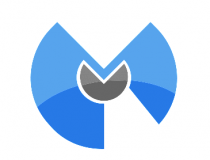
Malwarebytes
Malwarebytesは、SteamでApphangb1エラーを修正するのに役立つシンプルなユーティリティです。 それを試してみることを熱望していますか?
Webサイトにアクセスします
ウイルス対策プログラムを無効にするか、適切に設定します
- タスクバーの右下隅にあるWindowsファイアウォー または、キーボードのWindowsキーを押してWindowsメニューを開くこともできます。
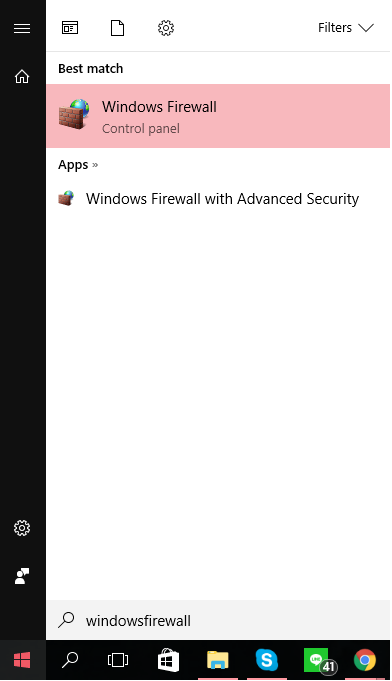
- と入力して、Windowsファイアウォールダイアログに入り、左側にあるWindowsファイアウォールのオンまたはオフを有効にするセクションをクリックします。
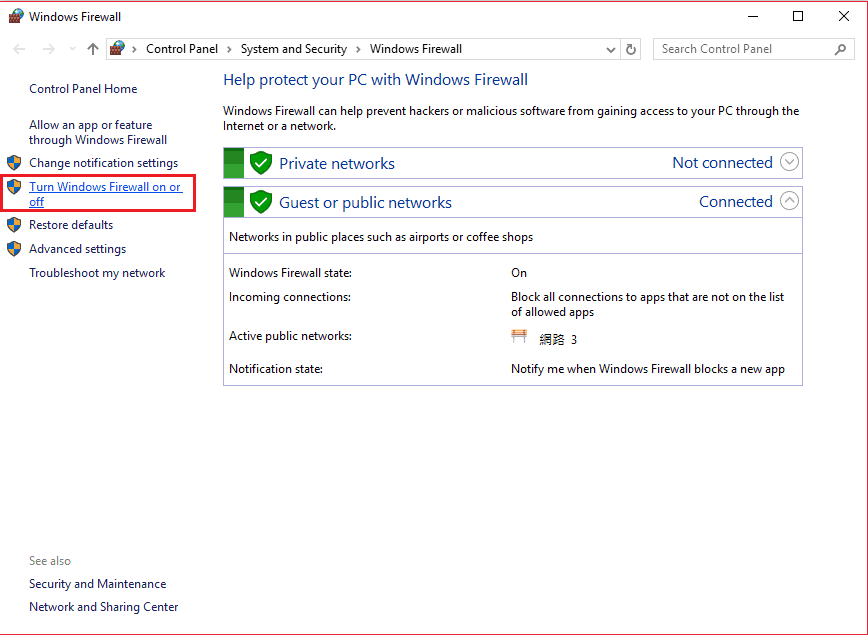
- 次に、プライベートネットワーク設定とパブリックネットワーク設定の両方でWindowsファイアウォールをオフにする必要があります。 あなたは下の写真でそれらを見つける場所を見ることができます。
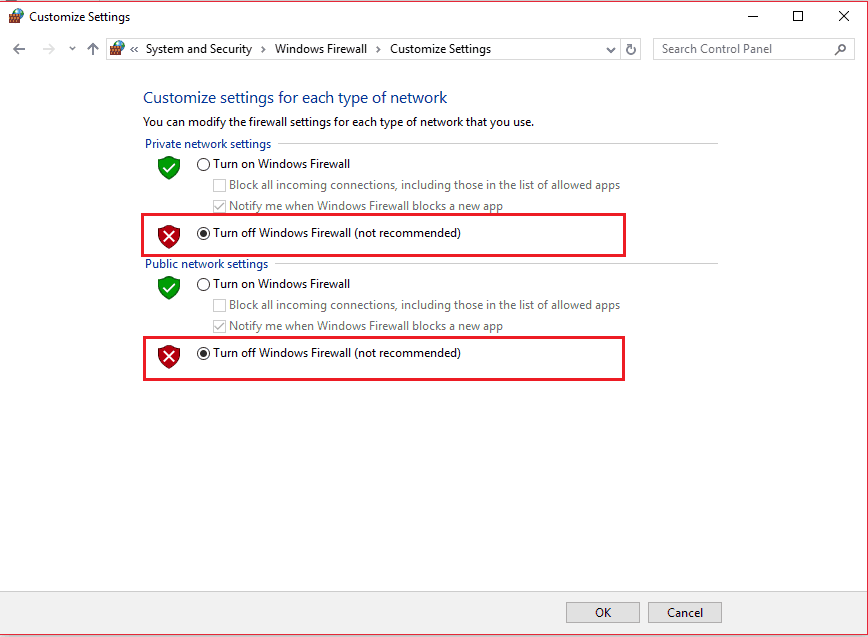
- OKを押します。
- Steamまたは問題のあるアプリケーションを再起動し、管理者として実行します。
このアドバイスは、修正1のアドバイスと完全に矛盾しているように見えるかもしれません。 ただし、ウイルス対策アプリケーションは、信頼できるかどうかにかかわらず、アプリケーションの開封を制限する傾向があることを知っておく
さらに、Steamは最適なゲーム体験を提供するために多数の異なるプロセスを使用する傾向があります。
正しく構成されていないウイルス対策プログラムは、これらのプロセスをコンピュータへの潜在的な脅威と見なすことがあります。 これにより、Steamゲームを開くとエラーが発生する可能性があります。
したがって、Apphangb1エラーが発生している理由であるかどうかを確認するために、ウイルス対策プログラムを一時的に無効にしてみてください。
Windows10でWindowsファイアウォールを無効にする方法がわからない場合は、上記の手順に従ってください。
Steamで起動設定を設定する
- まず、steamクライアントのデフォルトの場所を見つけます。 これは通常、C:Drive>Program files(x86)Steamにあります。
- 次に、steamのショートカットを作成する必要があります。同じフォルダ内のexe。
- ショートカットを右クリックし、プロパティを選択します。
- プロパティのショートカットタブに移動し、Targetというセクションを見つけます。 このダイアログボックスには、C:Program Files(x86)SteamSteamが表示されます。exeが書かれています。 最後に-dx9を追加します。 ダイアログは下の図のようになります。
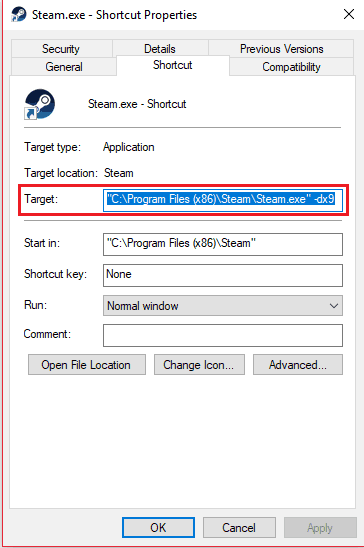
- OKを押すことを忘れないでください。
- 後、タスクマネージャを開き、タスクSteamクライアントブートストラップを終了します。
- Steamを再起動して、Apphangb1エラーが発生するかどうかを確認します。
この修正はSteamで動作しますが、Apphangb1エラーに問題がある他のアプリケーションではテストされていません。 基本的にこの修正は、エラーの回避策タイプの修正です。
以下の手順では、Steamとそのゲームをdx9、DirectX9としても知られているdx9で開く方法を教えてくれます。 これにより、Apphangb1エラーが修正されることがあります。
ゲームの起動設定を個別に変更する方法は次のとおりです:
- 蒸気を開けなさい。
- すべてのゲームが保管されているライブラリセクションに移動します。
- このエラーが発生しているゲームを右クリックし、リストからプロパティをクリックします。
- 一般タブに移動します。
- [全般]セクションに、[起動オプションの設定]というオプションが表示されます。 それをクリックします。
- ダイアログボックスが表示されます。 それにin-dx9と入力し、OKを押します。
- プロパティウィンドウでも、適用とOKを押すことを忘れないでください。
- Steamを完全に閉じて終了する必要があります。
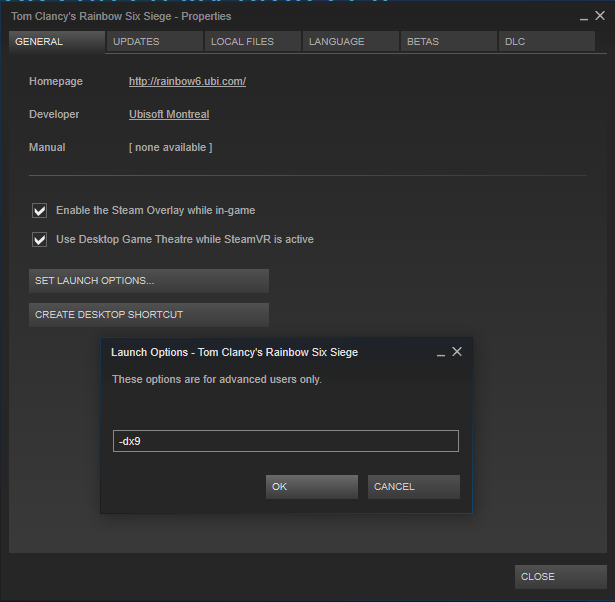
- 再起動し、問題が解決されているかどうかを確認します。
セーフモードを使用

- セーフモードでWindows10を起動する1つの方法は、実行ツールを利用することです。 すぐに実行ダイアログを表示するには、一緒にキーボードのWindowsキー+Rキーを押します。
- ダイアログボックスにmsconfigと入力します。 これにより、システム構成ウィンドウが開きます。 または、Cortanaを使用するだけで、システム構成を見つけることができます。
- システム構成ウィンドウ内に入ったら、ブートタブをクリックする必要があります。
- このセクションでは、ブートオプションセクションにセーフブートオプションが表示されます。 [セーフブート]を選択し、その下にある[ネットワーク]を選択します。 変更を適用することを忘れないでください。
- コンピュータを再起動します。
- Apphangb1エラーがまだ続くかどうかを確認します。
Windows OSを使用しているコンピュータは、セーフモードで起動することができます。 これは、通常、コンピュータの問題を診断するために使用されます。
このモードは、ユーザーが問題のトラブルシューティングを容易にするために、ほとんどのソフトウェアとプロセスをシャットダウンします。
多くの場合、Apphangb1エラーは、Steamの動作方法を妨害するサードパーティのプログラムによって引き起こされます。
windowsをセーフモードで起動すると、どのプログラムがSteamと競合しているかを判断するのに役立ちます。 これにより、問題の原因となっているプログラムを無効にすることができます。
ゲーマーの間で最も人気のあるOSであるWindows7の場合、コンピュータの起動中にShift+F8を一緒に保持することでセーフモードに入ることができます。
しかし、最近のほとんどのコンピュータは数秒で起動するのに十分な速さであるため、この技術は実用的ではなくなりました。
したがって、Windows10には、ユーザーがシステムをセーフモードで起動できるようにする他のオプションがあります。
この修正を試した後もエラーメッセージが表示される場合は、サードパーティのウイルス対策プログラムを含むサードパーティのプログラムがSteamの操作を妨害している可能性があります。
どのプログラムがSteamに影響を与えているかを確認し、無効にする必要があります。
ゲームファイルの整合性を確認

- 蒸気を開けなさい。
- あなたにエラーを与えているゲームを見つけ、それを右クリックしてプロパティを開きます。
- 次に、ローカルファイルタブに移動します。
- ゲームファイルの整合性を検証するというオプションが表示されます。
- そのオプションをクリックすると、Steamが残りを行います。
コンピュータが誤ってシャットダウンされたか、最新のパッチのダウンロードが中断された可能性があります。
このようなイベントが最近発生した場合、ゲーム内のファイルが破損している可能性があります。 破損したファイルは、Apphangb1エラーのようなエラーを引き起こす可能性があります。
したがって、Apphangb1エラーへの1つの修正は、破損したファイルを修正するゲームファイルの整合性を確認することです。
幸いなことに、Steamには破損したファイルを簡単に修正できるオプションがあります。 その機能を見つけるには、上記の手順を使用します。
Apphangb1エラーは一般的な問題ですが、それを解決できる多くの方法があります。 この記事の修正は、最良から最悪まで、または任意の順序で順序付けされていないことに注意することが重要です。
単純に、このエラーには多くの考えられる原因があるため、複数の解決策があります。 私たちは下のコメント領域であなたのために働いたものを知ってみましょう。
{{/値}}
Leave a Reply