Sette Opp Talegjenkjenning
- Leksjon 1
- 2
- 3
- 4
- 5
- 6
Talegjenkjenning er inkludert i Alle versjoner Av Microsoft Windows som begynner Med Windows Vista. Disse versjonene Av Windows har Innebygd Talegjenkjenning:
- Windows Vista
- Windows 7
- Windows 8
- Windows 8.1
- Vinduer 10
Hvis Du fortsatt bruker Windows XP, kan det være på tide å oppgradere, slik at du kan bruke tale til tekst-funksjonene i De nyere windows-operativsystemene.
Du kan bruke Windows Talegjenkjenningssystemet med disse versjonene Av Microsoft Word:
- Microsoft Word 2007
- Microsoft Word 2010
- Microsoft Word 2013
- Microsoft Word 2016
det er fire trinn du må gå gjennom for å fullføre installasjonsprosessen.
- Slå På Talegjenkjenning
- Sett opp mikrofonen
- Ta Taleveiledningen
- Gjør taletrening

Slå På Talegjenkjenning
Som standard er Talegjenkjenning av til du slår Den på. Den finnes i Kontrollpanelet. Følg disse trinnene for å slå den på.
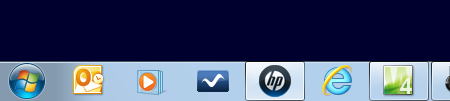
- I Windows 7 klikker Du På Start-Knappen nederst til venstre på skjermen
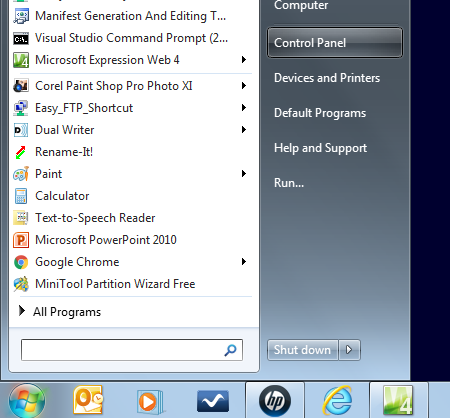
- Klikk På Kontrollpanel-Knappen i popup-menyen
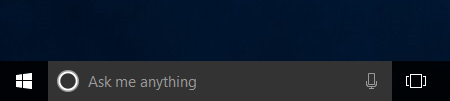
- i Windows 10 høyreklikker Du På Start-Knappen nederst til venstre på skjermen
Merk: sørg for å høyreklikke på knappen!
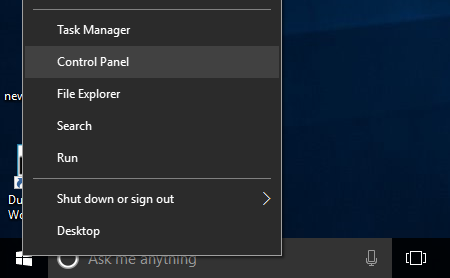
- Klikk På Kontrollpanel
Når Kontrollpanelet åpnes:
- Klikk Hjelpemiddel
- Klikk Talegjenkjenning
Vinduet Talegjenkjenning åpnes.

- Klikk På Start Talegjenkjenning link
Ferdig! Det første trinnet er enkelt.
Sett opp mikrofonen
du trenger en mikrofon for å fullføre dette trinnet.
EN USB-hodetelefonmikrofon av GOD KVALITET anbefales. Med en hodetelefonmikrofon har du begge hendene fri, og mikrofonen vil alltid være riktig plassert i nærheten av munnen din.
en GOD USB headset mikrofon vil koste deg ca $ 30 eller så. Investere i en god kvalitet mikrofon vil forbedre nøyaktigheten av talegjenkjenning systemet og gjøre for en bedre diktat erfaring. Hvis Du er seriøs om Å bruke Talegjenkjenning og tale til tekst, er en god mikrofon et must!
Advarsel
de fleste bærbare datamaskiner har innebygd webkamera og mikrofon. Kvaliteten på den innebygde mikrofonen er sannsynligvis ikke god nok til diktering. Det er langt fra munnen din og må settes til et høyt volum for å høre deg, noe som gjør det sannsynlig å plukke opp lyder i miljøet. Dette kan føre til at tilfeldig tekst plutselig vises i dokumentet når en dør lukkes.
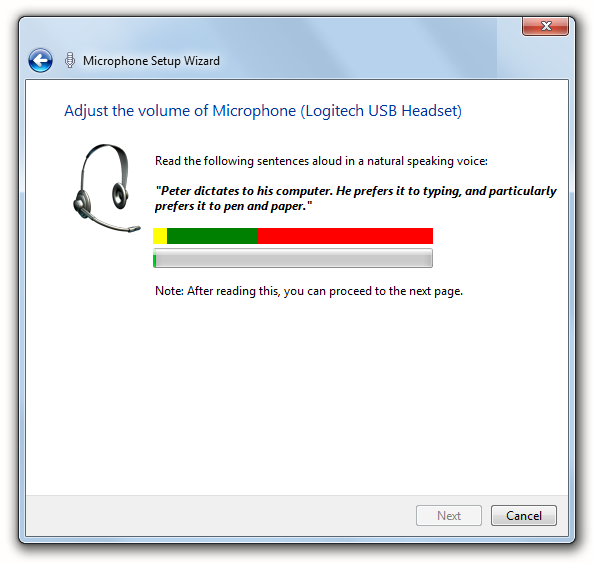
- Velg mikrofonen fra listen.
- Les teksten på skjermen
Tips
ikke bekymre deg for å gjøre feil når du leser teksten. Bare les på ditt normale talevolum.
ta opplæringen
Taleveiledningen er bare tilgjengelig Med Windows Vista og Windows 7. Dessverre har den forsvunnet Fra Windows 8 Og Windows 10.
Tips
Ta opplæringen hvis du har den på systemet ditt. Det vil hjelpe deg å få noen grunnleggende diktat praksis, og du vil lære noen nyttige kommandoer. På toppen av det bidrar opplæringen til å trene Talegjenkjenningssystemet for å forstå stemmen din.
Gjør taleopplæringen
det siste trinnet, nå som Du har slått På Talegjenkjenning og satt opp mikrofonen, er å trene Talegjenkjenningssystemet for å forstå stemmen din. Dette er forskjellig fra å bruke taleinngang på iPhone eller Cortana På Windows. Disse talesystemene trenger ikke å bli trent. Men Talegjenkjenningssystemet I Windows må trent.
Viktig
du må gjøre treningen! Uten trening vil Talegjenkjenningssystemet ikke forstå deg i det hele tatt. Null. Jo mer trening du gjør, desto bedre blir systemet.
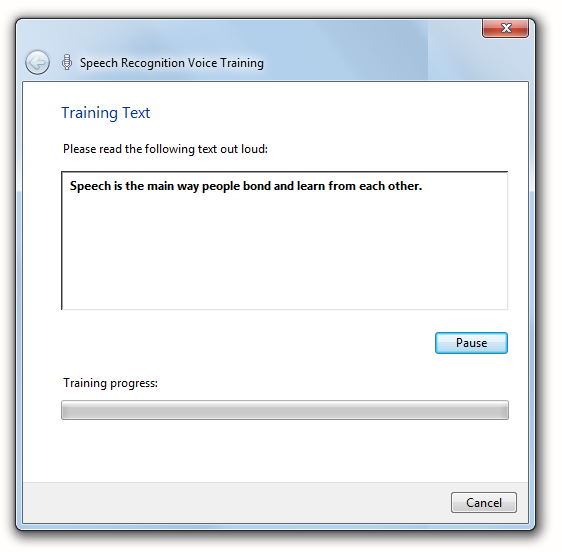
Trening innebærer ganske enkelt å lese tilbake til datamaskinen en rekke setninger som vises på skjermen. Treningen tar omtrent fem minutter.
her er noen tips for å fullføre taletreningen:
- Les med hastigheten du vanligvis snakker.
- Snakk med høy, klar stemme. Du trenger ikke å skrike, men vær heller ikke sjenert. Tenk deg at du snakker til noen på tvers av rommet.
- Enunciate! Snakk skarpt, slik en nyhetsoppleser gjør, slik at hvert ord er tydelig. Prøv å ikke kjøre dine ord sammen.
- ikke bekymre deg for å gjøre feil. Bare fortsett.
Tips
Du kan alltid gå tilbake når som helst og gjøre mer trening.
nå som du er ferdig med opplæringen, har datamaskinen satt opp lydfiler som inneholder stemmen din. Talegjenkjenningssystemet sammenligner ordene Du dikterer I Microsoft Word med ord i treningsfilene for å få best mulig gjetning på hva du sier.
Avanserte Innstillinger For Talegjenkjenning
ikke bekymre Deg For Innstillingene For Talegjenkjenning Hvis Du nettopp har startet. Mislighold er bra for de fleste. Men føl deg fri til å utforske. Du kan skade noe, og du kan alltid endre innstillingene tilbake fra standardinnstillingene.
De Avanserte Talealternativene gir deg litt ekstra kontroll over Hvordan Talegjenkjenningssystemet oppfører seg når du starter datamaskinen.
- Klikk På Start-Knappen nederst til venstre på skjermen.
- Klikk Kontrollpanel
- Klikk Hjelpemiddel
- Klikk Talegjenkjenning

- Klikk På Avanserte Talealternativer på venstre side av vinduet
Vinduet Taleegenskaper åpnes med Avanserte Talealternativer.
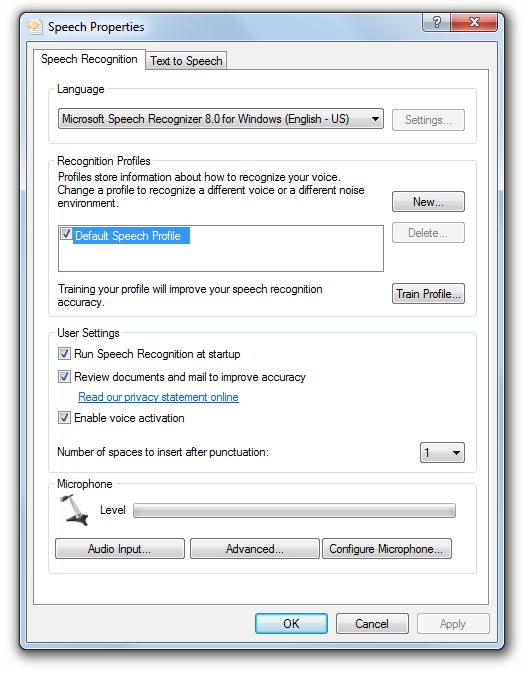
Språk
Kontroller at språket er riktig innstilt. Det bør samsvare med systemspråkinnstillingene, eller du vil få feilmeldinger. Hvis du for eksempel har systemspråkinnstillingene til spansk, kan Du få en feil med Innstillingen For Talegjenkjenning FOR AMERIKANSK engelsk. Pass på at de matcher.
Merk
hvis du bruker Dual Writer-Eller Speech-Verktøy, støtter disse programmene BARE AMERIKANSK engelsk og BRITISK engelsk.
Gjenkjenningsprofiler
når du konfigurerer mikrofonen og utfører taleopplæringen, blir denne informasjonen en Del Av Standard Taleprofil. Det er en samling av innstillinger for deg og din stemme når du bruker tale til tekst.
du trenger sannsynligvis ikke å opprette en ekstra profil, men det er noen omstendigheter der dette vil hjelpe deg med å få bedre resultater.
si for eksempel at du bruker en bærbar pc eller et nettbrett, og at du noen ganger bruker tale til tekst med den innebygde mikrofonen og noen ganger bruker en hodetelefonmikrofon. Akustikken vil være ganske forskjellig avhengig av mikrofonen. Dette betyr at du ikke høres helt det samme til datamaskinen.
du kan sette opp en ny profil og kalle Den Hodesettprofil. For Hodesettprofilen gjør du taletrening med hodesettmikrofonene, og du bytter Til Hodesettprofilen når du bruker hodesettmikrofonen.
Viktig
ikke bruk denne funksjonen til å opprette en profil for en annen person! Du bør opprette en Ny Brukerkonto for den personen hvis du deler datamaskinen. Dette skyldes At Talegjenkjenningssystemet ikke bare lærer stemmen din, men også vokabularet ditt. Hver bruker bør sette Opp Talegjenkjenning på Sin Egen Brukerkonto.
Kjør Talegjenkjenning Ved Oppstart
Merk av i denne boksen Hvis Du Vil at Den Delte Talegjenkjenneren skal starte når Du starter Windows. Ved siden av tale til tekst og talekommandoer I Microsoft Word, kan du bruke den til å starte programmer og åpne filer.
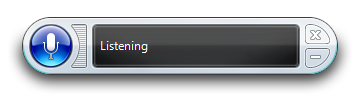
Se gjennom dokumenter og e-post for å forbedre nøyaktigheten
Hvis du merker av i denne boksen for å aktivere funksjonen, Fungerer Talegjenkjenningssystemet i bakgrunnen for å lese Microsoft Word-dokumentene dine og lære ordforrådet du bruker. Over tid vil denne informasjonen om deg forbedre nøyaktigheten av dikteringen din.
Tips
Slå på denne funksjonen Og legg Til Microsoft Word-dokumenter I Dokumenter-Mappen som inneholder ord, uttrykk og egennavn som du skriver om for jobb eller skole. Systemet vil vurdere dem, forbedre sjansene for nøyaktig tolke diktat i fremtiden når du bruker disse ordene.
Aktiver Stemmeaktivering
En fin funksjon I Den Delte Talegjenkjenneren er at du kan slå Den på og av ved å si” start lytting “og”stopp lytting”. Men denne avmerkingsboksen må kontrolleres for at funksjonen skal fungere. Når det ikke er merket, må du klikke på det med musen.
Antall mellomrom som skal settes inn etter tegnsetting
du kan angi at denne verdien skal ha ett eller to mellomrom etter punktum når du dikterer.
Tilbake i skrivemaskinens dager fulgte to mellomrom en periode. Nå er standarden en – for de fleste, men noen foretrekker fortsatt to. Velg selv. Talegjenkjenningssystemet bryr seg ikke. Det vil gjøre som det er fortalt.
Leave a Reply