spraakherkenning instellen
- Les 1
- 2
- 3
- 4
- 5
- 6
spraakherkenning is opgenomen in alle versies van Microsoft Windows te beginnen met Windows Vista. Deze versies van Windows hebben spraakherkenning ingebouwd:
- Windows Vista
- Windows 7
- Windows 8
- Windows 8.1
- Windows 10
Als u nog steeds Windows XP gebruikt, is het misschien tijd om te upgraden, zodat u de spraak-naar-tekstmogelijkheden van de recentere Windows-besturingssystemen kunt gebruiken.
u kunt het Windows-spraakherkenningssysteem gebruiken met deze versies van Microsoft Word:
- Microsoft Word 2007
- Microsoft Word 2010
- Microsoft Word 2013
- Microsoft Word 2016
er zijn vier stappen die u moet doorlopen om het installatieproces te voltooien.
- spraakherkenning inschakelen
- microfoon instellen
- spraakles volgen
- stemtraining uitvoeren

spraakherkenning
standaard is spraakherkenning uitgeschakeld totdat u deze inschakelt. Het kan worden gevonden in het bedieningspaneel. Volg deze stappen om het aan te zetten.
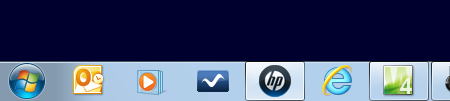
- klik In Windows 7 op de Knop Start in de linkerbenedenhoek van het scherm
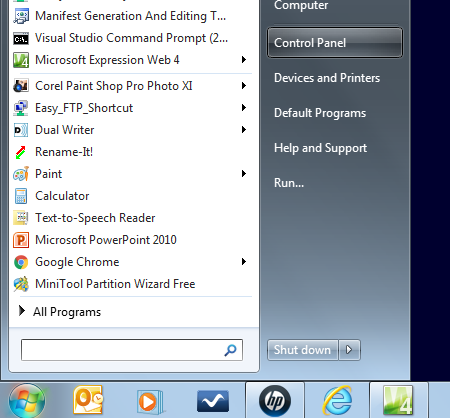
- Klik op de Toets op het Bedieningspaneel in het popup-menu
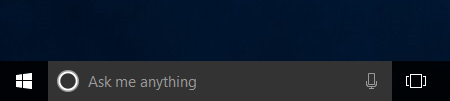
- In Windows 10, rechts-klik op de Knop Start in de linkerbenedenhoek van het scherm
Opmerking: Zorg ervoor dat u met de rechtermuisknop op de knop!
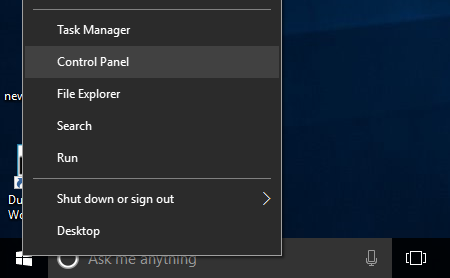
- klik op het Configuratiescherm
wanneer het Configuratiescherm wordt geopend:
- klik op Toegankelijkheid
- klik op spraakherkenning
het venster spraakherkenning wordt geopend.

- klik op de link spraakherkenning starten
klaar! De eerste stap is eenvoudig.
uw microfoon instellen
u hebt een microfoon nodig om deze stap te voltooien.
een USB-headsetmicrofoon van goede kwaliteit wordt aanbevolen. Met een headsetmicrofoon heb je beide handen vrij en wordt de microfoon altijd goed in de buurt van je mond geplaatst.
een goede usb headset microfoon kost ongeveer $ 30 of zo. Investeren in een microfoon van goede kwaliteit zal de nauwkeurigheid van het spraakherkenningssysteem aanzienlijk verbeteren en zorgen voor een betere dicteerervaring. Als u serieus bent over het gebruik van spraakherkenning en spraak naar tekst, een goede microfoon is een must!
waarschuwing
de meeste notebookcomputers hebben een ingebouwde webcam en microfoon. De kwaliteit van de ingebouwde microfoon is waarschijnlijk niet goed genoeg voor dicteren. Het is ver van uw mond en moet worden ingesteld op een hoog volume om u te horen, waardoor het waarschijnlijk om geluiden op te pikken in de omgeving. Dit kan leiden tot willekeurige tekst plotseling verschijnen in uw document wanneer een deur sluit.
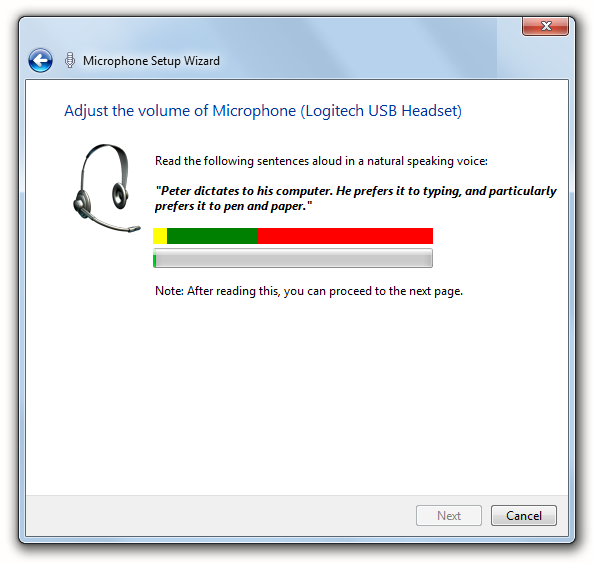
- Selecteer uw microfoon uit de lijst.
- de tekst op het scherm lezen
Tip
maak je geen zorgen over het maken van fouten als je de tekst leest. Lees gewoon op je normale spreekvolume.
neem de tutorial
de spraak Tutorial is alleen beschikbaar met Windows Vista en Windows 7. Helaas is het verdwenen uit Windows 8 en Windows 10.
Tip
neem de tutorial Als u deze op uw systeem hebt. Het zal u helpen om een aantal basis dicteeroefeningen te krijgen en u zult een aantal nuttige commando ‘ s leren. Op de top van dat, het doen van de tutorial helpt om het spraakherkenningssysteem te trainen om uw stem te begrijpen.
doe de spraaktraining
de laatste stap, Nu u Spraakherkenning hebt ingeschakeld en uw microfoon hebt ingesteld, is het spraakherkenningssysteem trainen om uw stem te begrijpen. Dit is anders dan het gebruik van spraakinvoer op uw iPhone, of Cortana op Windows. Die spraaksystemen hoeven niet getraind te worden. Maar het spraakherkenningssysteem in Windows moet worden getraind.
belangrijk
u moet de training doen! Zonder training begrijpt het spraakherkenningssysteem u helemaal niet. Nul. Hoe meer training je doet, hoe beter het systeem zal krijgen.
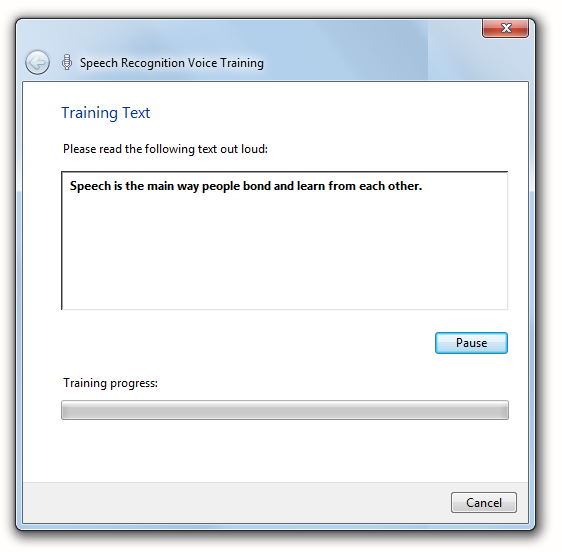
de Training houdt in dat een aantal zinnen die op het scherm worden weergegeven, naar de computer worden ingelezen. De training duurt ongeveer vijf minuten.
hier zijn enkele tips voor het voltooien van de spraaktraining:
- lees met de snelheid die je normaal gesproken spreekt.
- spreek luid en duidelijk. Je hoeft niet te schreeuwen, maar wees ook niet verlegen. Stel je voor dat je met iemand aan de andere kant van de kamer praat.
- articuleren! Spreek scherp, zoals een nieuwslezer dat doet, zodat elk woord duidelijk is. Probeer je woorden niet samen te vatten.
- maak je geen zorgen over het maken van fouten. Ga gewoon door.
Tip
u kunt altijd teruggaan en meer trainen.
Nu u klaar bent met de training, heeft de computer audiobestanden die uw stem bevatten. Het spraakherkenningssysteem vergelijkt de woorden die u dicteert in Microsoft Word met woorden in de trainingsbestanden om zo goed mogelijk te raden wat u zegt.
geavanceerde Spraakherkenningsinstellingen
maak je geen zorgen over de geavanceerde Spraakherkenningsinstellingen als je net begint. De standaardwaarden zijn prima voor de meeste mensen. Maar voel je vrij om te verkennen. U kunt alles pijn doen,en u kunt altijd de instellingen terug van de standaardinstellingen.
de geavanceerde Spraakopties geven u extra controle over hoe het spraakherkenningssysteem zich gedraagt wanneer u uw computer opstart.
- klik op de knop Start in de linkerbenedenhoek van het scherm.
- klik op Configuratiescherm
- klik op Toegankelijkheid
- klik op spraakherkenning

- klik op Geavanceerde Spraakopties aan de linkerkant van het venster
het venster Spraakeigenschappen wordt geopend met geavanceerde Spraakopties.
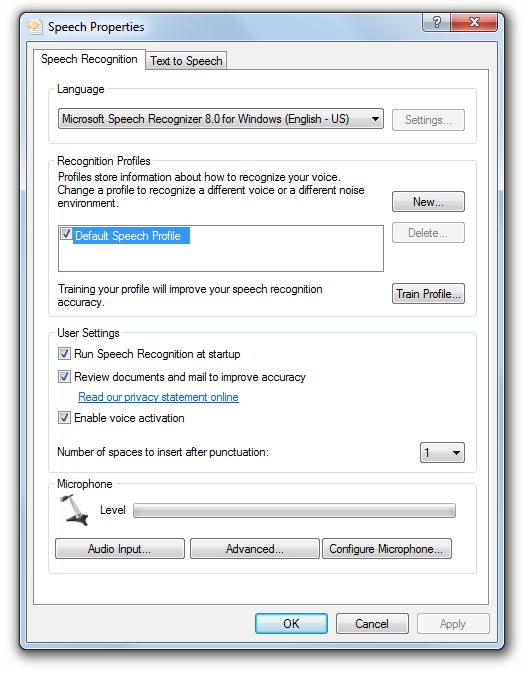
taal
zorg ervoor dat de taal correct is ingesteld. Het moet overeenkomen met uw systeem taalinstellingen of u krijgt foutmeldingen. Als u bijvoorbeeld uw systeem taalinstellingen in het Spaans hebt, kunt u een fout krijgen met de Spraakherkenningsinstelling voor Amerikaans Engels. Dus zorg dat ze overeenkomen.
Note
Als u Dual Writer of Speech Tools gebruikt, ondersteunen deze programma ‘ s ELK ALLEEN Amerikaans Engels en Brits Engels.
Herkenningsprofielen
wanneer u uw microfoon instelt en de spraaktraining uitvoert, wordt deze informatie onderdeel van het standaard spraakprofiel. Het is een verzameling van instellingen voor u en uw stem wanneer u Spraak gebruiken om tekst.
u hoeft waarschijnlijk geen extra profiel aan te maken, maar er zijn omstandigheden waarin dit u zal helpen betere resultaten te behalen.
bijvoorbeeld, stel dat u een notebook of tablet gebruikt, en u gebruikt soms spraak naar tekst met de ingebouwde microfoon en soms een headsetmicrofoon. De akoestiek zal heel anders zijn, afhankelijk van de microfoon. Dit betekent dat je niet helemaal hetzelfde klinkt voor de computer.
u kunt een nieuw profiel instellen en het Headsetprofiel noemen. Voor het Headsetprofiel doet u stemtraining met de headsetmicrofoons en schakelt u over naar het Headsetprofiel wanneer u uw headsetmicrofoon gebruikt.
belangrijk
gebruik deze functie niet om een profiel voor een andere persoon aan te maken! U moet een nieuw gebruikersaccount voor die persoon maken als u de computer deelt. Dit komt omdat het spraakherkenningssysteem niet alleen uw stem leert, maar ook uw woordenschat. Elke gebruiker moet spraakherkenning instellen op zijn eigen gebruikersaccount.
spraakherkenning uitvoeren bij het opstarten
Schakel dit selectievakje in als u de gedeelde spraakherkenning wilt starten wanneer u Windows opstart. Naast spraak naar tekst en spraakopdrachten in Microsoft Word, kunt u het gebruiken voor het starten van programma ‘ s en het openen van bestanden.
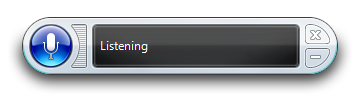
Controleer documenten en mail om de nauwkeurigheid
te verbeteren als u dit vakje aanvinkt om de functie te activeren, zal het spraakherkenningssysteem op de achtergrond werken om uw Microsoft Word-documenten te lezen en de woordenschat te leren die u gebruikt. Na verloop van tijd zal deze informatie over u de nauwkeurigheid van uw dictaat verbeteren.
Tip
schakel Deze functie in en voeg Microsoft Word-documenten toe aan uw map Documenten die woordenschatwoorden, zinnen en eigennamen bevatten waarover u schrijft voor werk of school. Het systeem zal ze herzien, het verbeteren van de kans op een nauwkeurige interpretatie van uw dictaat in de toekomst wanneer u deze woorden te gebruiken.
enable Voice Activation
een leuke eigenschap van de Shared Speech Recognizer is dat je het aan en uit kunt zetten door “start listening” en “stop listening”te zeggen. Maar dit selectievakje moet worden gecontroleerd of die functie werkt. Wanneer het niet is aangevinkt, moet u erop klikken met de muis.
aantal in te voegen spaties na interpunctie
u kunt deze waarde instellen op één of twee spaties volgen perioden wanneer u dicteert.
in de dagen van de typemachine volgden twee spaties een periode. Nu is de standaard één-voor de meeste mensen, maar sommigen nog steeds de voorkeur aan twee. Kies maar uit. Het spraakherkenningssysteem interesseert het niet. Het zal doen wat het gezegd wordt.
Leave a Reply