Jak naprawić błąd AppHangB1 na Steam
- szukasz sposobu na naprawienie błędu AppHangB1 na Steam? Jak zawsze, mamy kilka wskazówek do podzielenia się.
- możesz zweryfikować integralność plików gry lub spróbować skonfigurować ustawienia uruchamiania, aby sprawdzić, czy to pomaga.
- błąd może być spowodowany przez złośliwe oprogramowanie, więc nie wahaj się użyć najlepszego oprogramowania antywirusowego.
- na koniec dodaj do zakładek nasze Centrum Steam. Znajdziesz tutaj przydatne wskazówki, których możesz użyć w przypadku napotkania podobnych problemów.

błąd AppHangB1 zwykle powoduje, że komputer przestaje reagować lub jest bardzo wolny. Ten błąd zwykle pojawia się, gdy próbujesz otworzyć grę przez Steam.
użytkownicy mogą również otrzymać ten błąd podczas próby otwarcia aplikacji takich jak Adobe Acrobat, Microsoft Edge itp.
jeśli widzisz ten błąd na swoim komputerze, a następnie będzie chciał spojrzeć na możliwe poprawki poniżej.
Jak mogę naprawić błąd AppHangB1 w systemie Windows 10?
Wyszukaj i zniszcz złośliwe oprogramowanie

Programy szpiegujące i wirusy komputerowe są powszechnie znane z negatywnego wpływu na inne aplikacje. Mogą one wejść do ustawień systemu i zmienić je bez Twojej zgody.
może to spowodować, że Steam lub inne programy nieprawidłowo wykonają niektóre polecenia, w końcu generując błędy, takie jak apphangb1.
dlatego nie jest mało prawdopodobne, że błąd AppHangB1 na twoim komputerze jest spowodowany przez złośliwe oprogramowanie. Dlatego zaleca się wykonanie skanowania antywirusowego przy użyciu Malwarebytes.
to narzędzie jest łatwe w instalacji i obsłudze, dzięki czemu zadanie ochrony urządzeń i cennych danych jest znacznie bardziej intuicyjne.
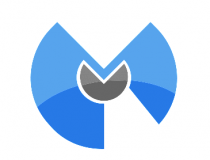
Malwarebytes
Malwarebytes to proste narzędzie gotowe pomóc naprawić błąd AppHangB1 na Steam. Chcesz spróbować?
odwiedź stronę internetową
wyłącz programy antywirusowe lub odpowiednio je skonfiguruj
- znajdź i kliknij dwukrotnie ikonę Zapory systemu Windows w prawym dolnym rogu paska zadań. Alternatywnie możesz otworzyć menu Windows, naciskając klawisz Windows na klawiaturze.
- wpisz
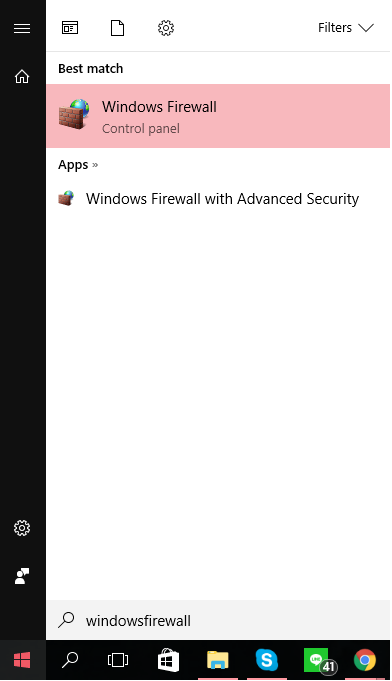
- następnie przejdź do okna dialogowego Zapora systemu Windows i kliknij przycisk Włącz lub wyłącz Zaporę systemu Windows sekcję znajdującą się po lewej stronie.
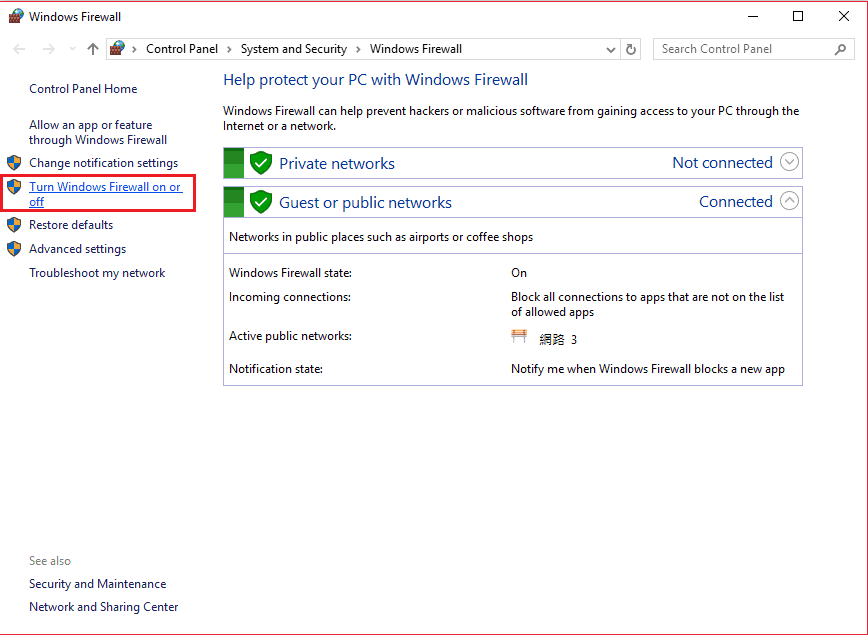
- następnie musisz wyłączyć Zaporę systemu Windows zarówno w ustawieniach sieci prywatnej, jak i w ustawieniach sieci publicznej. Możesz zobaczyć, gdzie można je znaleźć na poniższym obrazku.
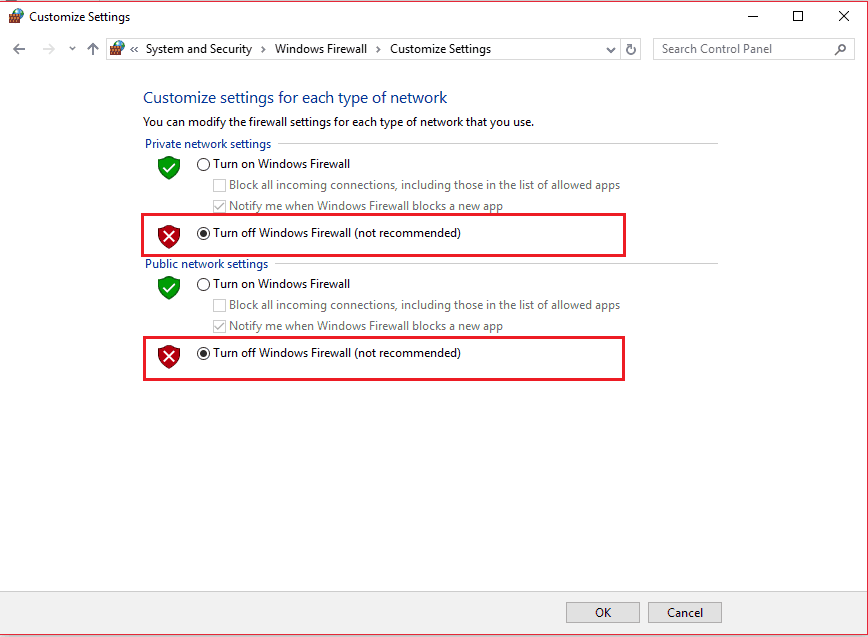
- naciśnij OK.
- Uruchom ponownie Steam lub aplikację, z którą masz problem i uruchom ją jako administrator.
ta rada może wydawać się całkowicie sprzeczna z radą Fix 1. Ważne jest jednak, aby wiedzieć, że aplikacje antywirusowe zwykle ograniczają otwieranie aplikacji, niezależnie od tego, czy są godne zaufania, czy nie.
co więcej, Steam wykorzystuje wiele różnych procesów, aby zapewnić optymalne wrażenia z gry.
programy antywirusowe, które nie są poprawnie skonfigurowane, mogą czasami uznać te procesy za potencjalne zagrożenie dla komputera. To z kolei może powodować błędy podczas otwierania gier Steam.
dlatego możesz spróbować tymczasowo wyłączyć programy antywirusowe, aby sprawdzić, czy są one powodem wystąpienia błędu AppHangB1.
jeśli nie wiesz, jak wyłączyć Zaporę systemu Windows w systemie Windows 10, postępuj zgodnie z powyższymi instrukcjami.
skonfiguruj ustawienia uruchamiania na Steam
- najpierw znajdź domyślną lokalizację klienta steam. Zazwyczaj znajduje się to w plikach programu C: Drive>(x86)Steam.
- następnie musisz zrobić skrót steam.exe w tym samym folderze.
- kliknij prawym przyciskiem myszy skrót i wybierz Właściwości.
- przejdź do zakładki skróty właściwości i znajdź sekcję o nazwie Target. W tym oknie dialogowym powinieneś zobaczyć C: Program Files (x86)SteamSteam.napisane w nim exe. Dodaj-dx9 na końcu. Twoje okno dialogowe powinno wyglądać jak na zdjęciu poniżej.
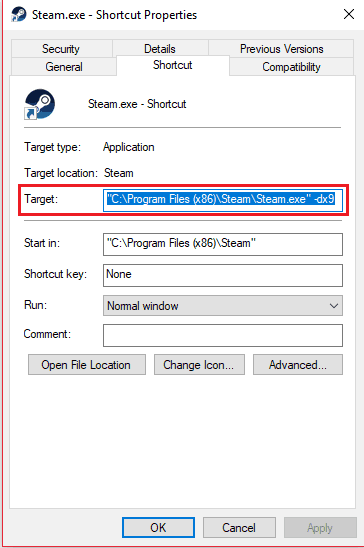
- pamiętaj, aby nacisnąć OK.
- następnie otwórz Menedżera zadań i zakończ Bootstrapper klienta Steam.
- Uruchom ponownie Steam, aby sprawdzić, czy pojawi się błąd AppHangB1.
ta poprawka działa dla Steam, ale nie została przetestowana na innych aplikacjach, które mają problemy z błędem AppHangB1. Zasadniczo ta poprawka jest obejściem błędu.
poniższe instrukcje nauczą cię, jak sprawić, by Steam i jego gry otwierały się za pomocą dx9, znanego również jako DirectX 9. To czasami naprawia błąd AppHangB1.
oto jak można indywidualnie zmieniać ustawienia uruchamiania gry:
- Otwórz parę.
- przejdź do sekcji Biblioteka, w której przechowywane są wszystkie Twoje gry.
- kliknij prawym przyciskiem myszy grę, która daje ten błąd i kliknij Właściwości z listy.
- przejdź do zakładki Ogólne.
- w sekcji Ogólne powinieneś zobaczyć opcję o nazwie Set Launch Options. Kliknij na niego.
- pojawi się okno dialogowe. Wpisz w nim-dx9 i naciśnij OK.
- nie zapomnij nacisnąć Zastosuj i OK w oknach właściwości również.
- musisz całkowicie zamknąć i opuścić Steam.
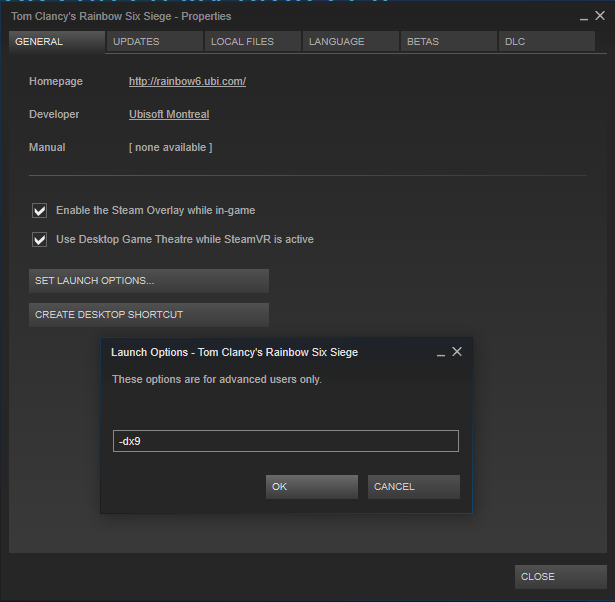
- Uruchom ponownie i sprawdź, czy problem został rozwiązany.
Użyj trybu bezpiecznego

- jedną z metod uruchamiania systemu Windows 10 W Trybie Awaryjnym jest wykorzystanie narzędzia Uruchom. Naciśnij klawisz Windows + klawisze R klawiatury razem, aby natychmiast otworzyć okno dialogowe Uruchom.
- wpisz msconfig w oknie dialogowym. Spowoduje to otwarcie okna konfiguracji systemu. Alternatywnie możesz po prostu użyć Cortany, aby pomóc Ci znaleźć konfigurację systemu.
- gdy znajdziesz się w oknie konfiguracji systemu, musisz kliknąć kartę rozruchu.
- w tej sekcji powinieneś zobaczyć opcję bezpiecznego rozruchu w sekcji opcje rozruchu. Wybierz Bezpieczne uruchamianie, a następnie wybierz Sieć pod nim. Pamiętaj o wprowadzeniu zmian.
- Uruchom ponownie komputer.
- sprawdź, czy błąd AppHangB1 nadal występuje.
komputery z systemem operacyjnym Windows mogą uruchamiać się w trybie awaryjnym. Jest zwykle używany do diagnozowania wszelkich problemów, które może mieć komputer.
ten tryb wyłącza większość oprogramowania i procesów, aby ułatwić użytkownikom rozwiązywanie problemów.
często błąd AppHangB1 jest spowodowany przez program innej firmy zakłócający działanie Steam.
uruchomienie systemu Windows w trybie awaryjnym może pomóc w ustaleniu, który program ma konflikt ze Steam. To z kolei pozwoli Ci wyłączyć wszelkie programy, które powodują problemy.
w przypadku systemu Windows 7, który jest najpopularniejszym systemem operacyjnym wśród graczy, możesz wejść w tryb awaryjny, przytrzymując Shift + F8 razem podczas uruchamiania komputera.
jednak, ponieważ większość nowoczesnych komputerów w dzisiejszych czasach jest wystarczająco szybka, aby uruchomić się w ciągu kilku sekund, technika ta stała się niepraktyczna.
dlatego System Windows 10 ma inne opcje, które umożliwiają użytkownikom uruchamianie systemu w trybie awaryjnym.
jeśli po wypróbowaniu tej poprawki nadal pojawia się komunikat o błędzie, prawdopodobnie program innej firmy, w tym programy antywirusowe innych firm, zakłóca działanie Steam.
musisz zobaczyć, który program ma wpływ na Steam i go wyłączyć.
Sprawdź integralność plików gier

- Otwórz parę.
- Znajdź grę, która daje błąd i kliknij ją prawym przyciskiem myszy, aby otworzyć Właściwości.
- następnie przejdź do karty pliki lokalne.
- powinieneś zobaczyć opcję, która mówi zweryfikuj integralność plików Gry.
- kliknij na tą opcję, a Steam zrobi resztę.
być może komputer został nieprawidłowo wyłączony lub pobieranie najnowszej łatki zostało przerwane.
jeśli takie zdarzenia miały miejsce niedawno, możesz mieć uszkodzone pliki w grze. Uszkodzone pliki mogą powodować błędy, takie jak błąd AppHangB1.
dlatego jedną z poprawek do błędu AppHangB1 jest sprawdzenie integralności plików gry, co naprawi uszkodzone pliki.
na szczęście Steam ma opcję, która pozwala łatwo naprawić uszkodzone pliki. Skorzystaj z powyższych kroków, aby znaleźć tę funkcję.
błąd AppHangB1 jest częstym problemem, ale istnieje wiele metod, które mogą go rozwiązać. Ważne jest, aby pamiętać, że poprawki w tym artykule nie są uporządkowane od najlepszych do najgorszych lub w dowolnej kolejności.
po prostu, ponieważ istnieje wiele możliwych przyczyn tego błędu, więc istnieje wiele rozwiązań. Daj nam znać, który z nich pracował dla Ciebie w polu komentarzy poniżej.
{{/wartości}}
- steam
Leave a Reply