Konfigurowanie rozpoznawania mowy
- Lekcja 1
- 2
- 3
- 4
- 5
- 6
Rozpoznawanie mowy jest dostępne we wszystkich wersjach systemu Microsoft Windows, począwszy od systemu Windows Vista. Te wersje systemu Windows mają wbudowane Rozpoznawanie mowy:
- Windows Vista
- Windows 7
- Windows 8
- Windows 8.1
- Okna 10
jeśli nadal korzystasz z systemu Windows XP, może nadszedł czas na aktualizację, aby móc korzystać z funkcji mowy na tekst w nowszych systemach operacyjnych Windows.
możesz używać systemu rozpoznawania mowy Windows z tymi wersjami programu Microsoft Word:
- Microsoft Word 2007
- Microsoft Word 2010
- Microsoft Word 2013
- Microsoft Word 2016
istnieją cztery kroki, które musisz wykonać, aby zakończyć proces konfiguracji.
- Włącz Rozpoznawanie mowy
- Ustaw mikrofon
- weź Tutorial mowy
- zrób trening głosu

Włącz Rozpoznawanie mowy
domyślnie Rozpoznawanie mowy jest wyłączone, dopóki go nie włączysz. Można go znaleźć w Panelu sterowania. Wykonaj następujące kroki, aby go włączyć.
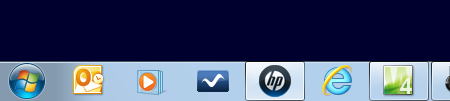
- w systemie Windows 7 Kliknij przycisk Start w lewym dolnym rogu ekranu
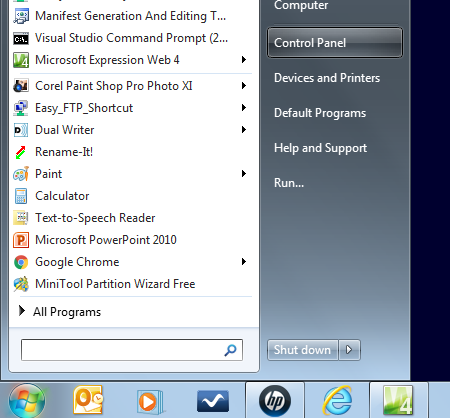
- kliknij przycisk Panel sterowania w menu podręcznym
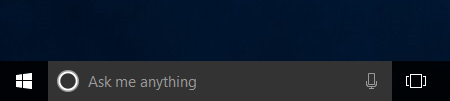
- w systemie Windows 10 Kliknij prawym przyciskiem myszy przycisk Start w lewym dolnym rogu ekranu
Uwaga: kliknij przycisk prawym przyciskiem myszy!
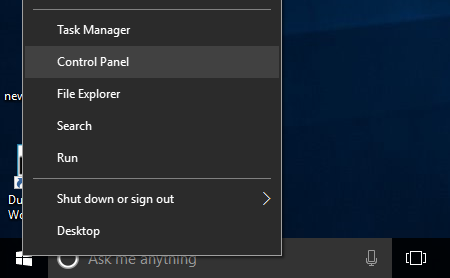
- kliknij Panel sterowania
po otwarciu panelu sterowania:
- kliknij łatwość dostępu
- kliknij Rozpoznawanie mowy
zostanie otwarte okno rozpoznawania mowy.

- kliknij link Start Rozpoznawanie mowy
gotowe! Pierwszy krok jest łatwy.
Skonfiguruj mikrofon
aby wykonać ten krok, musisz mieć mikrofon.
zalecany jest dobrej jakości mikrofon słuchawkowy USB. Dzięki mikrofonowi z zestawu słuchawkowego obie ręce będą wolne, a mikrofon będzie zawsze odpowiednio ustawiony w pobliżu ust.
dobry mikrofon zestawu słuchawkowego USB kosztuje około 30 USD. Inwestycja w dobrej jakości mikrofon znacznie poprawi dokładność systemu rozpoznawania mowy i poprawi jakość dyktowania. Jeśli poważnie myślisz o używaniu rozpoznawania mowy i mowy do tekstu, dobry mikrofon jest koniecznością!
Ostrzeżenie
większość notebooków ma wbudowaną kamerę internetową i mikrofon. Jakość wbudowanego mikrofonu prawdopodobnie nie jest wystarczająco dobra do dyktowania. Jest daleko od ust i musi być ustawiony na dużą głośność, aby cię usłyszeć, dzięki czemu może odbierać dźwięki w środowisku. Może to prowadzić do nagłego pojawienia się losowego tekstu w dokumencie po zamknięciu drzwi.
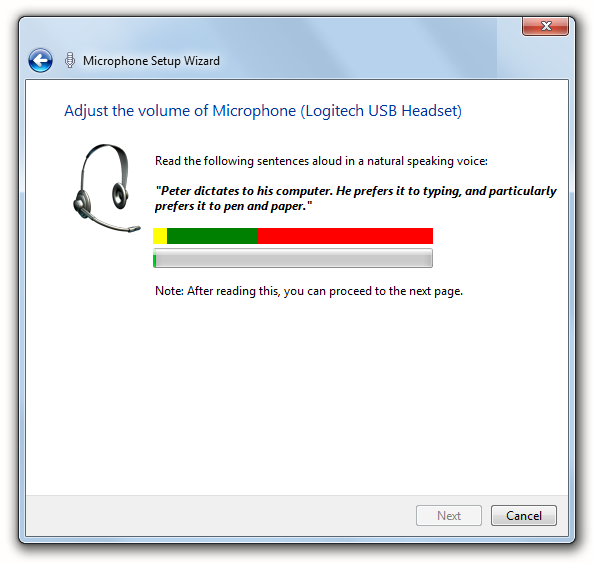
- wybierz mikrofon z listy.
- Przeczytaj tekst na ekranie
Wskazówka
nie martw się o popełnianie błędów podczas czytania tekstu. Po prostu czytaj w normalnym mówieniu.
weź tutorial
Tutorial mowy jest dostępny tylko w systemach Windows Vista i Windows 7. Niestety zniknął z Windows 8 i Windows 10.
Wskazówka
weź samouczek, jeśli masz go w systemie. Pomoże Ci to uzyskać podstawową praktykę dyktowania i nauczysz się przydatnych poleceń. Ponadto samouczek pomaga trenować system rozpoznawania mowy, aby zrozumieć twój głos.
wykonaj szkolenie głosowe
ostatnim krokiem, po włączeniu rozpoznawania mowy i skonfigurowaniu mikrofonu, jest przeszkolenie systemu rozpoznawania mowy w celu zrozumienia głosu. Różni się to od używania wprowadzania mowy na iPhonie lub Cortanie w systemie Windows. Te systemy mowy nie muszą być szkolone. Ale system rozpoznawania mowy w systemie Windows musi być przeszkolony.
ważne
musisz odbyć szkolenie! Bez szkolenia System rozpoznawania mowy w ogóle cię nie zrozumie. Zero. Im więcej trenujesz, tym lepszy będzie system.
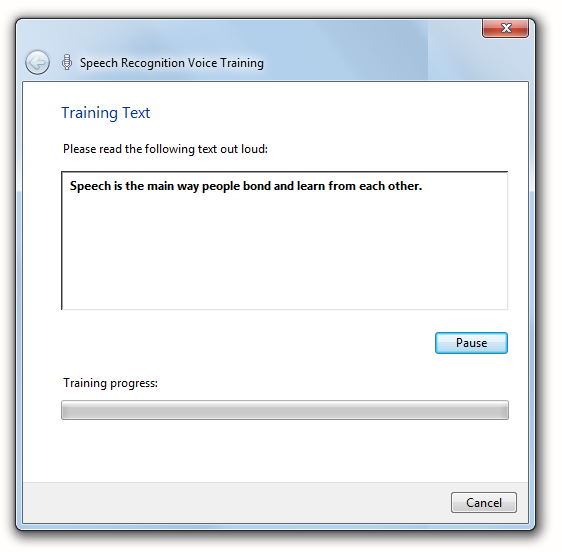
Szkolenie polega po prostu na odczytaniu z powrotem do komputera kilku zdań, które pojawiają się na ekranie. Szkolenie trwa około pięciu minut.
oto kilka wskazówek dotyczących ukończenia szkolenia głosowego:
- Czytaj z taką prędkością, jaką normalnie mówisz.
- mów głośnym, czystym głosem. Nie musisz krzyczeć, ale nie wstydź się. Wyobraź sobie, że rozmawiasz z kimś po drugiej stronie pokoju.
- Mów Ostro, tak jak robi to dziennikarz, aby każde słowo było odrębne. Postaraj się nie kombinować.
- nie martw się o błędy. Kontynuuj.
Tip
zawsze możesz wrócić w każdej chwili i zrobić więcej treningu.
po zakończeniu szkolenia komputer ma skonfigurowane pliki audio, które zawierają Twój głos. System rozpoznawania mowy porównuje słowa dyktowane w programie Microsoft Word do słów w plikach szkoleniowych, aby jak najlepiej zgadnąć, co mówisz.
Zaawansowane ustawienia rozpoznawania mowy
nie martw się o zaawansowane ustawienia rozpoznawania mowy, jeśli dopiero zaczynasz. Domyślne są w porządku dla większości ludzi. Ale nie krępuj się odkrywać. Możesz zranić wszystko i zawsze możesz zmienić ustawienia z powrotem z ustawień domyślnych.
Zaawansowane opcje mowy zapewniają dodatkową kontrolę nad zachowaniem systemu rozpoznawania mowy podczas uruchamiania komputera.
- kliknij przycisk Start w lewym dolnym rogu ekranu.
- kliknij Panel sterowania
- kliknij łatwość dostępu
- kliknij Rozpoznawanie mowy

- kliknij Zaawansowane opcje mowy po lewej stronie okna
otworzy się okno Właściwości mowy z zaawansowanymi opcjami mowy.
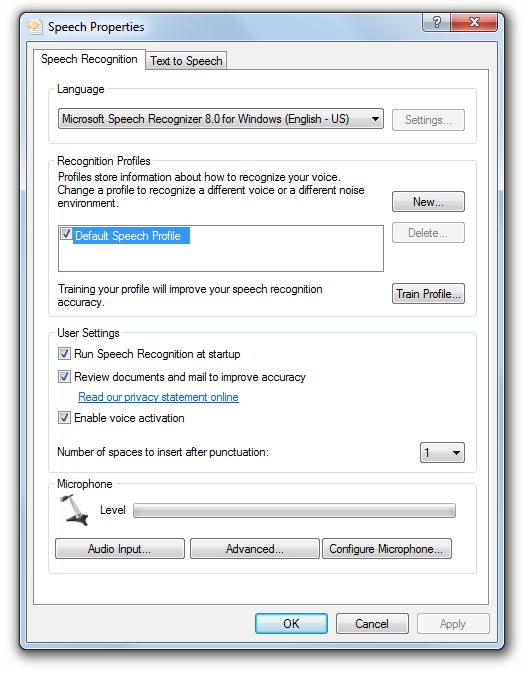
język
upewnij się, że masz poprawnie ustawiony język. Powinien być zgodny z ustawieniami języka systemu lub pojawią się komunikaty o błędach. Na przykład, jeśli masz Ustawienia języka systemowego na hiszpański, może pojawić się błąd z ustawieniem rozpoznawania mowy dla angielskiego w USA. Więc upewnij się, że pasują.
Uwaga
jeśli używasz dwóch narzędzi do pisania lub mowy, te programy obsługują tylko angielski w USA i angielski w Wielkiej Brytanii.
profile rozpoznawania
po skonfigurowaniu mikrofonu i przeprowadzeniu treningu głosowego informacje te stają się częścią domyślnego profilu mowy. Jest to zbiór ustawień dla Ciebie i Twojego głosu, gdy używasz mowy do tekstu.
prawdopodobnie nie musisz tworzyć dodatkowego profilu, ale są pewne okoliczności, w których pomoże ci to uzyskać lepsze wyniki.
Załóżmy na przykład, że używasz notebooka lub tabletu, a czasami używasz mowy do tekstu za pomocą wbudowanego mikrofonu, a czasami używasz mikrofonu zestawu słuchawkowego. Akustyka będzie zupełnie inna w zależności od mikrofonu. Oznacza to, że nie brzmi to samo dla komputera.
możesz założyć nowy profil i nazwać go profilem zestawu słuchawkowego. W przypadku profilu zestawu słuchawkowego odbywa się trening głosu za pomocą mikrofonów zestawu słuchawkowego i przełącza się na profil zestawu słuchawkowego za każdym razem, gdy używasz mikrofonu zestawu słuchawkowego.
ważne
nie używaj tej funkcji do tworzenia profilu dla innej osoby! Należy utworzyć nowe konto Użytkownika dla tej osoby, jeśli współdzielisz komputer. Dzieje się tak dlatego, że system rozpoznawania mowy nie tylko uczy się Twojego głosu, ale także słownictwa. Każdy użytkownik powinien skonfigurować Rozpoznawanie mowy na swoim koncie użytkownika.
Uruchom Rozpoznawanie mowy podczas uruchamiania
Zaznacz to pole, jeśli chcesz, aby funkcja rozpoznawania mowy została uruchomiona podczas uruchamiania systemu Windows. Oprócz mowy na tekst i poleceń głosowych w programie Microsoft Word można go używać do uruchamiania programów i otwierania plików.
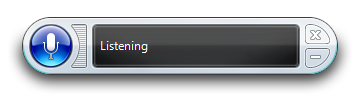
przeglądaj dokumenty i pocztę, aby poprawić dokładność
Jeśli zaznaczysz to pole, aby aktywować tę funkcję, system rozpoznawania mowy będzie działał w tle, aby czytać dokumenty Microsoft Word i uczyć się używanego słownictwa. Z czasem te informacje o Tobie poprawią dokładność dyktowania.
Wskazówka
Włącz tę funkcję i dodaj dokumenty programu Microsoft Word do folderu Dokumenty, które zawierają słowa, zwroty i nazwy własne, o których piszesz do pracy lub szkoły. System przejrzy je, zwiększając szanse na trafną interpretację dyktanda w przyszłości, gdy użyjesz tych słów.
Włącz aktywację głosową
przyjemną cechą wspólnego rozpoznawania mowy jest to, że można go włączać i wyłączać, mówiąc “zacznij słuchać” i “przestań słuchać”. Ale to pole wyboru musi być zaznaczone, aby ta funkcja działała. Gdy nie jest zaznaczone, musisz kliknąć go myszką.
Liczba spacji do wstawienia po interpunkcji
możesz ustawić tę wartość tak, aby jedna lub dwie spacje podążały za kropkami podczas dyktowania.
w czasach pisania na maszynie do pisania po kropce następowały dwie spacje. Teraz standard jest jeden – dla większości ludzi, ale niektórzy nadal wolą dwa. Wybieraj. System rozpoznawania mowy ma to gdzieś. Zrobi, co mu każą.
Leave a Reply