Configuração do Reconhecimento de Voz
- Lição 1
- 2
- 3
- 4
- 5
- 6
o Reconhecimento de Fala está incluído em todas as versões do Microsoft Windows, começando com o Windows Vista. Essas versões do Windows têm reconhecimento de fala embutido:
- Windows Vista
- Windows 7
- Windows 8
- Windows 8.1
- Windows 10
se você ainda estiver usando o Windows XP, pode ser hora de atualizar para que você possa usar os recursos de fala para texto dos sistemas operacionais Windows mais recentes.
Você pode usar o Reconhecimento de Fala do Windows sistema com essas versões do Microsoft Word:
- Microsoft Word 2007
- Microsoft Word 2010
- Microsoft Word 2013
- Microsoft Word 2016
Há quatro passos que você precisa seguir para concluir o processo de instalação.
- Ativar o Reconhecimento de Fala
- Configurar o microfone
- Tomar o Discurso Tutorial
- Fazer o treinamento de voz

Ativar o Reconhecimento de Fala
Por padrão, o Reconhecimento de Fala está desativado até que você o ative. Pode ser encontrado no painel de controle. Siga estes passos para ligá-lo.
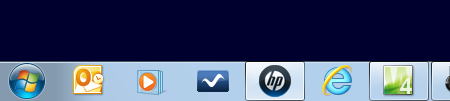
- No Windows 7, clique no Botão Iniciar no canto inferior esquerdo da tela
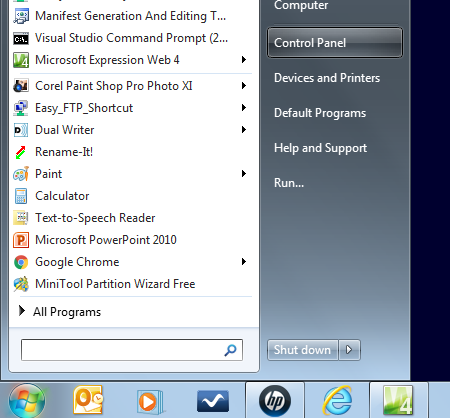
- Clique no Botão do Painel de Controle no menu de pop-up
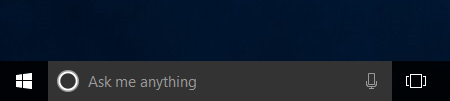
- No Windows 10, clique com o botão direito do mouse no Botão Iniciar no canto inferior esquerdo da tela
Nota: certifique-se para a direita, clique com o botão!
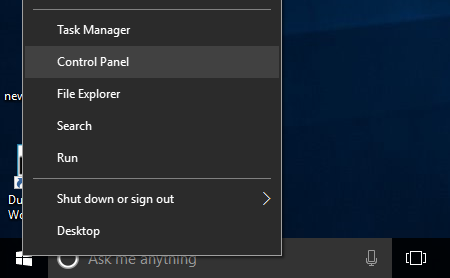
- Clique em Painel de Controle
Quando abre o Painel de Controle:
- Clique em Facilidade de Acesso
- Clique em Reconhecimento de Fala
O Reconhecimento de Voz é aberta a janela.

- clique no link Iniciar reconhecimento de voz
feito! O primeiro passo é fácil.
configure seu microfone
você precisará de um microfone para concluir esta etapa.
um microfone de fone de ouvido USB de boa qualidade é recomendado. Com um microfone de fone de ouvido, você terá as duas mãos livres e o microfone estará sempre posicionado corretamente perto da boca.
um bom microfone de fone de ouvido USB custará cerca de US $30 ou mais. Investir em um microfone de boa qualidade melhorará muito a precisão do sistema de reconhecimento de fala e proporcionará uma melhor experiência de ditado. Se você leva a sério o uso de reconhecimento de fala e fala em texto, um bom microfone é obrigatório!
Aviso
a maioria dos notebooks tem uma webcam e microfone embutidos. A qualidade do microfone embutido provavelmente não é boa o suficiente para ditado. Está longe de sua boca e precisa ser configurado para um volume alto para ouvi-lo, tornando provável que capture ruídos no ambiente. Isso pode levar a um texto aleatório aparecendo repentinamente em seu documento quando uma porta se fecha.
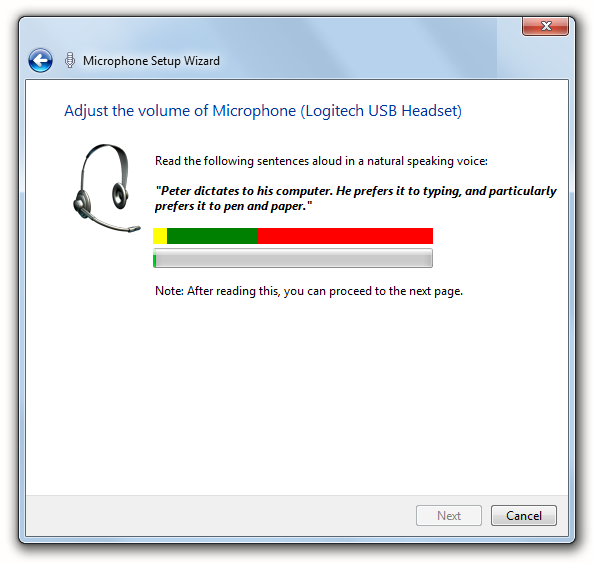
- selecione seu microfone na lista.
- leia o texto na tela
dica
não se preocupe em cometer erros ao ler o texto. Basta ler no seu volume de fala normal.
Faça o tutorial
o tutorial de fala está disponível apenas com o Windows Vista e o Windows 7. Infelizmente, ele desapareceu do Windows 8 e do Windows 10.
dica
Faça o tutorial se você o tiver em seu sistema. Isso o ajudará a obter alguma prática básica de ditado e você aprenderá alguns comandos úteis. Além disso, fazer o tutorial ajuda a treinar o sistema de reconhecimento de fala para entender sua voz.
faça o treinamento de voz
a última etapa, agora que você ativou o reconhecimento de fala e configurou seu microfone, é treinar o sistema de reconhecimento de fala para entender sua voz. Isso é diferente de usar a entrada de fala no seu iPhone ou Cortana no Windows. Esses sistemas de fala não precisam ser treinados. Mas o sistema de reconhecimento de fala no Windows deve ser treinado.
importante
você deve fazer o treinamento! Sem treinamento, o sistema de reconhecimento de fala não entenderá você. Zero. Quanto mais treinamento você fizer, melhor será o sistema.
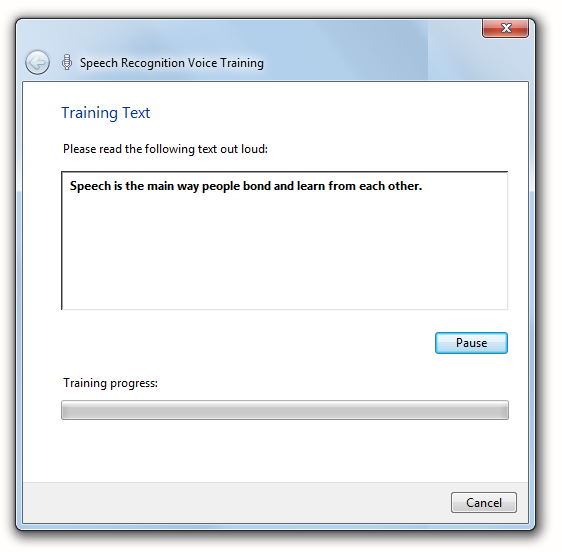
o treinamento simplesmente envolve a leitura de volta ao computador várias frases que aparecem na tela. O treinamento leva cerca de cinco minutos.
Aqui estão algumas dicas para completar o treinamento de voz:
- Leia na velocidade que você normalmente falar.
- fale em voz alta e clara. Você não precisa gritar, mas também não seja tímido. Imagine que você está falando com alguém do outro lado da sala.
- enunciar! Fale claramente, da maneira que um apresentador faz, para que cada palavra seja distinta. Tente não executar suas palavras juntos.
- não se preocupe em cometer erros. Continua.
Dica
Você sempre pode voltar a qualquer momento e fazer mais treinamento.
agora que você terminou o treinamento, o computador possui arquivos de áudio configurados que contêm sua voz. O sistema de reconhecimento de fala compara as palavras que você dita no Microsoft Word com as palavras nos arquivos de treinamento para fazer o melhor possível adivinhar o que você está dizendo.
Configurações Avançadas de reconhecimento de voz
não se preocupe com as configurações avançadas de reconhecimento de voz se estiver apenas começando. Os padrões são bons para a maioria das pessoas. Mas sinta-se livre para explorar. Você pode machucar qualquer coisa e sempre pode alterar as configurações de volta dos padrões.
as opções avançadas de fala dão a você algum controle adicional sobre como o sistema de reconhecimento de fala se comporta quando você inicia seu computador.
- clique no botão Iniciar no canto inferior esquerdo da tela.
- Clique em Painel de Controlo
- Clique em Facilidade de Acesso
- Clique em Reconhecimento de Fala

- Clique em Avançadas Opções de Fala no lado esquerdo da janela
O Discurso janela de Propriedades será aberta com as Avançadas Opções de Fala.
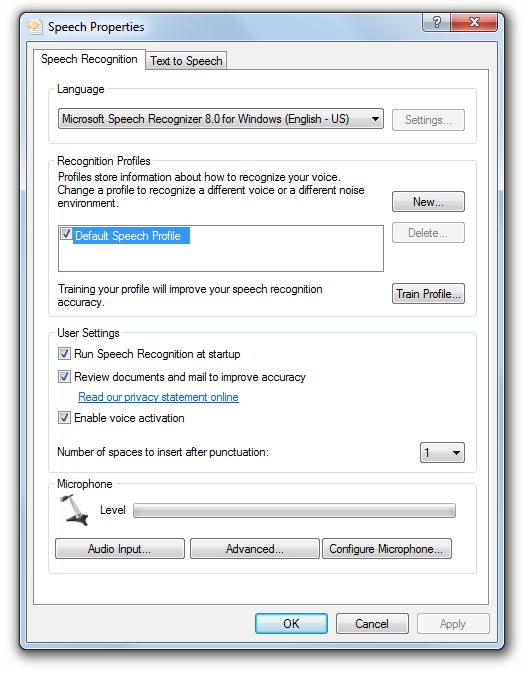
Idioma
certifique-se de que você tem o idioma corretamente definido corretamente. Ele deve corresponder às configurações do idioma do sistema ou você receberá mensagens de erro. Por exemplo, se você tiver as configurações de idioma do sistema em espanhol, poderá obter um erro com a configuração de reconhecimento de fala para o inglês dos EUA. Portanto, certifique-se de que eles combinam.
Nota
se você estiver usando o Dual Writer ou ferramentas de fala, esses programas suportam apenas Inglês dos EUA e Inglês do Reino Unido.
perfis de reconhecimento
quando você configura seu microfone e faz o treinamento de voz, essas informações se tornam parte do perfil de fala padrão. É uma coleção de Configurações para você e sua voz quando você usa fala para texto.
você provavelmente não precisa criar um perfil adicional, mas existem algumas circunstâncias em que isso o ajudará a obter melhores resultados.
por exemplo, digamos que você está usando um notebook ou tablet, e às vezes você usa fala em texto com o microfone embutido e às vezes usa um microfone de fone de ouvido. A acústica será bem diferente dependendo do microfone. Isso significa que você não soa exatamente o mesmo para o computador.
você pode configurar um novo perfil e chamá-lo de perfil de fone de ouvido. Para o perfil do fone de ouvido, você faz treinamento de voz com os microfones do fone de ouvido e muda para o perfil do fone de ouvido sempre que usa o microfone do fone de ouvido.
importante
não use esse recurso para criar um perfil para uma pessoa diferente! Você deve criar uma nova conta de Usuário para essa pessoa se compartilhar o computador. Isso ocorre porque o sistema de reconhecimento de fala não apenas aprende sua voz, mas também seu vocabulário. Cada usuário deve configurar o reconhecimento de fala em sua própria conta de usuário.
execute o reconhecimento de fala na inicialização
Marque esta caixa se quiser que o reconhecedor de fala compartilhado seja iniciado quando você iniciar o Windows. Além dos comandos de fala para texto e voz no Microsoft Word, você pode usá-lo para iniciar programas e abrir arquivos.
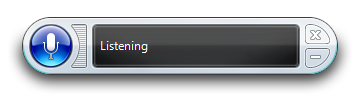
Revisão de documentos e email para melhorar a precisão
Se você marcar esta caixa para ativar o recurso, o sistema de Reconhecimento de Fala vai trabalhar no plano de fundo para ler seus documentos do Microsoft Word e aprender o vocabulário que você usa. Com o tempo, essas informações sobre você melhorarão a precisão do seu ditado.
dica
Ative este recurso e adicione documentos do Microsoft Word à pasta Documentos que contêm palavras de vocabulário, frases e nomes próprios sobre os quais você escreve para o trabalho ou a escola. O sistema irá revisá-los, melhorando as chances de interpretar com precisão seu ditado no futuro quando você usar essas palavras.
ativar ativação Por Voz
um bom recurso do reconhecedor de fala compartilhado é que você pode ativá-lo e desativá-lo dizendo “começar a ouvir” e “parar de ouvir”. Mas essa caixa de seleção precisa ser marcada para que esse recurso funcione. Quando não estiver marcado, você precisa clicar com o mouse.
número de espaços para inserir após pontuação
você pode definir esse valor para que um ou dois espaços sigam os períodos quando você faz o ditado.
nos dias da máquina de escrever, dois espaços seguiram um período. Agora o padrão é um – para a maioria das pessoas, mas alguns ainda preferem dois. Faça a sua escolha. O sistema de reconhecimento de fala não se importa. Ele vai fazer o que é dito.
Leave a Reply