Configurarea recunoașterii vorbirii
- lecție 1
- 2
- 3
- 4
- 5
- 6
recunoașterea vorbirii este inclusă în toate versiunile de Microsoft Windows începând cu Windows Vista. Aceste versiuni de Windows au recunoașterea vorbirii încorporată:
- Windows Vista
- Windows 7
- Windows 8
- Windows 8.1
- Ferestre 10
dacă utilizați în continuare Windows XP, este posibil să fie timpul să faceți upgrade, astfel încât să puteți utiliza capacitățile vorbire în text ale sistemelor de operare Windows mai recente.
puteți utiliza Sistemul de recunoaștere a vorbirii Windows cu aceste versiuni de Microsoft Word:
- Microsoft Word 2007
- Microsoft Word 2010
- Microsoft Word 2013
- Microsoft Word 2016
există patru pași pe care trebuie să-i parcurgeți pentru a finaliza procesul de configurare.
- activați recunoașterea vorbirii
- configurați microfonul
- luați tutorialul de vorbire
- faceți antrenamentul vocal

activați recunoașterea vorbirii
în mod implicit, recunoașterea vorbirii este dezactivată până când o porniți. Acesta poate fi găsit în Panoul de Control. Urmați acești pași pentru ao activa.
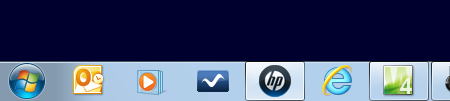
- în Windows 7, Faceți clic pe butonul Start din colțul din stânga jos al ecranului
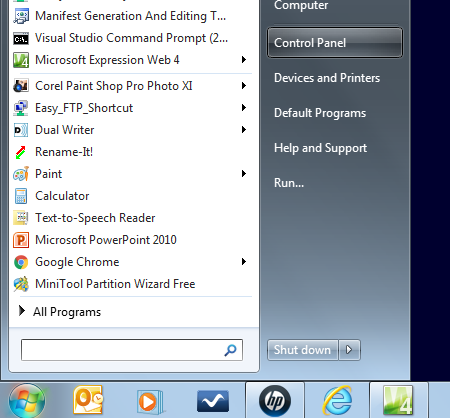
- Faceți clic pe butonul Panou de Control din meniul pop-up
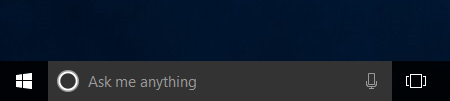
- în Windows 10, Faceți clic dreapta pe butonul Start din colțul din stânga jos al ecranului
Notă: Asigurați-vă că faceți clic dreapta pe buton!
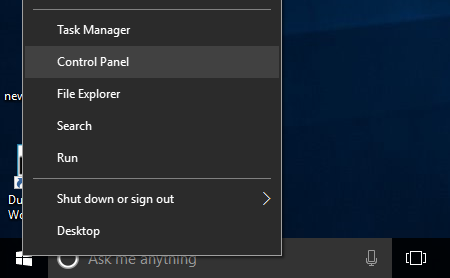
- Faceți clic pe panoul de Control
când se deschide Panoul de Control:
- Faceți clic pe ușor de acces
- Faceți clic pe Recunoaștere vorbire
se deschide fereastra de recunoaștere a vorbirii.

- Faceți clic pe linkul Start Recunoaștere vorbire
terminat! Primul pas este ușor.
configurați microfonul
veți avea nevoie de un microfon pentru a finaliza acest pas.
se recomandă un microfon cu căști USB de bună calitate. Cu un microfon cu cască, veți avea ambele mâini libere, iar microfonul va fi întotdeauna poziționat corect lângă gură.
un microfon bun pentru căști USB vă va costa aproximativ 30 USD. Investiția într-un microfon de bună calitate va îmbunătăți considerabil precizia sistemului de recunoaștere a vorbirii și va face o experiență de dictare mai bună. Dacă sunteți serios în ceea ce privește utilizarea recunoașterii vorbirii și a vorbirii în text, un microfon bun este o necesitate!
avertisment
majoritatea computerelor notebook au o cameră web și un microfon încorporate. Calitatea microfonului încorporat nu este probabil suficient de bună pentru dictare. Este departe de gura ta și trebuie să fie setat la un volum mare pentru a te auzi, ceea ce face probabil să ridice zgomote în mediu. Acest lucru poate duce la apariția bruscă a textului aleatoriu în documentul dvs. atunci când o ușă se închide.
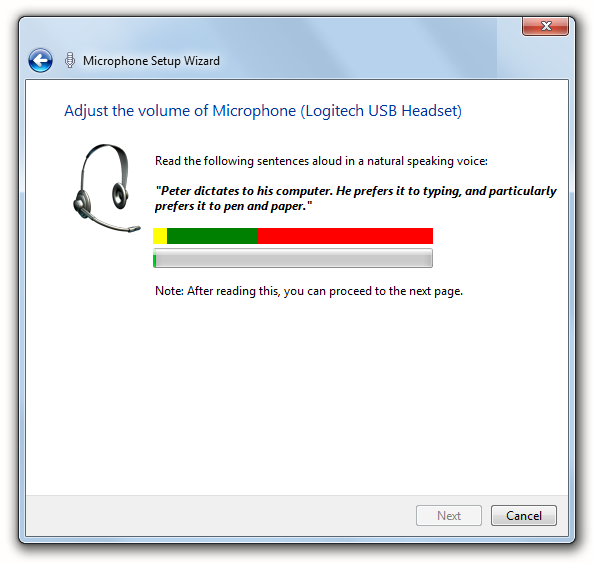
- selectați microfonul din listă.
- citiți textul de pe ecran
sfat
nu vă faceți griji că faceți greșeli atunci când citiți textul. Citiți doar la volumul dvs. normal de vorbire.
luați tutorialul
tutorialul de vorbire este disponibil numai cu Windows Vista și Windows 7. Din păcate, a dispărut din Windows 8 și Windows 10.
sfat
luați tutorialul dacă îl aveți pe sistemul dvs. Vă va ajuta să obțineți o practică de dictare de bază și veți învăța câteva comenzi utile. În plus, realizarea tutorialului ajută la antrenarea sistemului de recunoaștere a vorbirii pentru a vă înțelege vocea.
faceți antrenamentul vocal
ultimul pas, acum că ați activat recunoașterea vorbirii și ați configurat microfonul, este să instruiți sistemul de recunoaștere a vorbirii pentru a vă înțelege vocea. Acest lucru este diferit de utilizarea intrării vocale pe iPhone sau Cortana pe Windows. Aceste sisteme de vorbire nu trebuie să fie instruiți. Dar sistemul de recunoaștere a vorbirii din Windows trebuie instruit.
Important
trebuie să faceți antrenamentul! Fără pregătire, sistemul de recunoaștere a vorbirii nu vă va înțelege deloc. Zero. Cu cât faceți mai multă pregătire, cu atât sistemul va fi mai bun.
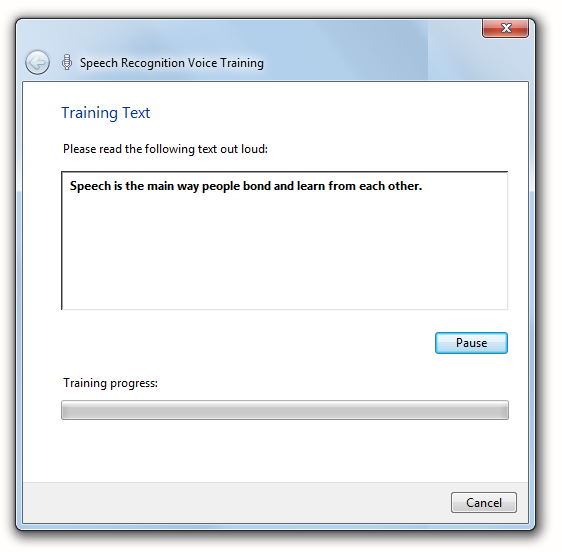
instruirea implică pur și simplu citirea pe computer a unui număr de propoziții care apar pe ecran. Antrenamentul durează aproximativ cinci minute.
iată câteva sfaturi pentru finalizarea antrenamentului vocal:
- citiți la viteza cu care vorbiți în mod normal.
- vorbește cu voce tare și clară. Nu trebuie să țipi, dar nici să nu fii timid. Imaginează-ți că vorbești cu cineva din cealaltă parte a camerei.
- enunță! Vorbește clar, așa cum face un prezentator de știri, astfel încât fiecare cuvânt să fie distinct. Încercați să nu rulați cuvintele împreună.
- nu vă faceți griji despre a face greșeli. Continuă să mergi.
sfat
puteți oricând să vă întoarceți în orice moment și să faceți mai multe antrenamente.
acum, că ați terminat de formare, computerul are un set de fișiere audio care conțin vocea ta. Sistemul de recunoaștere a vorbirii compară cuvintele pe care le dictați în Microsoft Word cu cuvintele din fișierele de instruire pentru a face cea mai bună presupunere posibilă la ceea ce spuneți.
Setări avansate de recunoaștere a vorbirii
nu vă faceți griji cu privire la setările avansate de recunoaștere a vorbirii dacă abia începeți. Valorile implicite sunt bune pentru majoritatea oamenilor. Dar nu ezitați să explorați. Puteți răni orice și puteți schimba întotdeauna setările înapoi de la valorile implicite.
opțiunile avansate de vorbire vă oferă un control suplimentar asupra modului în care se comportă sistemul de recunoaștere a vorbirii atunci când porniți computerul.
- Faceți clic pe butonul Start din colțul din stânga jos al ecranului.
- Faceți clic pe panoul de Control
- Faceți clic pe ușurința accesului
- Faceți clic pe recunoașterea vorbirii

- Faceți clic pe Opțiuni avansate de vorbire în partea stângă a ferestrei
se va deschide fereastra Proprietăți vorbire cu opțiuni avansate de vorbire.
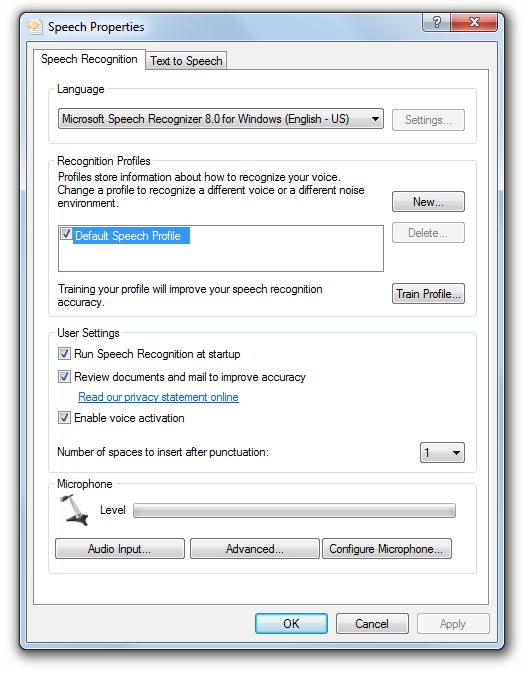
limbă
asigurați-vă că limba este setată corect. Ar trebui să se potrivească cu setările de limbă ale sistemului sau veți primi mesaje de eroare. De exemplu, dacă aveți setările de limbă de sistem în spaniolă, este posibil să primiți o eroare la setarea de recunoaștere a vorbirii pentru engleza americană. Deci, asigurați-vă că se potrivesc.
notă
dacă utilizați instrumente Dual Writer sau Speech, aceste programe acceptă numai engleza americană și engleza britanică.
profiluri de recunoaștere
când configurați microfonul și efectuați antrenamentul vocal, aceste informații devin parte a profilului de vorbire implicit. Este o colecție de setări pentru dvs. și vocea dvs. atunci când utilizați vorbirea în text.
probabil că nu trebuie să creați un profil suplimentar, dar există unele circumstanțe în care acest lucru vă va ajuta să obțineți rezultate mai bune.
de exemplu, să presupunem că utilizați un notebook sau un computer tabletă și, uneori, utilizați vorbire în text cu microfonul încorporat și, uneori, utilizați un microfon pentru căști. Acustica va fi destul de diferită în funcție de microfon. Aceasta înseamnă că nu sună la fel cu computerul.
puteți configura un profil nou și îl puteți numi Headset Profile. Pentru profilul căștilor, efectuați antrenamente vocale cu microfoanele căștilor și comutați la profilul căștilor de fiecare dată când utilizați microfonul căștilor.
Important
nu utilizați această caracteristică pentru a crea un profil pentru o altă persoană! Ar trebui să creați un cont de utilizator nou pentru acea persoană dacă partajați computerul. Acest lucru se datorează faptului că sistemul de recunoaștere a vorbirii nu numai că vă învață vocea, ci și vocabularul. Fiecare utilizator ar trebui să configureze recunoașterea vorbirii pe propriul cont de utilizator.
rulați recunoașterea vorbirii la pornire
Bifați această casetă dacă doriți să lansați recunoașterea vocală partajată când porniți Windows. Pe lângă comenzile vorbire în text și voce din Microsoft Word, îl puteți utiliza pentru lansarea programelor și deschiderea fișierelor.
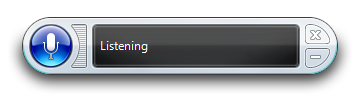
examinați documentele și e-mailurile pentru a îmbunătăți precizia
dacă bifați această casetă pentru a activa caracteristica, sistemul de recunoaștere a vorbirii va funcționa în fundal pentru a citi documentele Microsoft Word și pentru a învăța vocabularul pe care îl utilizați. În timp, aceste informații despre dvs. vor îmbunătăți acuratețea dictării dvs.
sfat
activați această caracteristică și adăugați documente Microsoft Word în folderul Documente care conțin cuvinte, fraze și nume proprii de vocabular despre care scrieți pentru serviciu sau școală. Sistemul le va revizui, îmbunătățind șansele de a interpreta cu exactitate dictarea dvs. în viitor atunci când utilizați aceste cuvinte.
activați activarea vocală
o caracteristică plăcută a recunoașterii vocale partajate este că o puteți activa și dezactiva spunând “începeți să ascultați” și “opriți ascultarea”. Dar această casetă de selectare trebuie bifată pentru ca această caracteristică să funcționeze. Când nu este verificat, trebuie să faceți clic cu mouse-ul.
numărul de spații de inserat după punctuație
puteți seta această valoare să aibă unul sau două spații care urmează perioade când efectuați dictarea.
înapoi în zilele mașinii de scris, două spații au urmat o perioadă. Acum standardul este unul – pentru majoritatea oamenilor, dar unii preferă încă două. Alege. Sistemul de recunoaștere a vorbirii nu-i pasă. Va face cum i se spune.
Leave a Reply