Så här fixar du AppHangB1-felet på Steam
- letar du efter ett sätt att fixa AppHangB1-felet på Steam? Som alltid har vi några tips att dela.
- du kan verifiera integriteten för dina spelfiler eller försöka konfigurera startinställningar för att se om det hjälper.
- felet kan orsakas av skadlig kod, så tveka inte att använda den bästa anti-malware-programvaran.
- slutligen, bokmärke vår Steam Hub. Här hittar du användbara tips att använda när du stöter på liknande problem.

AppHangB1-felet orsakar vanligtvis att datorn inte svarar eller är extremt långsam. Det här felet visas vanligtvis om du försöker öppna ett spel via Steam.
det är också möjligt för användare att få detta fel när de försöker öppna applikationer som Adobe Acrobat, Microsoft Edge, etc.
om du ser det här felet på din dator också, vill du titta på de möjliga korrigeringarna nedan.
Hur kan jag fixa AppHangB1-felet på Windows 10?
Sök och förstör skadlig kod

Datorspionprogram och virus är allmänt kända för att negativt störa andra applikationer. De kan sippra in i dina Systeminställningar och ändra dem utan ditt samtycke.
detta kan orsaka Steam, eller andra program, att utföra vissa kommandon felaktigt, så småningom generera fel som AppHangB1 en.
Således är det inte osannolikt att AppHangB1-felet på din dator orsakas av skadlig kod av något slag. Därför rekommenderas det starkt att utföra en virussökning med Malwarebytes.
detta verktyg är enkelt att installera och använda, vilket gör uppgiften att skydda dina enheter och värdefulla data mycket mer intuitiv.
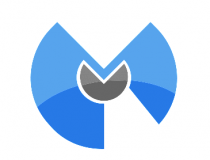
Malwarebytes
Malwarebytes är ett enkelt verktyg som är redo att hjälpa dig att fixa AppHangB1-felet på Steam. Ivriga att ge det ett försök?
besök webbplatsen
Inaktivera antivirusprogram eller konfigurera dem korrekt
- leta upp och dubbelklicka på ikonen för Windows-brandväggen längst ned till höger i aktivitetsfältet. Alternativt kan du öppna din Windows-meny genom att trycka på Windows-tangenten på tangentbordet.
- skriv in
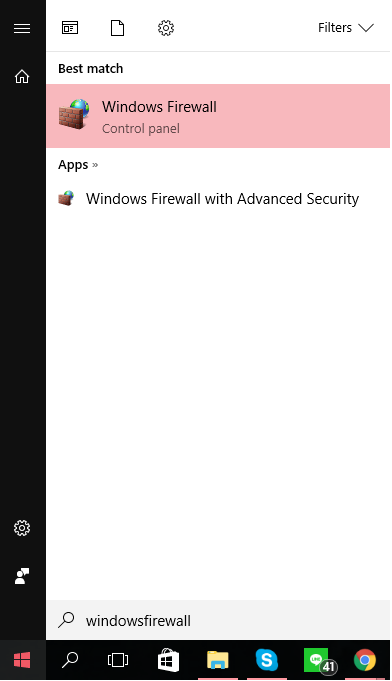
- ange sedan dialogrutan Windows-brandväggen och klicka på avsnittet Aktivera eller inaktivera Windows-brandväggen på vänster sida.
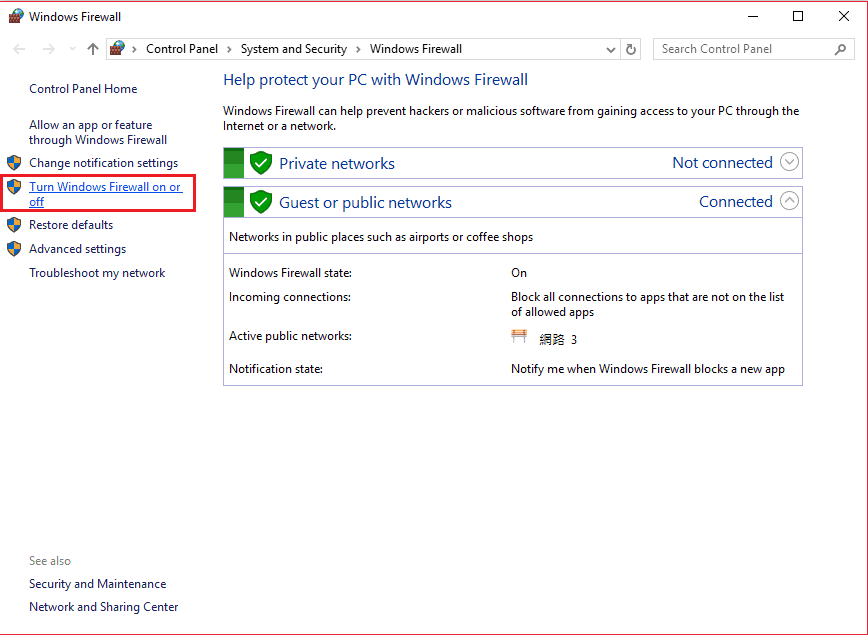
- Därefter måste du stänga av Windows-brandväggen på både dina privata nätverksinställningar och dina offentliga nätverksinställningar. Du kan se var du hittar dem på bilden nedan.
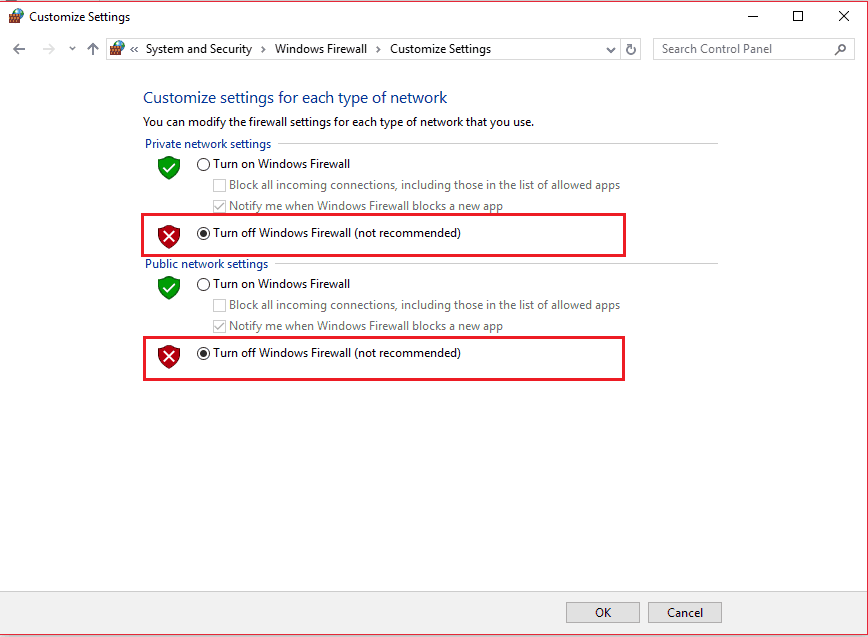
- tryck på OK.
- starta om Steam eller programmet som du har problem med och kör det som administratör.
detta råd kan verka helt motsägelsefullt till råd från Fix 1. Det är dock viktigt att veta att antivirusprogram tenderar att begränsa applikationer från att öppnas, oavsett om de är pålitliga eller inte.
dessutom tenderar Steam att använda många olika processer för att erbjuda den optimala spelupplevelsen.
antivirusprogram som inte är korrekt konfigurerade kan ibland betrakta dessa processer som ett potentiellt hot mot din dator. Detta kan i sin tur orsaka fel när du öppnar Steam-spel.
därför kanske du vill försöka inaktivera dina antivirusprogram tillfälligt för att se om de är anledningen till att du får AppHangB1-felet.
om du inte är säker på hur du inaktiverar Windows-brandväggen på Windows 10 följer du instruktionerna ovan.
konfigurera Startinställningar på Steam
- leta först upp standardplatsen för din steam-klient. Detta finns vanligtvis i C: Drive>programfiler (x86)Steam.
- Därefter måste du göra en genväg av steam.exe i samma mapp.
- högerklicka på genvägen och välj Egenskaper.
- gå till fliken Genväg i egenskaper och leta reda på avsnittet Target. I den här dialogrutan bör du se C: Program Files (x86)SteamSteam.exe skrivet i den. Lägg till-dx9 i slutet. Din dialog ska se ut som bilden nedan.
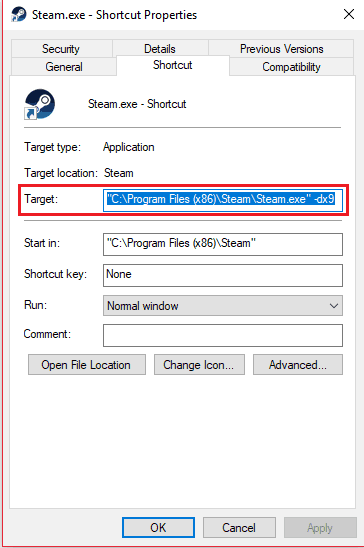
- kom ihåg att trycka på OK.
- efter, öppna Aktivitetshanteraren och avsluta Task Steam Client Bootstrapper.
- starta om Steam för att se om du får AppHangB1-felet eller inte.
denna fix fungerar för Steam, men den har inte testats på andra applikationer som har problem med AppHangB1-felet. I grund och botten är denna fix en lösning typ av fix för felet.
instruktionerna nedan lär dig hur du gör Steam och dess spel Öppna med dx9, även känd som DirectX 9. Detta fixar ibland AppHangB1-felet.
så här kan du ändra spelets lanseringsinställningar individuellt:
- öppna ånga.
- gå till avsnittet Bibliotek där alla dina spel hålls.
- högerklicka på spelet som ger dig detta fel och klicka på Egenskaper från listan.
- gå till fliken Allmänt.
- i avsnittet Allmänt bör du se ett alternativ som heter Set Launch Options. Klicka på den.
- en dialogruta visas. Skriv in-dx9 i den och tryck på OK.
- glöm inte att trycka på Apply och OK i egenskapsfönstren också.
- du måste stänga och avsluta Steam helt.
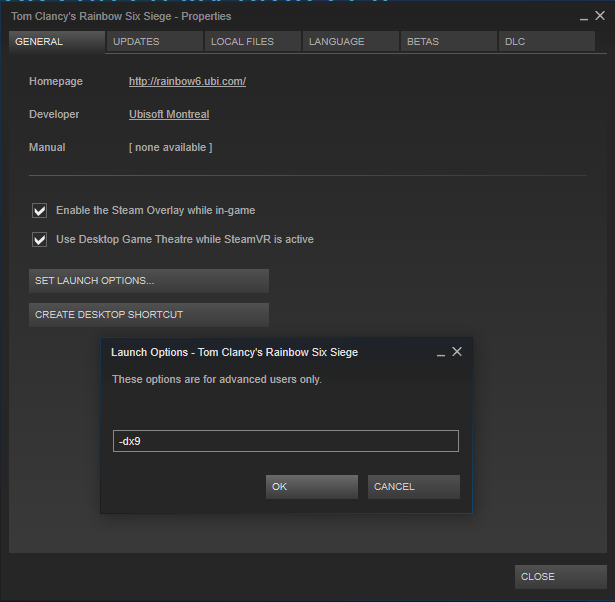
- starta om det och se om problemet har lösts.
använd Säkert läge

- en metod för att starta Windows 10 i Säkert läge är att använda Körverktyget. Tryck på tangenterna Windows + R på tangentbordet tillsammans för att omedelbart öppna dialogrutan Kör.
- skriv in msconfig i dialogrutan. Detta öppnar Systemkonfigurationsfönstren. Alternativt kan du helt enkelt använda Cortana för att hjälpa dig att hitta systemkonfiguration.
- när du är inne i Systemkonfigurationsfönstren måste du klicka på startfliken.
- i det här avsnittet bör du se ett säkert startalternativ i avsnittet startalternativ. Välj Säker start och välj sedan nätverk under den. Kom ihåg att tillämpa dina ändringar.
- starta om datorn.
- kontrollera om AppHangB1-felet fortfarande kvarstår.
datorer som använder Windows OS kan starta i Säkert läge. Det används vanligtvis för att diagnostisera eventuella problem som din dator kan ha.
det här läget stänger av de flesta program och processer för att göra det lättare för användare att felsöka ett problem.
ofta orsakas AppHangB1-felet av ett tredjepartsprogram som stör hur Steam fungerar.
starta Windows i Säkert läge kan hjälpa dig att avgöra vilket program som har en konflikt med Steam. Detta gör att du i sin tur kan inaktivera alla program som orsakar problem.
för Windows 7, som är det mest populära operativsystemet bland spelare, kan du gå in i Säkert läge genom att hålla Shift + F8 tillsammans medan datorn startar upp.
men eftersom de flesta moderna datorer idag är tillräckligt snabba för att starta upp på några sekunder blev denna teknik opraktisk.
därför har Windows 10 andra alternativ som tillåter användare att starta sitt system i Säkert läge.
om du fortfarande får felmeddelandet efter att du har provat den här korrigeringen är det troligt att ett tredjepartsprogram, inklusive antivirusprogram från tredje part, stör Steams verksamhet.
du måste se vilket program som påverkar Steam och inaktivera det.
kontrollera integriteten för dina spelfiler

- öppna ånga.
- leta reda på spelet som ger dig felet och högerklicka på det för att öppna Egenskaper.
- gå sedan till fliken Lokala filer.
- du bör se ett alternativ som säger verifiera integriteten för spelfiler.
- klicka på det alternativet och Steam kommer att göra resten.
kanske din dator var felaktigt avstängd eller nedladdningen av din senaste korrigeringsfil avbröts.
om händelser som dessa hände nyligen kan du ha skadade filer i ditt spel. Skadade filer kan orsaka fel som AppHangB1-felet.
därför är en fix till AppHangB1-felet att verifiera integriteten hos dina spelfiler, vilket kommer att fixa eventuella skadade filer.
lyckligtvis har Steam ett alternativ som låter dig enkelt fixa skadade filer. Använd ovanstående steg för att hitta den funktionen.
AppHangB1-felet är ett vanligt problem, men det finns många metoder som kan lösa det. Det är viktigt att notera att korrigeringarna i den här artikeln inte beställs från bästa till värsta eller i någon ordning.
bara, eftersom det finns många möjliga orsaker till detta fel, så finns det flera lösningar. Låt oss veta vilken som fungerade för dig i kommentarfältet nedan.
{{/värden}}
- ånga
Leave a Reply