ställa in taligenkänning
- Lektion 1
- 2
- 3
- 4
- 5
- 6
taligenkänning ingår i alla versioner av Microsoft Windows som börjar med Windows Vista. Dessa versioner av Windows har taligenkänning inbyggd:
- Windows Vista
- Windows 7
- Windows 8
- Windows 8.1
- fönster 10
om du fortfarande använder Windows XP kan det vara dags att uppgradera så att du kan använda tal till textfunktioner i de senaste Windows-operativsystemen.
du kan använda Windows taligenkänningssystem med dessa versioner av Microsoft Word:
- Microsoft Word 2007
- Microsoft Word 2010
- Microsoft Word 2013
- Microsoft Word 2016
det finns fyra steg du måste gå igenom för att slutföra installationsprocessen.
- slå på taligenkänning
- Ställ in din mikrofon
- ta Talhandledningen
- gör röstträningen

aktivera taligenkänning
som standard är taligenkänning avstängd tills du slår på den. Det finns i Kontrollpanelen. Följ dessa steg för att slå på den.
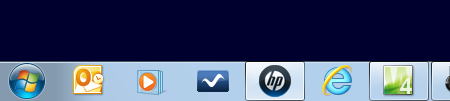
- i Windows 7 klickar du på Start-knappen längst ned till vänster på skärmen
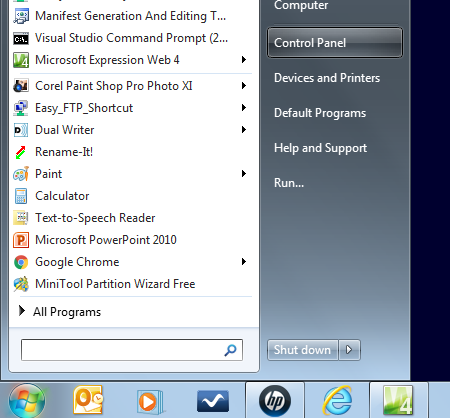
- klicka på knappen Kontrollpanelen i popup-menyn
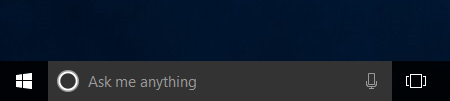
- i Windows 10 högerklickar du på Start-knappen i skärmens nedre vänstra hörn
Obs: se till att högerklicka på knappen!
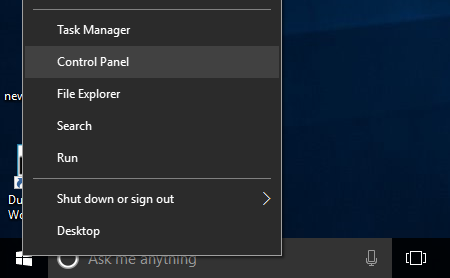
- klicka på Kontrollpanelen
när kontrollpanelen öppnas:
- klicka på enkel åtkomst
- klicka på taligenkänning
fönstret taligenkänning öppnas.

- klicka på länken Starta taligenkänning
klar! Det första steget är enkelt.
Ställ in din mikrofon
du behöver en mikrofon för att slutföra detta steg.
en USB-headsetmikrofon av god kvalitet rekommenderas. Med en headsetmikrofon har du båda händerna fria och mikrofonen kommer alltid att placeras ordentligt nära munnen.
en bra USB-headsetmikrofon kostar dig ungefär $ 30 eller så. Att investera i en mikrofon av god kvalitet kommer att förbättra noggrannheten i taligenkänningssystemet och ge en bättre dikteringsupplevelse. Om du menar allvar med att använda taligenkänning och tal till text är en bra mikrofon ett måste!
Varning
de flesta bärbara datorer har en webbkamera och mikrofon inbyggd. Kvaliteten på den inbyggda mikrofonen är förmodligen inte tillräckligt bra för diktering. Det är långt ifrån din mun och måste ställas in på en hög volym för att höra dig, vilket gör det troligt att du får ljud i miljön. Detta kan leda till att slumpmässig text plötsligt visas i dokumentet när en dörr stängs.
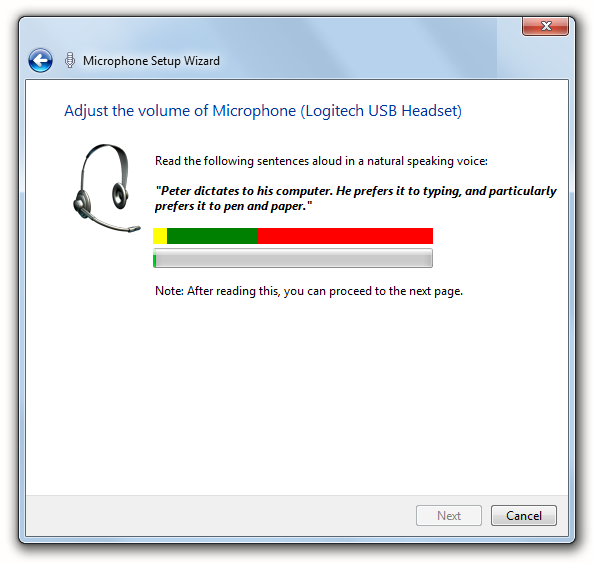
- Välj din mikrofon från listan.
- Läs texten på skärmen
tips
oroa dig inte för att göra misstag när du läser texten. Läs bara på din normala talvolym.
ta handledningen
Talhandledningen är endast tillgänglig med Windows Vista och Windows 7. Tyvärr har det försvunnit från Windows 8 och Windows 10.
tips
ta handledningen om du har den på ditt system. Det hjälper dig att få lite grundläggande dikteringspraxis och du lär dig några användbara kommandon. Utöver det hjälper handledningen att träna Taligenkänningssystemet för att förstå din röst.
gör röstträningen
det sista steget, Nu när du har aktiverat taligenkänning och ställt in din mikrofon, är att träna Taligenkänningssystemet för att förstå din röst. Detta skiljer sig från att använda talingång på din iPhone eller Cortana på Windows. Dessa talsystem behöver inte utbildas. Men Taligenkänningssystemet i Windows måste utbildas.
viktigt
du måste göra träningen! Utan träning kommer Taligenkänningssystemet inte att förstå dig alls. Noll. Ju mer träning du gör desto bättre blir systemet.
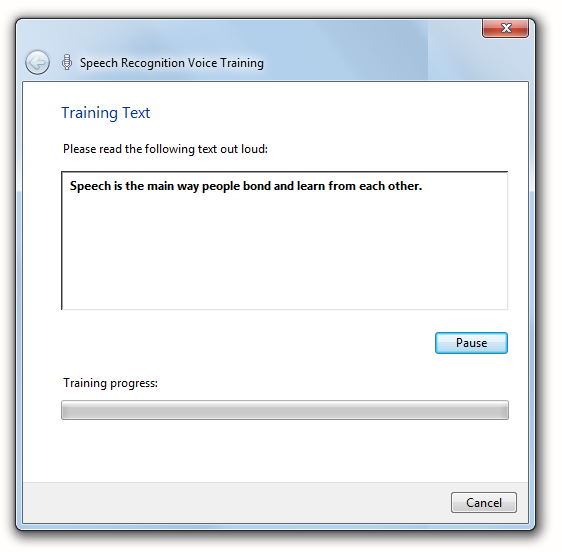
utbildning innebär helt enkelt att läsa tillbaka till datorn ett antal meningar som visas på skärmen. Träningen tar ungefär fem minuter.
här är några tips för att slutföra röstträningen:
- Läs med den hastighet du normalt pratar.
- tala högt och tydligt. Du behöver inte skrika, men var inte blyg heller. Tänk dig att du pratar med någon tvärs över rummet.
- uttala! Tala skarpt, hur en nyhetssändare gör, så att varje ord är distinkt. Försök att inte köra dina ord tillsammans.
- oroa dig inte för att göra misstag. Fortsätt bara.
tips
du kan alltid gå tillbaka när som helst och göra mer träning.
nu när du är klar med träningen har datorn en uppsättning ljudfiler som innehåller din röst. Taligenkänningssystemet jämför de ord du dikterar i Microsoft Word med ord i träningsfilerna för att göra bästa möjliga gissning på vad du säger.
avancerade inställningar för taligenkänning
oroa dig inte för inställningarna för taligenkänning i förväg om du just har börjat. Standardinställningarna är bra för de flesta. Men känn dig fri att utforska. Du kan skada någonting, och du kan alltid ändra inställningarna tillbaka från standardinställningarna.
de avancerade Talalternativen ger dig ytterligare kontroll över hur Taligenkänningssystemet beter sig när du startar datorn.
- klicka på Start-knappen längst ned till vänster på skärmen.
- klicka på Kontrollpanelen
- klicka på enkel åtkomst
- klicka på taligenkänning

- klicka på Avancerade Talalternativ till vänster i fönstret
fönstret talegenskaper öppnas med avancerade Talalternativ.
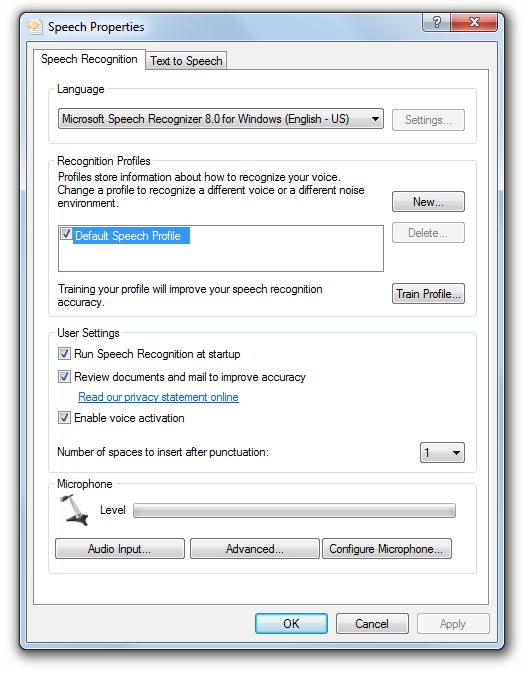
språk
kontrollera att språket är korrekt inställt. Det ska matcha dina system språkinställningar eller du kommer att få felmeddelanden. Om du till exempel har dina systemspråkinställningar till Spanska kan du få ett fel med Taligenkänningsinställningen för Amerikansk Engelska. Så se till att de matchar.
notera
om du använder dubbla Writer-eller talverktyg, stöder dessa program endast amerikanska engelska och brittiska engelska.
Igenkänningsprofiler
när du ställer in din mikrofon och gör röstträning blir denna information en del av Standardtalprofilen. Det är en samling inställningar för dig och din röst när du använder tal till text.
du behöver förmodligen inte skapa en ytterligare profil, men det finns vissa omständigheter där detta hjälper dig att få bättre resultat.
säg till exempel att du använder en anteckningsbok eller surfplatta, och du använder ibland tal till text med den inbyggda mikrofonen och använder ibland en headsetmikrofon. Akustiken kommer att vara ganska annorlunda beroende på mikrofonen. Detta innebär att du inte låter riktigt samma sak till datorn.
du kan skapa en ny profil och kalla den Headsetprofil. För Headsetprofilen gör du röstträning med headsetmikrofonerna och du byter till Headsetprofilen när du använder headsetmikrofonen.
viktigt
använd inte den här funktionen för att skapa en profil för en annan person! Du bör skapa ett nytt användarkonto för den personen om du delar datorn. Detta beror på att Taligenkänningssystemet inte bara lär dig din röst utan också ditt ordförråd. Varje användare bör ställa in taligenkänning på sitt eget användarkonto.
kör taligenkänning vid start
markera den här rutan om du vill starta den delade taligenkännaren när du startar Windows. Förutom tal till text och röstkommandon i Microsoft Word kan du använda den för att starta program och öppna filer.
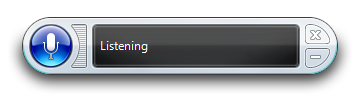
granska dokument och e-post för att förbättra noggrannheten
om du markerar den här rutan för att aktivera funktionen fungerar Taligenkänningssystemet i bakgrunden för att läsa dina Microsoft Word-dokument och lära dig ordförrådet du använder. Med tiden kommer denna information om dig att förbättra noggrannheten i din diktering.
tips
slå på den här funktionen och Lägg till Microsoft Word-dokument i din dokumentmapp som innehåller ordförråd, fraser och egennamn som du skriver om för arbete eller skola. Systemet kommer att granska dem, förbättra chanserna att korrekt tolka din diktering i framtiden när du använder dessa ord.
aktivera röstaktivering
en trevlig funktion i den delade taligenkännaren är att du kan slå på och av den genom att säga “börja lyssna” och “sluta lyssna”. Men den här kryssrutan måste kontrolleras för att den funktionen ska fungera. När det inte är markerat måste du klicka på det med musen.
antal mellanslag som ska infogas efter skiljetecken
du kan ställa in detta värde så att ett eller två mellanslag följer perioder när du dikterar.
tillbaka i skrivmaskinens dagar följde två mellanslag en period. Nu är standarden EN-för de flesta, men vissa föredrar fortfarande två. Välj själv. Taligenkänningssystemet bryr sig inte. Det kommer att göra som det är sagt.
Leave a Reply