Cómo proteger archivos de eliminación en Windows 10
- Eliminar accidentalmente un archivo es un error que muchos de nosotros cometemos con más frecuencia de lo que nos gustaría admitir.
- Para proteger los archivos de estos eventos desafortunados, se deben tomar soluciones.
- Un producto que puede ayudarte es WinZip, del que hemos escrito mucho en nuestro Hub de WinZip.
- Si desea más tutoriales útiles, consulte la página de instrucciones de nuestro sitio web.
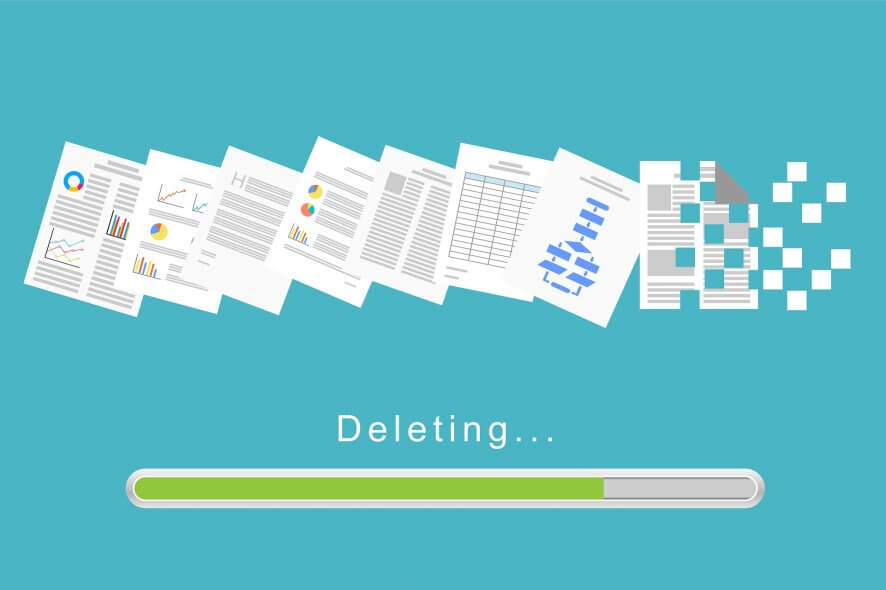
Es probable que tenga ciertos archivos en su computadora que le gustaría mantener seguros y protegidos. Sin embargo, la eliminación es un proceso bastante fácil en Windows, por lo que puede eliminar accidentalmente algunos de sus archivos preciosos.
En caso de que elimine un archivo importante, quizás la mejor solución sea intentar restaurarlo con un programa de terceros. Pero, seguro es definitivamente mejor que arrepentido, por lo que el movimiento correcto es proteger sus archivos de la eliminación en primer lugar.
Desafortunadamente, Windows 10 no tiene una opción sencilla que le permita evitar que sus archivos se eliminen, y eso podría ser un gran problema. Sin embargo, hay algunas “otras” formas de proteger sus archivos de la eliminación en Windows 10.
Puede usar un programa de terceros especialmente diseñado para evitar la eliminación, puede cambiar los permisos de seguridad de un archivo que desea proteger o puede bloquearlo por completo.
La elección es suya, y solo vamos a explicarle qué hace cada método y cómo realizarlo. Por lo tanto, puede elegir la mejor opción para usted.
¿Cómo mantengo los archivos a salvo de una eliminación en Windows 10?
Usar WinZip para bloquear una carpeta
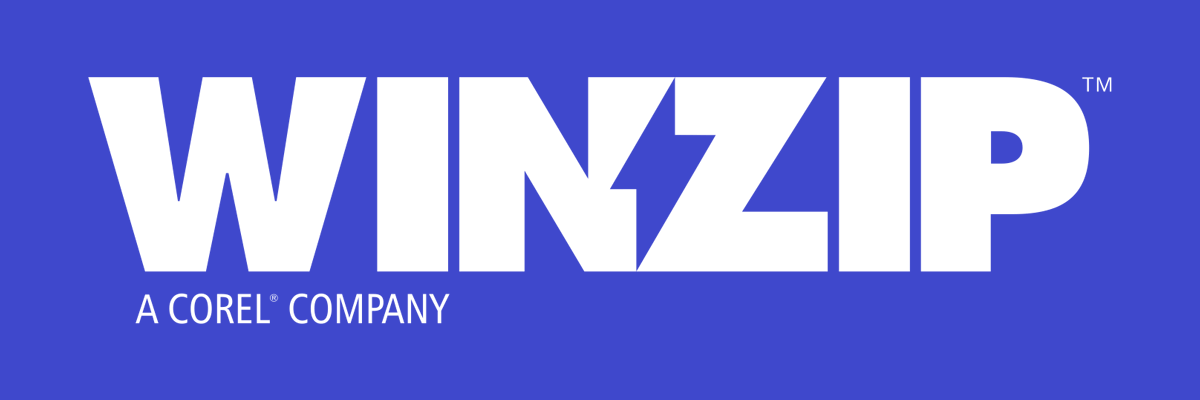
Este método implica hacer lo mismo que en el primer método, pero solo con un programa de terceros. Por lo tanto, vamos a usar un software de almacenamiento de archivos para prohibir el acceso a un archivo a todos los demás.
Este método es para aquellos que quieren hacerlo de la manera más sencilla, ya que usar un programa requiere menos esfuerzo. Hay un puñado de programas eficaces para proteger sus archivos por ahí.
WinZip es una de esas herramientas, aunque no lo considere a primera vista.
A pesar de comenzar como una herramienta básica de archivado y descompresión, WinZip ha evolucionado a lo largo de los años para incluir herramientas que lo convierten en una excelente adición a la biblioteca digital de cualquier empleado de oficina.
Además de los métodos y formatos de compresión eficientes, que incluyen los mejores disponibles, WinZip ahora también es capaz de bloquear, cifrar y compartir sus archivos a través de las redes sociales y la nube.
Además del bloqueo y cifrado de archivos, puede establecer contraseñas para carpetas y archivos específicos, la interfaz se explica por sí misma para configurarla.

WinZip
Proteja sus archivos con la ayuda de esta solución de software increíblemente ligera.
Consíguelo ahora
Cambie el permiso de seguridad
Si es fanático de las soluciones de primera parte y no le gusta instalar varias herramientas de terceros en su computadora, lo único que puede hacer para mantener seguros sus archivos es cambiar algunos permisos de seguridad.
Lo que tendrá que hacer es prohibir el acceso a un archivo que desea proteger a todos los demás excepto a usted. De esa manera, solo usted podrá acceder y eliminar el archivo, para que no tenga miedo de que alguien más lo elimine.
Esto es exactamente lo que necesitas hacer:
- Haga clic con el botón derecho en el archivo que desea proteger y abra Propiedades
- Vaya a la pestaña Seguridad y elija Avanzado
- Ahora, haga clic en deshabilitar herencia
- Haga clic en un usuario al que desea denegar el acceso a su archivo y vaya a Editar
- Del Tipo: en el menú desplegable, seleccione Denegar y haga clic en Aceptar
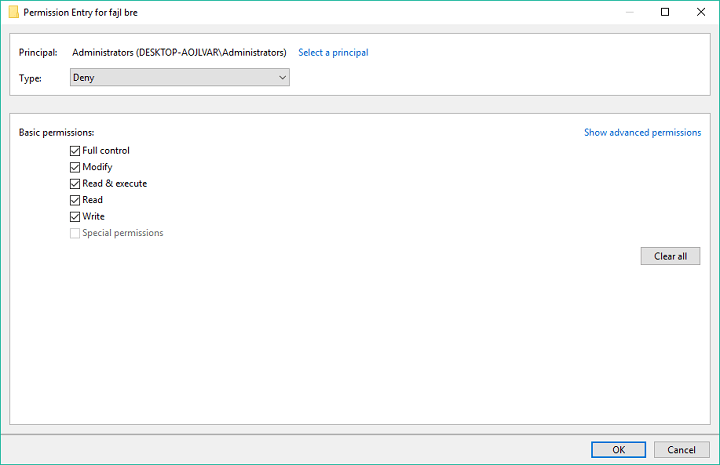
- Repita los tres pasos anteriores para cada cuenta de usuario a la que desee denegar el acceso
- Haga clic en Aceptar
Ya está, después de realizar este método, nadie más que usted podrá acceder, cambiar o eliminar un archivo seguro.
También puede prohibirse el acceso a sí mismo, pero luego tendrá que cambiar los permisos de seguridad cada vez que desee acceder al archivo.
¡Alerta de guía épica! Obtenga más información sobre cómo tomar posesión de un archivo o una carpeta en Windows 10.
Eso es todo, ahora sabe cómo proteger sus archivos de una eliminación en Windows 10. Desafortunadamente, el sistema no tiene su propia opción para esto, y dudamos que Microsoft lo introduzca alguna vez.
Por lo tanto, necesita encontrar una forma alternativa o instalar un programa especial para eso. Pero incluso eso es mejor que nada.
Si tiene algún comentario, pregunta o sugerencia, háganoslo saber en los comentarios a continuación.
{{/los valores de}}
- Todos los Windows 10 consejos que usted necesita Saber
- winZip
Leave a Reply