Hoe bestanden te beschermen tegen verwijdering in Windows 10
- het per ongeluk verwijderen van een bestand is een fout die velen van ons vaker maken dan we willen toegeven.
- om bestanden tegen dergelijke ongelukkige gebeurtenissen te beschermen, moeten oplossingen worden gezocht.
- een product dat u kan helpen is WinZip, waarvan we veel hebben geschreven in onze WinZip-Hub.
- als u meer handige tutorials wilt, bekijk dan de How-To pagina van onze website.
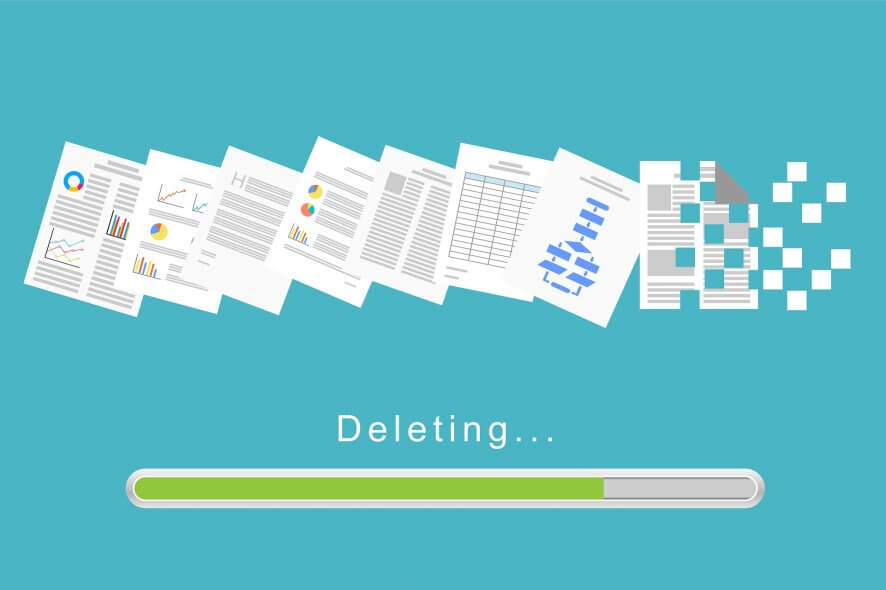
u hebt waarschijnlijk bepaalde bestanden op uw computer die u wilt veilig en beveiligd te houden. Verwijderen is echter een vrij eenvoudig proces in Windows, zodat u per ongeluk een aantal van uw kostbare bestanden kunt verwijderen.
in het geval u een belangrijk bestand verwijdert, is de beste oplossing misschien om te proberen het te herstellen met een programma van derden. Maar, veilig is zeker beter dan sorry, dus de juiste stap is om uw bestanden te beveiligen tegen verwijdering in de eerste plaats.
helaas heeft Windows 10 geen eenvoudige optie waarmee u kunt voorkomen dat uw bestanden worden verwijderd, en dat kan een groot probleem zijn. Er zijn echter een paar’ andere ‘ manieren om uw bestanden te beveiligen tegen verwijdering in Windows 10.
u kunt een programma van derden gebruiken dat speciaal is ontworpen om verwijdering te voorkomen, U kunt de beveiligingsmachtigingen wijzigen van een bestand dat u wilt beveiligen, of u kunt het volledig vergrendelen.
de keuze is aan u, en we gaan u gewoon uitleggen wat elke methode doet, en hoe het uit te voeren. Zo, kunt u de beste optie voor u kiezen.
hoe houd ik bestanden veilig voor verwijdering in Windows 10?
gebruik WinZip om een map te vergrendelen
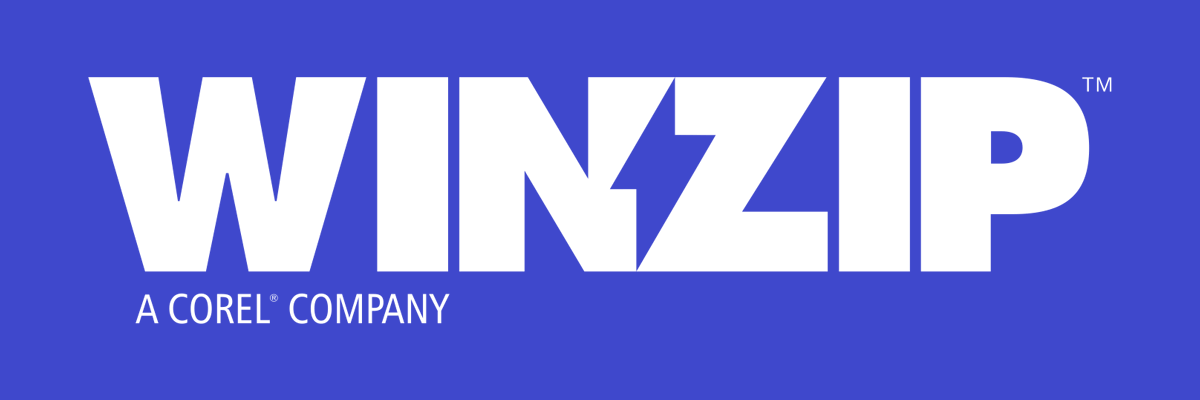
deze methode omvat het doen van hetzelfde als in de eerste methode, maar alleen met een programma van derden. Dus, we gaan een file-locker software gebruiken om de toegang tot een bestand te verbieden voor iedereen.
deze methode is voor degenen die dit de eenvoudigere manier willen, omdat het gebruik van een programma minder inspanning vereist. Er zijn een handvol effectieve programma ‘ s voor het beschermen van uw bestanden die er zijn.
WinZip is zo ‘ n tool, ook al beschouw je het misschien niet op het eerste gezicht.
ondanks het feit dat WinZip begon als een basis hulpmiddel voor archivering en uitpakken, is het in de loop der jaren geëvolueerd met hulpmiddelen die het een uitstekende aanvulling maken op de digitale bibliotheek van elke kantoormedewerker.
naast de efficiënte compressiemethoden en-formaten, waaronder de beste beschikbare, is WinZip nu ook in staat om uw archieven te vergrendelen, te versleutelen en te delen via sociale media en de cloud.
naast file lock en encryptie, kunt u wachtwoorden instellen op specifieke mappen en bestanden, waarbij de interface vanzelfsprekend is voor het instellen ervan.

WinZip
Bescherm uw bestanden met behulp van deze ongelooflijk lichtgewicht software-oplossing.
Get it now
Change security permission
als u een fan bent van first-party oplossingen en niet graag verschillende tools van derden op uw computer wilt installeren, is het enige wat u kunt doen om uw bestanden veilig te houden, het wijzigen van enkele beveiligingsmachtigingen.
wat u moet doen is de toegang tot een bestand dat u wilt beveiligen voor iedereen behalve u verbieden. Op die manier kunt u alleen het bestand openen en verwijderen, zodat u niet bang hoeft te zijn dat iemand anders het zal verwijderen.
dit is precies wat u moet doen:
- Klik met de rechtermuisknop op het bestand dat u wilt beveiligen en open Eigenschappen
- Ga naar het tabblad Beveiliging en kies Geavanceerd
- nu, klik op overerving uitschakelen
- klik op een gebruiker die u de toegang tot uw bestand wilt weigeren, en ga naar Bewerken
- van het type: dropdown menu, selecteer weigeren, en klik op OK
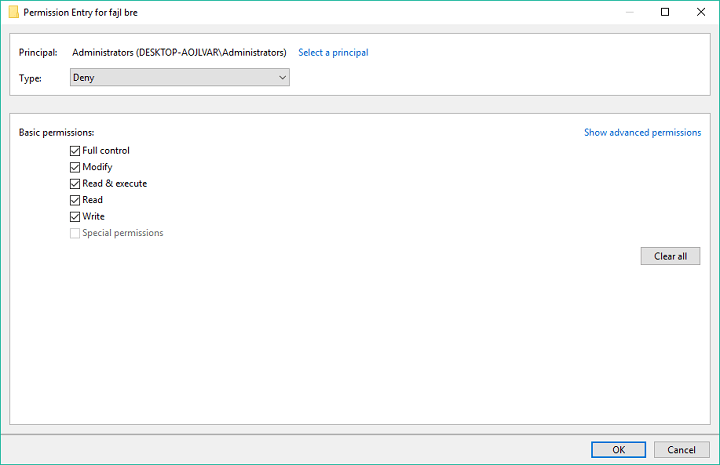
- herhaal de vorige drie stappen voor elk gebruikersaccount dat u de toegang tot
- wilt weigeren klik op OK
daar gaat u, na het uitvoeren van deze methode, zal niemand anders dan u een beveiligd bestand kunnen openen, wijzigen of verwijderen.
u kunt ook de toegang tot uzelf verbieden, maar dan moet u de veiligheidsmachtigingen wijzigen elke keer dat u het bestand wilt openen.
Epic guide alert! Meer informatie over het nemen van eigendom van een bestand of een map op Windows 10!
dat is het ongeveer, Je weet nu hoe je je bestanden te beschermen tegen een verwijdering in Windows 10. Helaas, het systeem heeft niet zijn eigen optie voor deze, en we betwijfelen of Microsoft ooit zal introduceren.
daarom moet u een alternatieve manier vinden of een speciaal programma daarvoor installeren. Maar zelfs dat is beter dan niets.
als u opmerkingen, vragen of suggesties heeft, laat het ons dan weten in de opmerkingen hieronder.
{{/waarden}}
- alle Windows 10 tips die u moet weten
- winZip
Leave a Reply