Cómo tomar capturas de pantalla en Windows 7, 8, Win 10 pc
Tomar capturas de pantalla es una necesidad hoy en día. Por lo tanto, hoy aprenderemos a tomar una captura de pantalla en una computadora portátil o de escritorio con Windows. Microsoft Windows es el sistema operativo más popular del mundo. Tomar capturas de pantalla en una computadora con Windows también es un poco complejo y fácil si conoce el método correcto. En PC con Windows hay dos métodos para tomar capturas de pantalla.
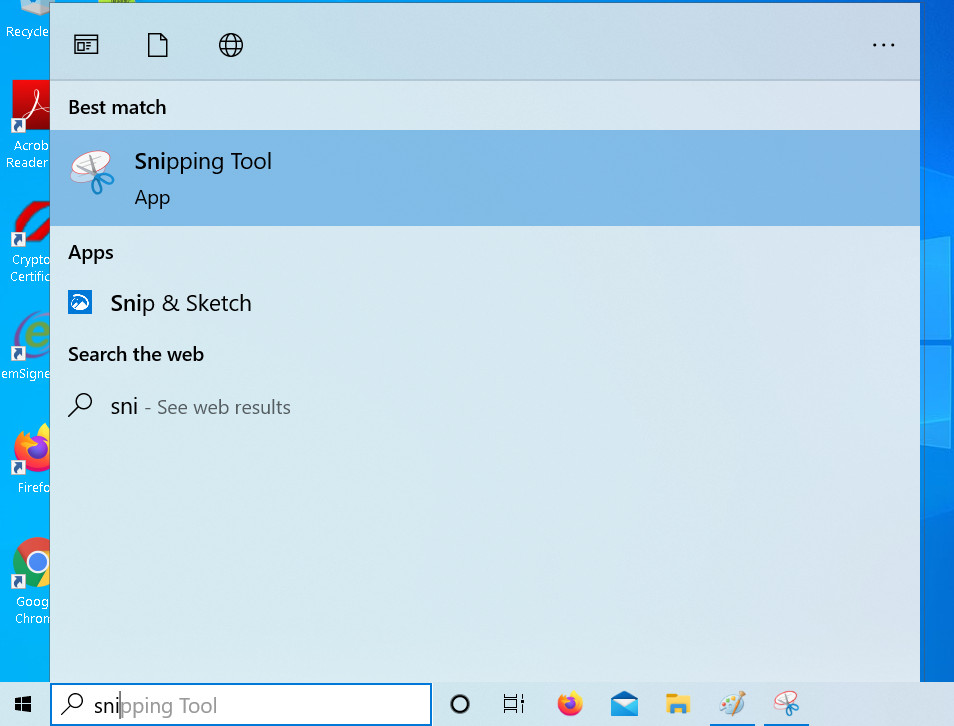
- ¿Por qué son necesarias las capturas de pantalla?
- Cómo tomar una captura de pantalla en un PC con Windows (portátil o de escritorio)
- Tomar una captura de pantalla en Windows 10, 8, 7
- Tomar capturas de pantalla en Windows 7 sin herramienta de recorte
- Cómo verificar el número propio en iPhone, Android, Windows Phone, Blackberry
¿Por qué son necesarias las capturas de pantalla?
- para la presentación de su trabajo o proyecto
- para uso de oficina
- para uso personal, como guardar memes
- para tomar notas
- captura de pantalla cuando la imagen no está disponible para descargar
Cómo tomar una captura de pantalla en un PC con Windows (portátil o de escritorio)
Tomar una captura de pantalla es realmente una tarea muy fácil, sin importar qué sistema operativo Windows esté utilizando o si lo está realizando en una computadora portátil o de escritorio. Hay varios software y aplicaciones disponibles en línea para capturar capturas de pantalla, pero también puede tomar capturas de pantalla sin ellos. El método funcionará en Windows XP, Vista, Windows7, RT, Windows 8.1, Windows 10 + e incluso funcionará en Linux.
Tomar una captura de pantalla en Windows 10, 8, 7
- Vaya al menú Inicio, luego a Todos los Programas, Accesorios y elija Herramienta de recorte.
- Ahora presione Nuevo y seleccione el área que desea capturar
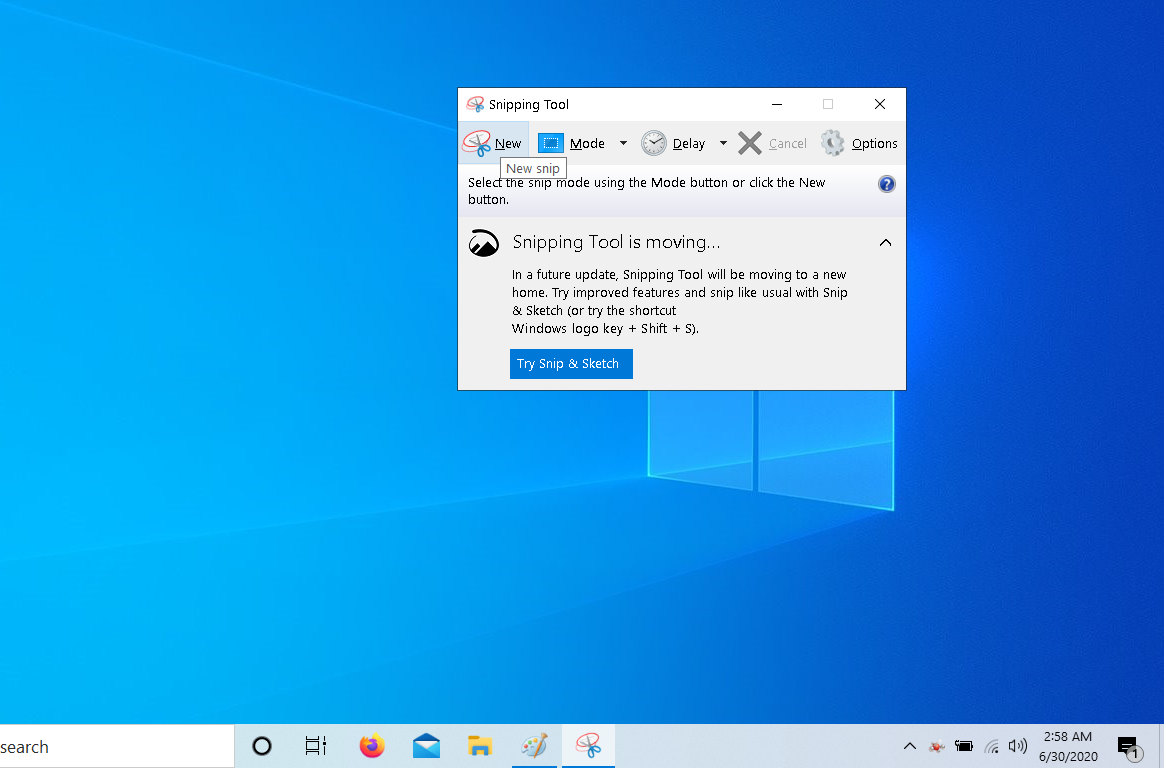
- si desea tomar una captura de pantalla de la ventana o pantalla completa, desde Modo seleccionar Recorte de pantalla completa
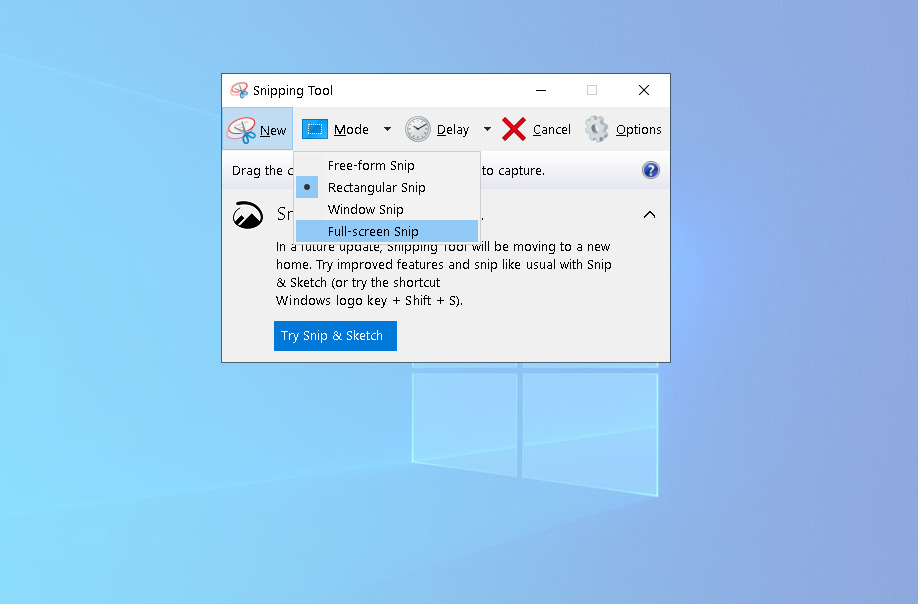
- Después de que aparezca su captura de pantalla guardada, puede guardarla en formato PNG o JPG en el disco de su computadora
- También puede editar las capturas de pantalla antes de guardarlas, como recortar la pantalla capturada.
Tome capturas de pantalla en Windows 7 sin herramienta de recorte
- Cómo Encontrar la contraseña de WiFi en Android o iPhone
- Primero abra la pantalla que desea capturar, luego presione la tecla Imprimir pantalla en su teclado. Por lo general, se etiqueta como .

- Ahora abra el programa de edición de imágenes, como Paint.
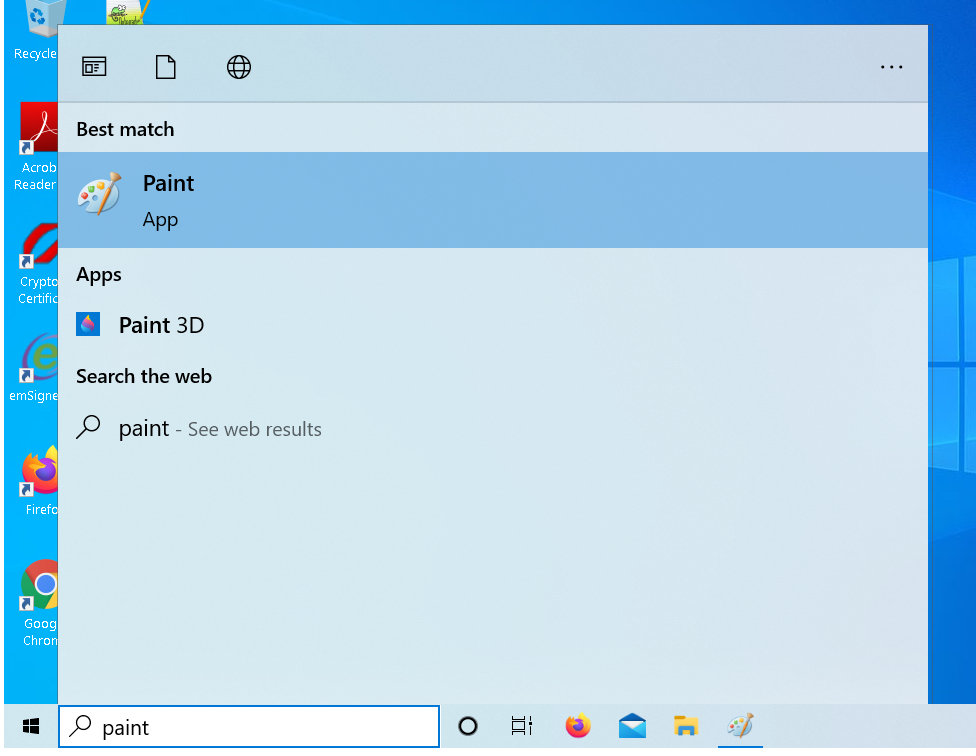
- Ahora presione las teclas CTRL + V o pegue la copia.
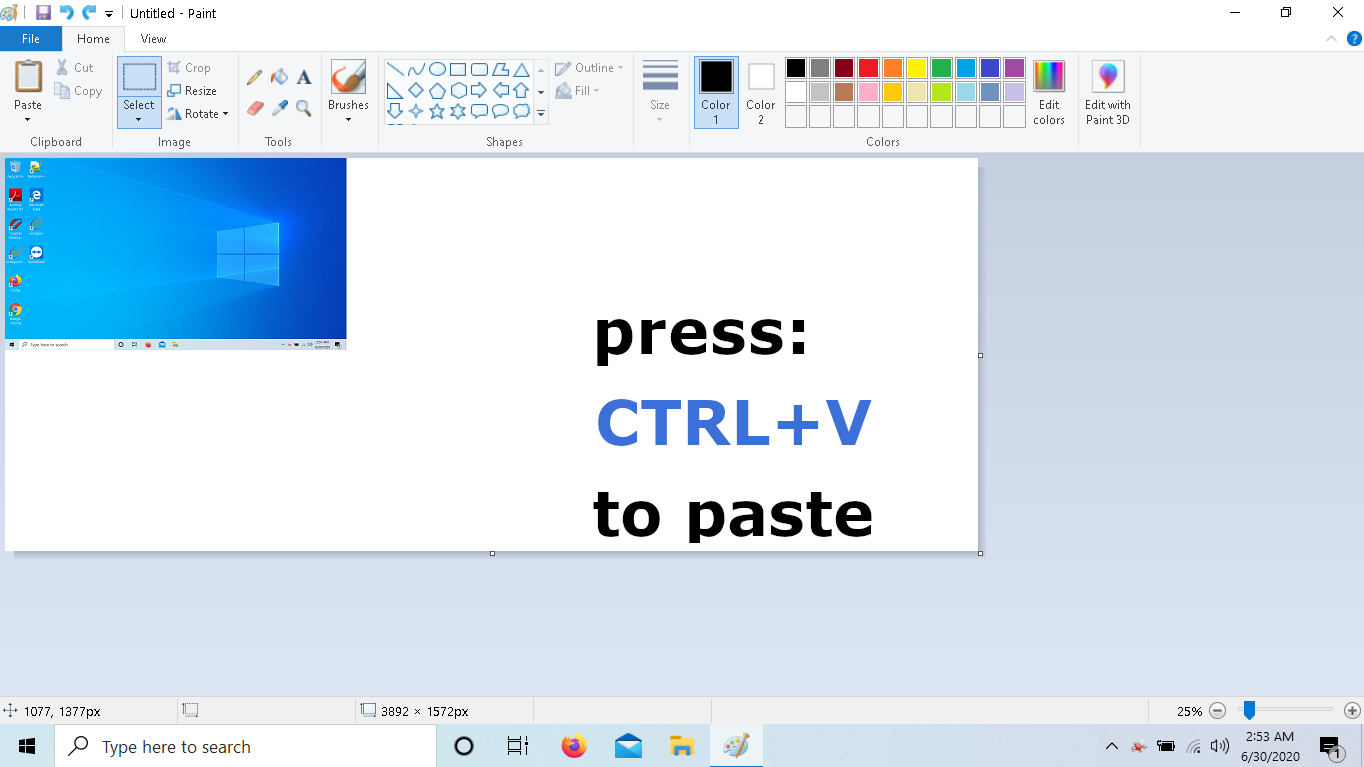
- Ahora ajusta el tamaño de la imagen según tu deseo, recorta y edita la captura de pantalla.
- Vaya al menú Archivo y elija la pestaña Guardar como.
- Vaya a la carpeta en la que desea que la pantalla sea corta.
- Ahora escriba el nombre del archivo y elija el formato, como jpeg, PNG, GIF, etc., eso es.
Nota: Si desea capturar solo la ventana activa, presione la tecla ALT con la tecla de pantalla de impresión.
Este tutorial sobre cómo tomar capturas de pantalla en Windows funcionará en todos los Samsung, Hp, Dell, Sony Vaio, Lenovo, Xiaomi, Micromax, Asus, Acer, Toshiba, MSI, Clevo, Digital Storm, Doel, Lg Gram, Origin PC y todos los demás ordenadores y portátiles.
Leave a Reply