Windows7、8、Win10pc
でスクリーンショットを撮る方法は、今日ではスクリーンショットを撮る必要があります。 だから、今日はWindowsのラップトップやデスクトップ上でスクリーンショットを撮る方法を学びます。 Microsoft Windowsは、世界で最も人気のあるオペレーティングシステムです。 あなたが正しい方法を知っていれば、windowsコンピュータ上でスクリーンショットを撮ることは少し複雑で簡単です。 Windows PCでは、スクリーンショットを撮るには二つの方法があります。
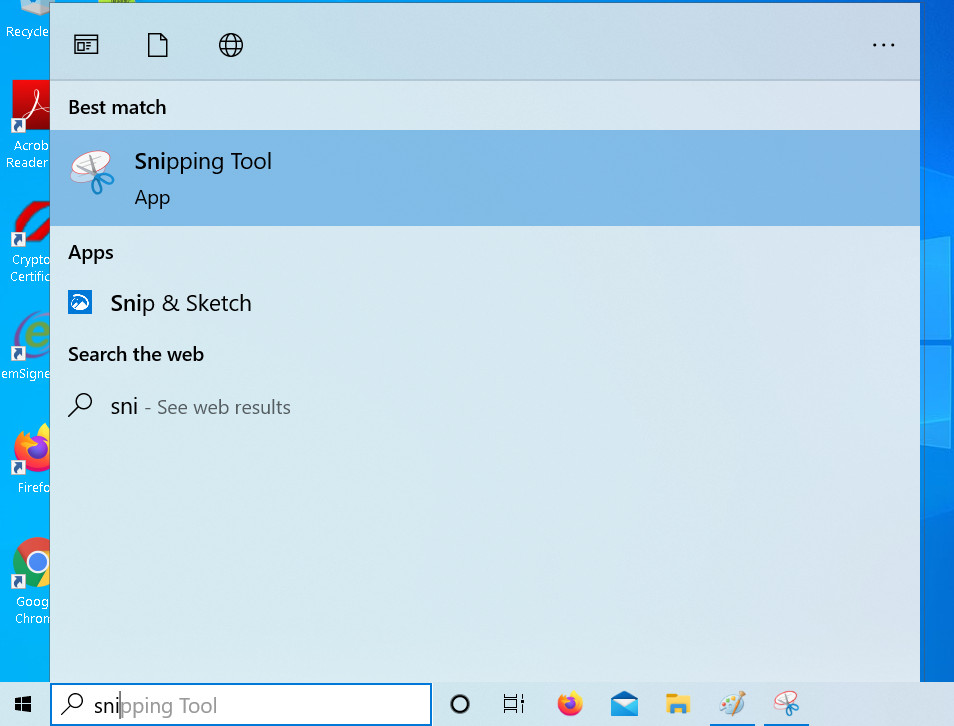
- なぜスクリーンショットが必要なのですか?
- Windows PC(ラップトップまたはデスクトップ)でスクリーンショットを撮る方法
- Windowsでスクリーンショットを撮る10, 8, 7
- ツールをsnippingせずにWindows7上でスクリーンショットを撮る
- iPhone、Android、Windows Phone、Blackberryで自分の番号を確認する方法
スクリーンショットが必要なのはなぜですか?
- 作品やプロジェクトのプレゼンテーションのため
- オフィス用
- ミームの保存などの個人的な使用のため
- メモを取るため
- 画像がダウンロー6411>
スクリーンショットを撮ることは、あなたが使用しているwindowsオペレーティングシステムや、ラップトップやデスクトップ上でそれを実行しているかどうかに関係なく、本当に非常に簡単な作業です。 そこにスクリーンショットをキャプチャするためにオンラインで利用可能ないくつかのソフ この方法は、Windows XP、Vista、WINDOWS7、RT、Windows8.1、Windows10+で動作し、Linuxでも動作します。
Windowsでスクリーンショットを撮る10, 8, 7
- スタートメニューに移動し、すべてのプログラム、アクセサリー、およびSnipping toolを選択します。
- 次に、[新規]を押して、キャプチャする領域を選択します
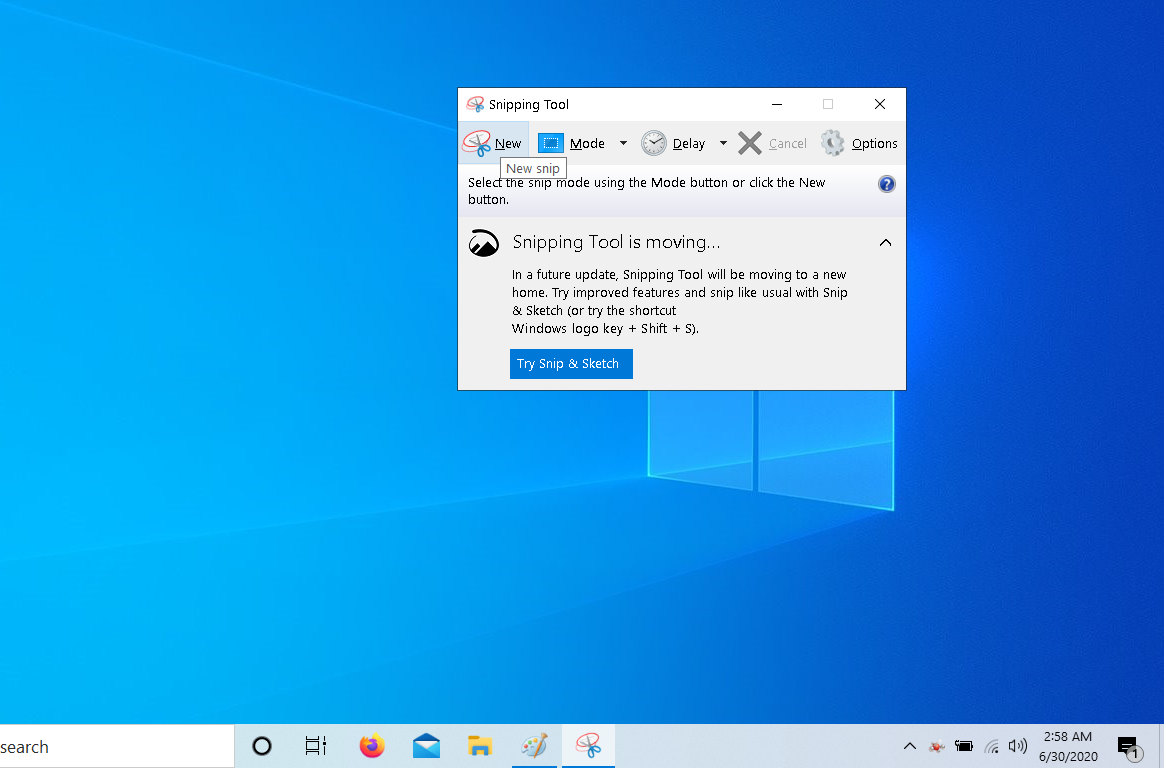
- ウィンドウまたは画面全体のスクリーンショットを撮りたい場合は、モードからフルスクリーンスナップ
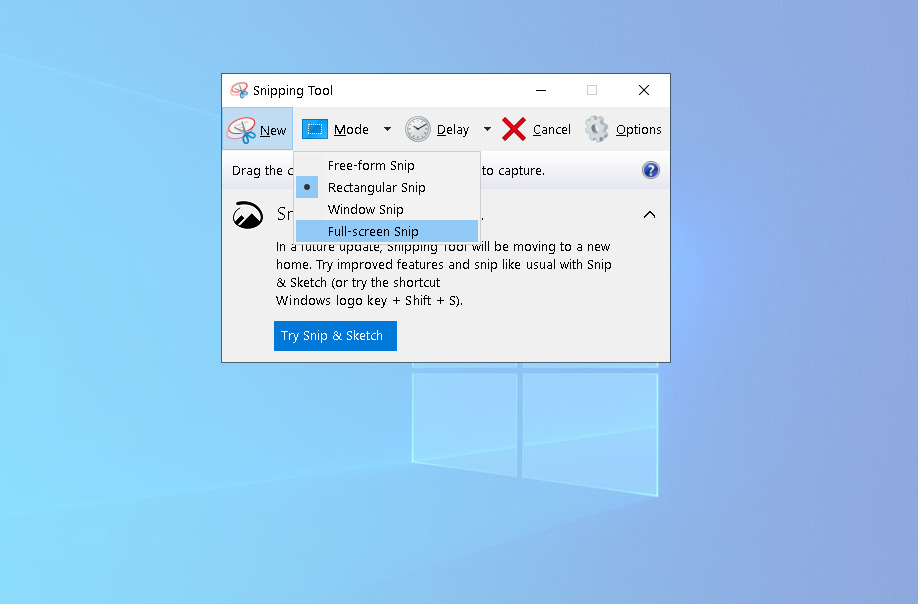
- 保存したスクリーンショットが表示された後、コンピュータのディスクにPNGまたはJPG形式で保存することができます
- キャプチャした画面をトリミングするなど、保存する前にスクリーンショットを編集することもできます。
windows7でスクリーンショットを撮るツールをスナップせずに
- AndroidまたはiPhoneでWiFiパスワードを見つける方法
- まず、キャプチャしたい画面を開き、キーボードのPrint Screenキーを押します。 それは通常として分類されます。

- 今すぐペイントのような画像編集プログラムを開きます。
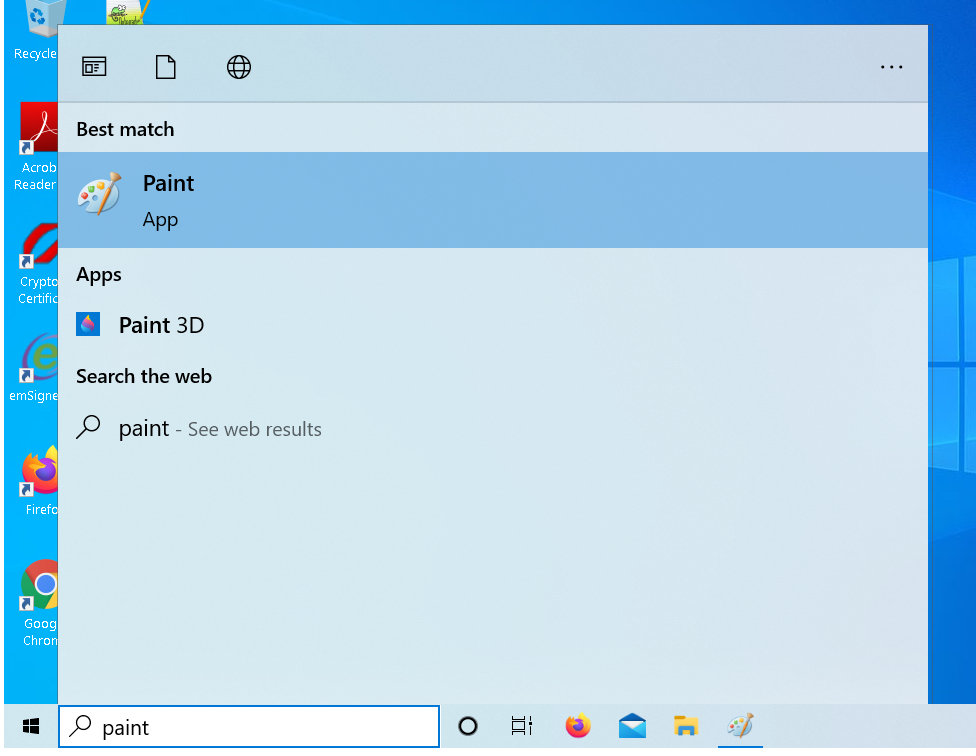
- 今CTRL+Vキーを押すか、コピーしたものを貼り付けます。
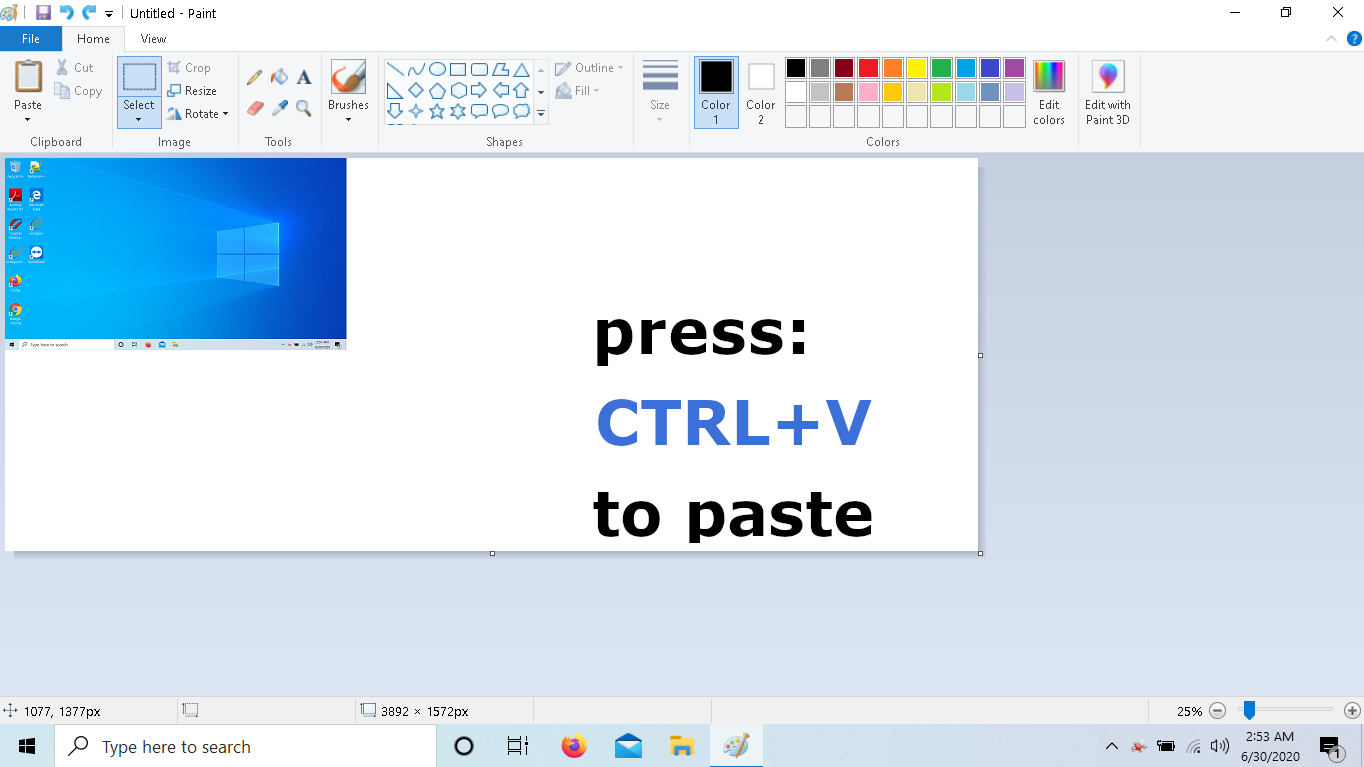
- 今、あなたの欲求に応じて画像サイズを調整し、トリミングし、スクリーンショットを編集します。
- ファイルメニューに移動し、名前を付けて保存タブを選択します。
- 画面を短くしたいフォルダに移動します。
- 今、ファイル名を入力し、jpeg、PNG、GIFなどの形式を選択します。、それはそれです。
注:アクティブなウィンドウのみをキャプチャする場合は、PRINT ScreenキーでALTキーを押します。Windows上でスクリーンショットを撮る方法についてのこのチュートリアルは、すべてのSamsung、hp、Dell、Sony Vaio、Lenovo、Xiaomi、Micromax、Asus、Acer、Toshiba、MSI、Clevo、Digital Storm、Doel、Lg Gram、Origin PCおよび他のすべてのコンピ
Leave a Reply