So machen Sie Screenshots unter Windows 7, 8, Win 10 PC
Das Aufnehmen von Screenshots ist heutzutage eine Notwendigkeit. Also, heute werden wir lernen, wie man einen Screenshot auf einem Windows-Laptop oder Desktop macht. Microsoft Windows ist das beliebteste Betriebssystem der Welt. Das Erstellen von Screenshots auf einem Windows-Computer ist etwas komplex und einfach, wenn Sie die richtige Methode kennen. In Windows PC gibt es zwei Methoden, um Screenshots zu machen.
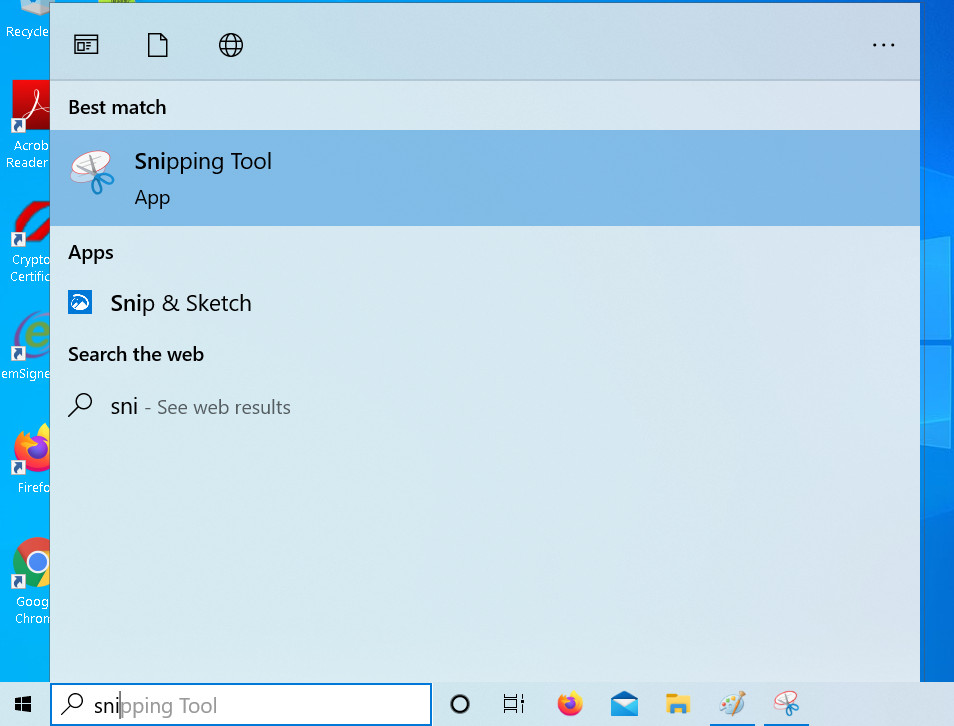
- Warum sind Screenshots notwendig?
- So machen Sie einen Screenshot auf einem Windows-PC (Laptop oder Desktop)
- Machen Sie einen Screenshot unter Windows 10, 8, 7
- Machen Sie Screenshots unter Windows 7 ohne Snipping Tool
- Wie überprüfe ich die eigene Nummer in iPhone, Android, Windows Phone, Blackberry
Warum sind Screenshots notwendig?
- für die Präsentation Ihrer Arbeit oder Ihres Projekts
- für den Bürogebrauch
- für den persönlichen Gebrauch wie das Speichern von Memes
- für Notizen
- Screenshot aufnehmen, wenn das Bild nicht zum Download verfügbar ist
So erstellen Sie einen Screenshot auf einem Windows-PC (Laptop oder Desktop)
Das Erstellen eines Screenshots ist wirklich eine sehr einfache Aufgabe, unabhängig davon, welches Windows-Betriebssystem Sie verwenden oder ob Sie es auf einem Laptop oder Desktop ausführen. Es gibt mehrere Software und Anwendung online verfügbar Screenshot zu erfassen, aber Sie können auch Screenshot ohne sie nehmen. Die Methode funktioniert unter Windows XP, Vista, Windows7, RT, Windows 8.1, Windows 10 + und sogar unter Linux.
Machen Sie einen Screenshot unter Windows 10, 8, 7
- Gehen Sie zum Startmenü, dann Alle Programme, Zubehör und wählen Sie Snipping Tool.
- Drücken Sie nun Neu und wählen Sie den Bereich aus, den Sie erfassen möchten
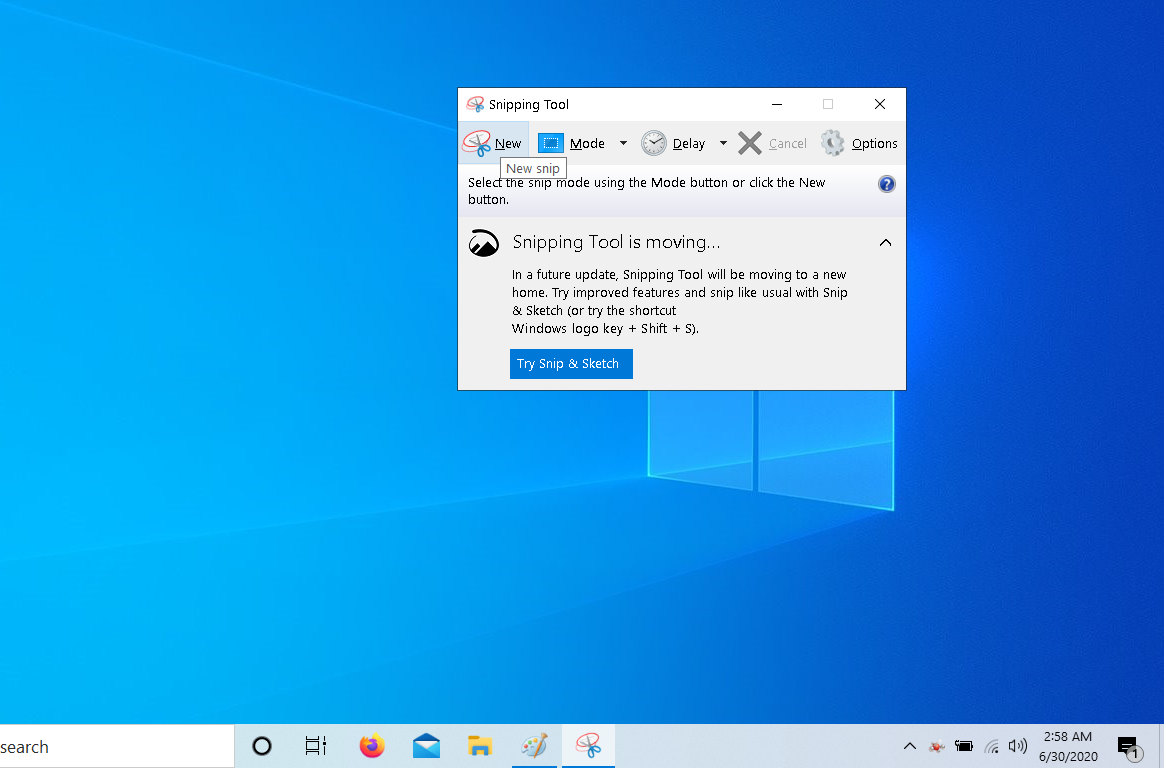
- Wenn Sie einen Screenshot des gesamten Fensters oder Bildschirms machen möchten, wählen Sie im Modus Vollbild-Snip
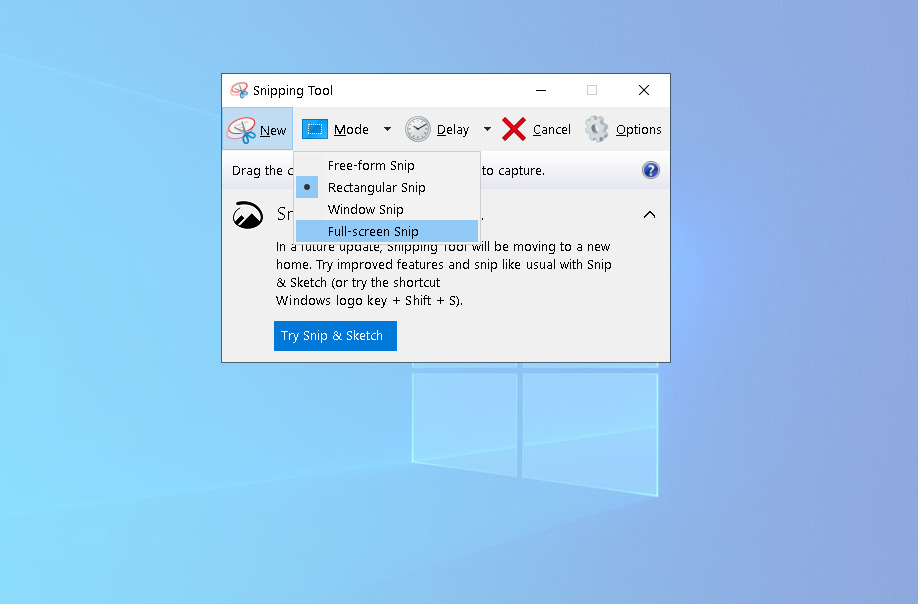
- Danach wird Ihr gespeicherter Screenshot angezeigt, Sie können ihn im PNG- oder JPG-Format auf Ihrer Computerfestplatte speichern
- Sie können die Screenshots auch vor dem Speichern bearbeiten, z. B. den aufgenommenen Bildschirm zuschneiden.
Machen Sie Screenshots unter Windows 7 ohne Snipping Tool
- So finden Sie das WLAN-Passwort in Android oder iPhone
- Öffnen Sie zuerst den Bildschirm, den Sie erfassen möchten, und drücken Sie dann die Taste Bildschirm drucken auf Ihrer Tastatur. Es wird normalerweise als gekennzeichnet .

- Öffnen Sie nun ein Bildbearbeitungsprogramm wie Paint.
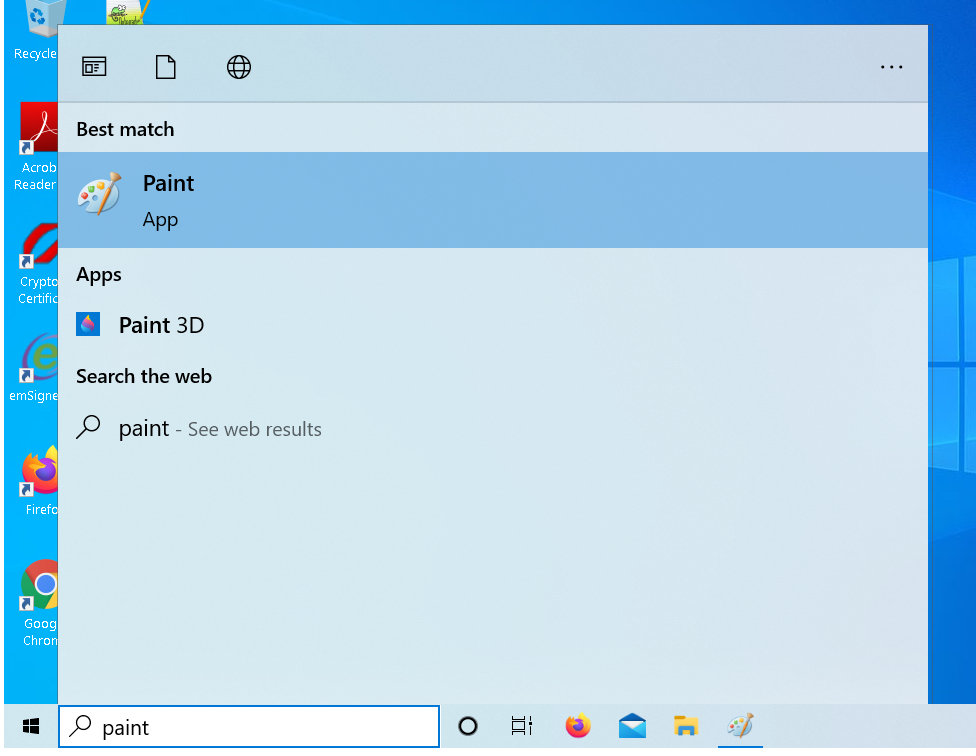
- Drücken Sie nun die Tasten STRG + V oder fügen Sie den kopierten ein.
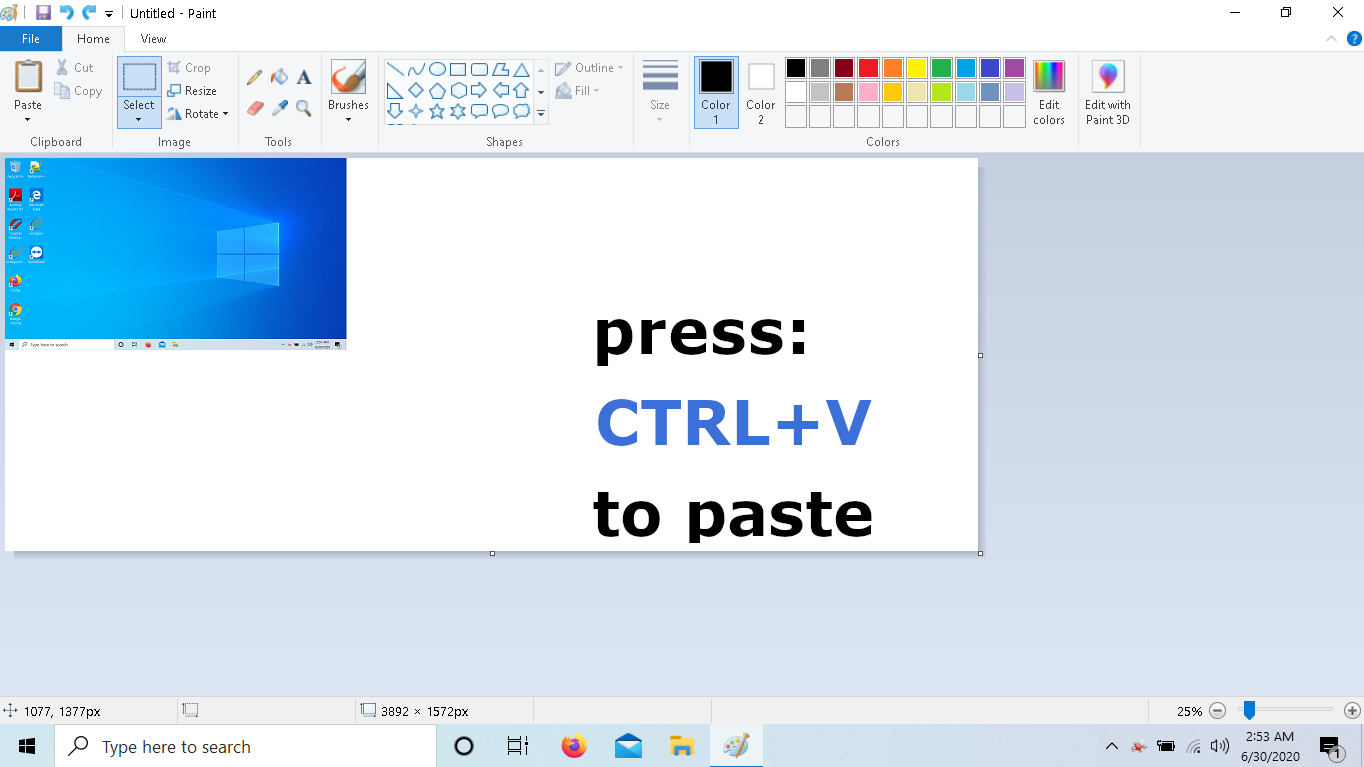
- Passen Sie nun die Bildgröße nach Ihren Wünschen an, beschneiden und bearbeiten Sie den Screenshot.
- Gehen Sie zum MENÜ Datei und wählen Sie die Registerkarte Speichern unter.
- Navigieren Sie zu dem Ordner, in dem Sie den Bildschirm kurz halten möchten.
- Geben Sie nun den Dateinamen ein und wählen Sie das Format aus, z. B. JPEG, PNG, GIF usw., das war’s.
Hinweis: Wenn Sie nur das aktive Fenster erfassen möchten, drücken Sie die ALT-TASTE mit der Taste Bildschirm DRUCKEN.
Dieses Tutorial zum Erstellen von Screenshots unter Windows funktioniert auf allen Samsung, HP, Dell, Sony Vaio, Lenovo, Xiaomi, Micromax, Asus, Acer, Toshiba, MSI, Clevo, Digital Storm, Doel, Lg Gram, Origin PC und allen anderen Computern und Laptops.
Leave a Reply