So sperren Sie Ihren Windows 11-PC, wenn Sie weggehen
![]()
@benjedwards

Mit einer Windows 11-Funktion namens Dynamic Lock können Sie Ihren PC automatisch sperren und sichern, wenn Sie sich physisch aus der Bluetooth-Reichweite entfernen. Alles was es braucht ist ein verknüpftes Android-Smartphone und ein paar Änderungen in den Einstellungen. Hier ist, wie es einzurichten.
Verbinden Sie zuerst Ihr Smartphone mit Ihrem PC
Damit Dynamic Lock funktioniert, müssen Sie Ihr Android-Smartphone als Bluetooth-Gerät mit Ihrem Windows 11-PC verbinden. Ein iPhone könnte funktionieren, aber wir haben Berichte in Foren gesehen, dass es möglicherweise nicht zuverlässig funktioniert. Öffnen Sie zunächst die Windows-Einstellungen (drücken Sie Windows + i auf Ihrer Tastatur) und klicken Sie dann auf “Bluetooth & -Geräte.”

Stellen Sie bei Bluetooth &-Geräten sicher, dass der Schalter neben “Bluetooth” eingeschaltet ist. Klicken Sie dann oben im Fenster auf “Gerät hinzufügen” (mit dem Pluszeichen).

Stellen Sie auf Ihrem Smartphone sicher, dass Bluetooth aktiviert ist und sich Ihr Gerät in Reichweite Ihres Windows 11-PCS befindet (ideal sind etwa 10 Fuß oder weniger). Windows sucht nach Ihrem Smartphone. Wählen Sie auf dem Bildschirm “Gerät hinzufügen” Ihr Smartphone aus der Liste aus.
Wenn Sie aufgefordert werden, eine PIN-Nummer zu bestätigen, die sowohl auf Ihrem PC- als auch auf Ihrem Smartphone-Bildschirm angezeigt wird, stellen Sie sicher, dass die PIN-Nummer übereinstimmt, und klicken Sie dann auf “Ja.”
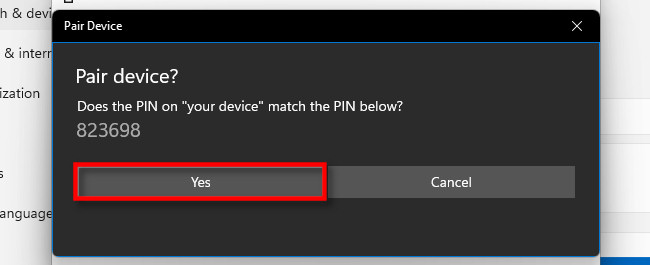
Nach dem Pairing wird Ihr Smartphone in einem speziellen Feld oben unter Einstellungen > Bluetooth & Geräte angezeigt.
Der beste Tech-Newsletter aller Zeiten
Schließen Sie sich 425.000 Abonnenten an und erhalten Sie eine tägliche Übersicht über Funktionen, Artikel, Nachrichten und Wissenswertes.
Mit dem Absenden Ihrer E-Mail stimmen Sie den Nutzungsbedingungen und Datenschutzbestimmungen zu.

Wenn Sie Probleme beim Herstellen einer Verbindung über Windows 11 haben, müssen Sie möglicherweise versuchen, über das Bluetooth-Einstellungsmenü Ihres Smartphones eine Verbindung zu Ihrem PC herzustellen. Überprüfen Sie außerdem, ob Bluetooth sowohl auf Ihrem PC als auch auf dem Smartphone aktiviert ist.
VERWANDT: So aktivieren Sie Bluetooth unter Windows 11
Richten Sie als Nächstes die dynamische Sperre ein
Während Sie sich noch in der Einstellungs-App befinden (drücken Sie Windows + i, um es zurückzubringen, wenn Sie es geschlossen haben), klicken Sie in der Seitenleiste auf “Konten” und wählen Sie dann “Anmeldeoptionen.”
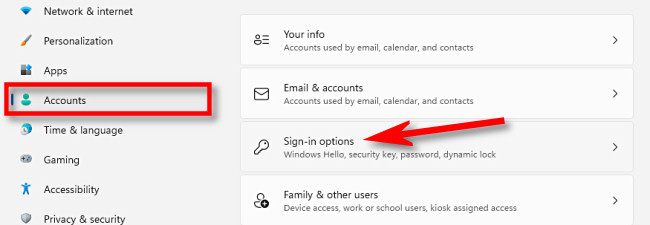
Scrollen Sie als nächstes nach unten, bis Sie “Dynamische Sperre.” Setzen Sie darunter ein Häkchen in das Kästchen neben “Windows kann Ihr Gerät automatisch sperren, wenn Sie nicht da sind.”

Schließen Sie danach die App Einstellungen. Wenn Sie Ihr Smartphone das nächste Mal von Ihrem PC wegtragen und die Bluetooth-Reichweite verlassen (je nachdem, welche Geräte Sie verwenden und welche Wände und Möbel sich im Weg befinden), sperrt sich Ihr Windows 11-PC automatisch innerhalb von ein oder zwei Minuten. Um Ihren PC bei Ihrer Rückkehr wieder zu verwenden, melden Sie sich einfach wie gewohnt erneut an. Toi toi toi!
VERWANDT: So sperren Sie Ihren Windows 11-PC
Benj Edwards ist Associate Editor für How-To Geek. Seit über 15 Jahren schreibt er über Technologie und Technologiegeschichte für Websites wie The Atlantic, Fast Company, PCMag, PCWorld, Macworld, Ars Technica und Wired. Im Jahr 2005 gründete er Vintage Computing and Gaming, einen Blog, der sich der Technologiegeschichte widmet. Er hat auch den Culture of Tech Podcast erstellt und trägt regelmäßig zum Retronauts Retrogaming Podcast bei.Lesen Sie die vollständige Biografie ”
Leave a Reply