Come bloccare il tuo PC Windows 11 quando ti allontani
![]()
@benjedwards

Utilizzando una funzionalità di Windows 11 chiamata Dynamic Lock, è possibile bloccare automaticamente il PC e proteggersi quando si esce fisicamente dalla portata Bluetooth. Tutto ciò che serve è uno smartphone Android collegato e alcune modifiche nelle impostazioni. Ecco come configurarlo.
In primo luogo, collegare lo smartphone al PC
Per far funzionare Dynamic Lock, è necessario collegare lo smartphone Android al PC Windows 11 come dispositivo Bluetooth. Un iPhone potrebbe funzionare, ma abbiamo visto rapporti sui forum che potrebbe non funzionare in modo affidabile. Per iniziare, apri le Impostazioni di Windows (premi Windows + i sulla tastiera), quindi fai clic su “Bluetooth & Dispositivi.”

Nei dispositivi Bluetooth &, assicurarsi che l’interruttore accanto a “Bluetooth” sia acceso. Quindi fare clic su “Aggiungi dispositivo” (con il simbolo più su di esso) vicino alla parte superiore della finestra.

Sul vostro smartphone, assicurarsi che il Bluetooth è abilitato e che il dispositivo è nel raggio d’azione del vostro Windows 11 PC (circa 10 piedi o meno è l’ideale). Windows esegue la scansione per il vostro smartphone. Una volta rilevato nella schermata “Aggiungi un dispositivo”, seleziona il tuo smartphone dall’elenco.
Se viene chiesto di confermare un numero PIN visualizzato sullo schermo del PC e dello smartphone, assicurarsi che il numero PIN corrisponda, quindi fare clic su “Sì.”
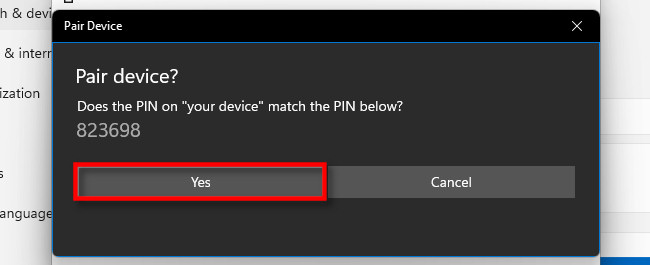
Dopo l’associazione, lo smartphone verrà visualizzato in una scatola speciale nella parte superiore di Impostazioni > Bluetooth & Dispositivi.
La migliore newsletter tecnologica ovunque
Unisciti a 425.000 abbonati e ottieni un digest giornaliero di funzionalità, articoli, notizie e curiosità.
Inviando la tua email, accetti i Termini di utilizzo e l’Informativa sulla privacy.

Se hai problemi di connessione tramite Windows 11, potrebbe essere necessario tentare di connettersi al PC anche se il menu delle impostazioni Bluetooth dello smartphone. Inoltre, ricontrolla che il Bluetooth sia abilitato sia sul tuo PC che sullo smartphone.
CORRELATI: Come attivare il Bluetooth su Windows 11
Quindi, Impostare Blocco dinamico
Mentre ancora in app Impostazioni (premere Windows+i per riportarlo se è stato chiuso), fare clic su “Account” nella barra laterale, quindi selezionare “Opzioni di accesso.”
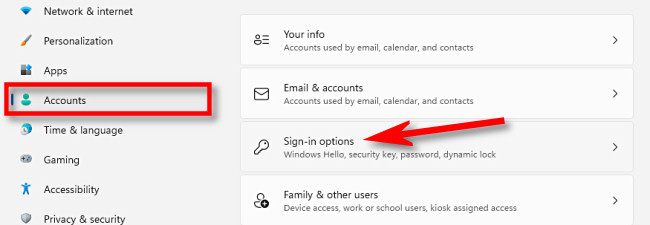
Avanti, scorrere verso il basso fino a vedere “Blocco dinamico.”Sotto, posiziona un segno di spunta nella casella accanto a “Consenti a Windows di bloccare automaticamente il tuo dispositivo quando sei lontano.”

Successivamente, chiudi l’app Impostazioni. La prossima volta che porti via lo smartphone dal PC e lasci la portata Bluetooth (che può variare a seconda dei dispositivi che stai utilizzando e delle pareti e dei mobili che potrebbero essere di intralcio), il tuo PC Windows 11 si bloccherà automaticamente entro uno o due minuti. Per utilizzare il PC di nuovo quando si torna, basta accedere di nuovo come al solito. In bocca al lupo!
CORRELATI: Come bloccare il vostro Windows 11 PC
Benj Edwards è un editor associato per How-To Geek. Per oltre 15 anni, ha scritto sulla tecnologia e la storia della tecnologia per siti come The Atlantic, Fast Company, PCMag, PCWorld, Macworld, Ars Technica, e Wired. Nel 2005, ha creato Vintage Computing and Gaming, un blog dedicato alla storia della tecnologia. Ha anche creato La Cultura del podcast Tech e contribuisce regolarmente al podcast Retronauts retrogaming.Leggi la Biografia completa ”
Leave a Reply