Comment prendre une capture d’écran sur Windows 7, 8, Win 10 pc
Prendre des captures d’écran est une nécessité de nos jours. Donc, aujourd’hui, nous allons apprendre à prendre une capture d’écran sur un ordinateur portable ou de bureau Windows. Microsoft Windows est le système d’exploitation le plus populaire au monde. Prendre des captures d’écran sur un ordinateur Windows est également un peu complexe et facile si vous connaissez la bonne méthode. Dans un PC Windows, il existe deux méthodes pour prendre des captures d’écran.
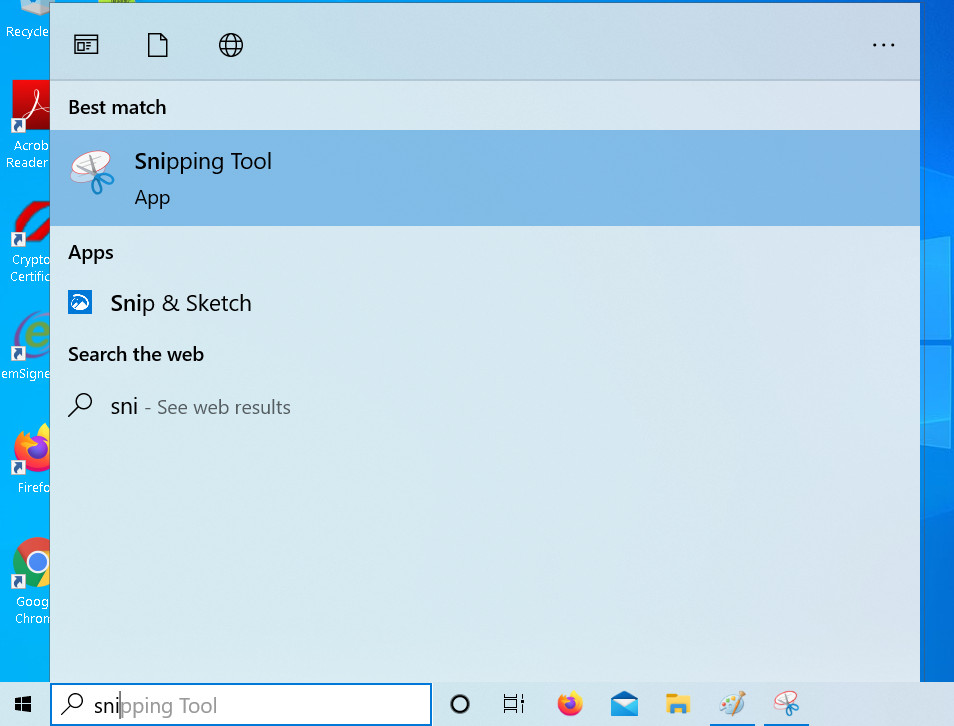
- Pourquoi des captures d’écran sont-elles nécessaires?
- Comment prendre une capture d’écran sur un PC Windows (ordinateur portable ou de bureau)
- Prendre une capture d’écran sur Windows 10, 8, 7
- Prenez des captures d’écran sur Windows 7 sans outil d’extraction
- Comment vérifier son propre numéro dans iPhone, Android, Windows Phone, Blackberry
Pourquoi des captures d’écran sont-elles nécessaires?
- pour la présentation de votre travail ou de votre projet
- pour un usage de bureau
- pour un usage personnel tel que l’enregistrement de mèmes
- pour prendre des notes
- capture d’écran lorsque l’image n’est pas disponible au téléchargement
Comment prendre une capture d’écran sur un PC Windows (ordinateur portable ou de bureau)
Prendre une capture d’écran est vraiment une tâche très facile, quel que soit le système d’exploitation Windows que vous utilisez ou que vous l’exécutiez sur un ordinateur portable ou de bureau. Il existe plusieurs logiciels et applications disponibles en ligne pour capturer des captures d’écran, mais vous pouvez également prendre des captures d’écran sans elles. La méthode fonctionnera sous Windows XP, Vista, Windows7, RT, Windows 8.1, Windows 10 + et fonctionnera même sous Linux.
Prendre une capture d’écran sous Windows 10, 8, 7
- Allez dans le menu Démarrer, puis Tous les programmes, Accessoires et choisissez l’outil d’extraction.
- Maintenant, appuyez sur Nouveau et sélectionnez la zone que vous souhaitez capturer
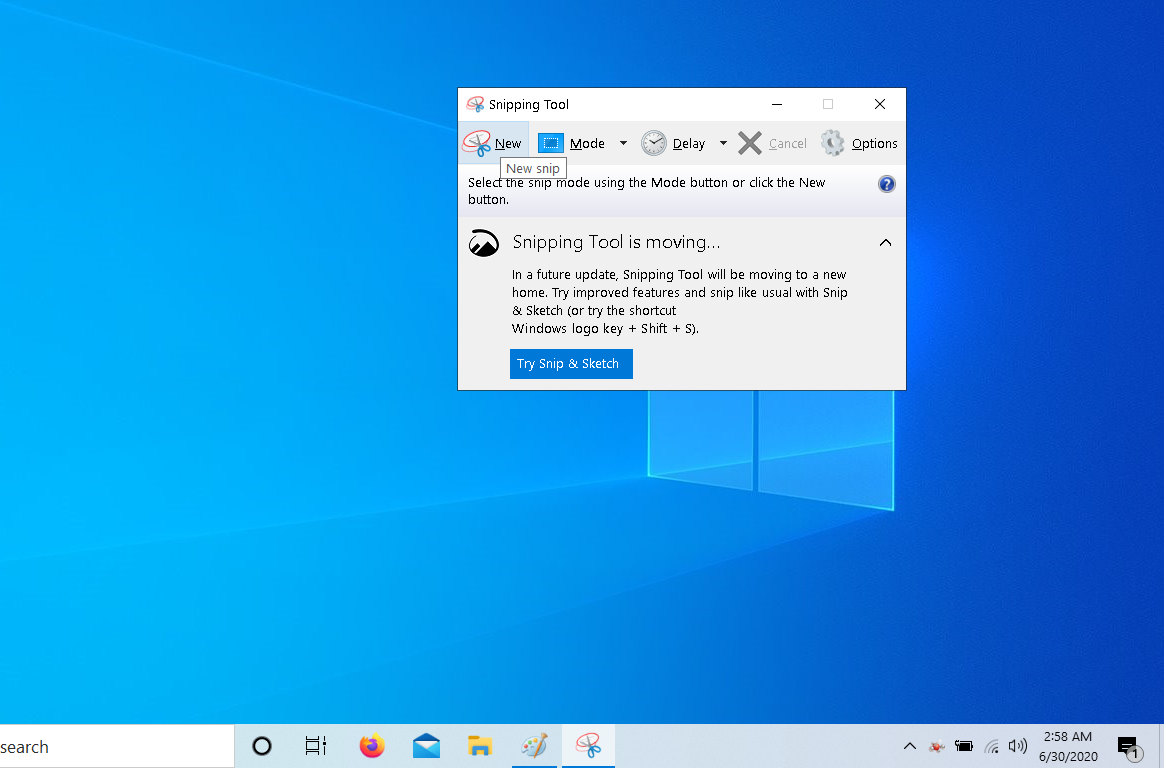
- si vous souhaitez prendre une capture d’écran de la fenêtre ou de l’écran complet, puis à partir du Mode sélectionnez Snip plein écran
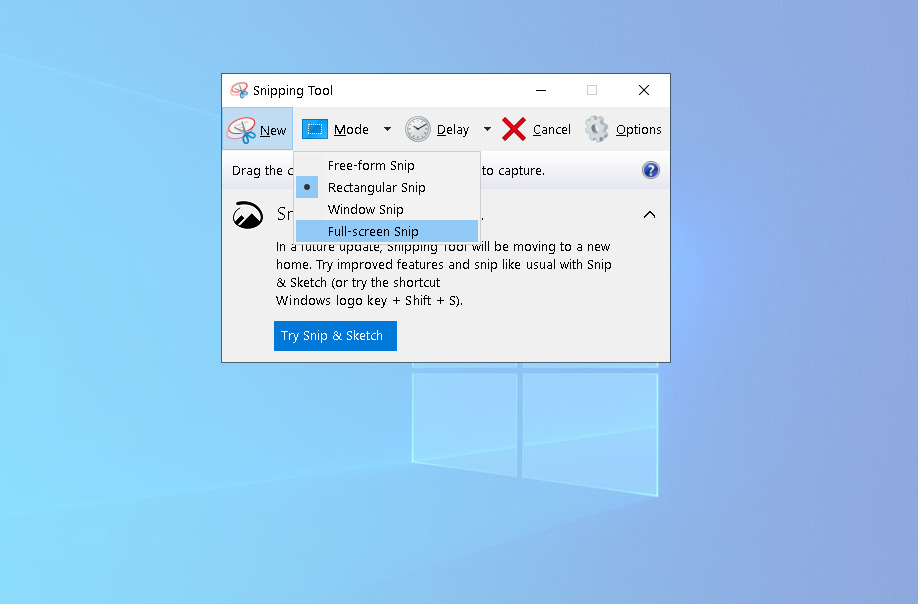
- Après que votre capture d’écran enregistrée apparaîtra, vous pouvez l’enregistrer au format PNG ou JPG sur votre disque d’ordinateur
- Vous pouvez également modifier les captures d’écran avant de les enregistrer, comme recadrer l’écran capturé.
Prenez des captures d’écran sur Windows 7 sans outil d’extraction
- Comment trouver un mot de passe WiFi dans Android ou iPhone
- Ouvrez d’abord l’écran que vous souhaitez capturer, puis appuyez sur la touche Imprimer l’écran de votre clavier. Il est généralement étiqueté comme.

- Maintenant, ouvrez le programme d’édition d’image, comme Paint.
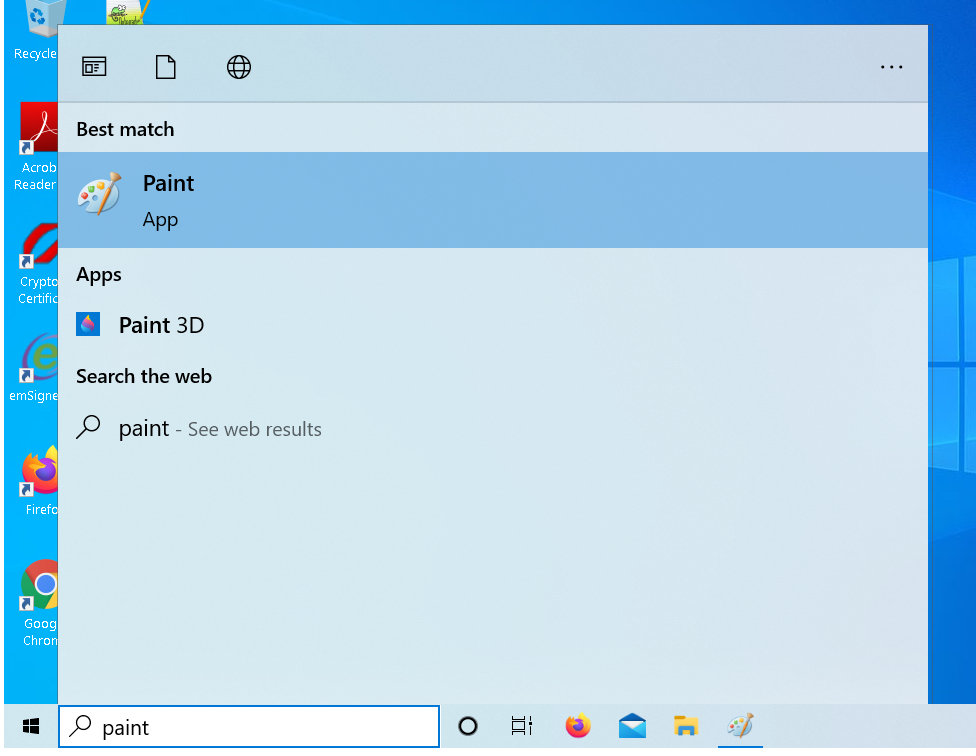
- Maintenant, appuyez sur les touches CTRL + V ou collez le copié.
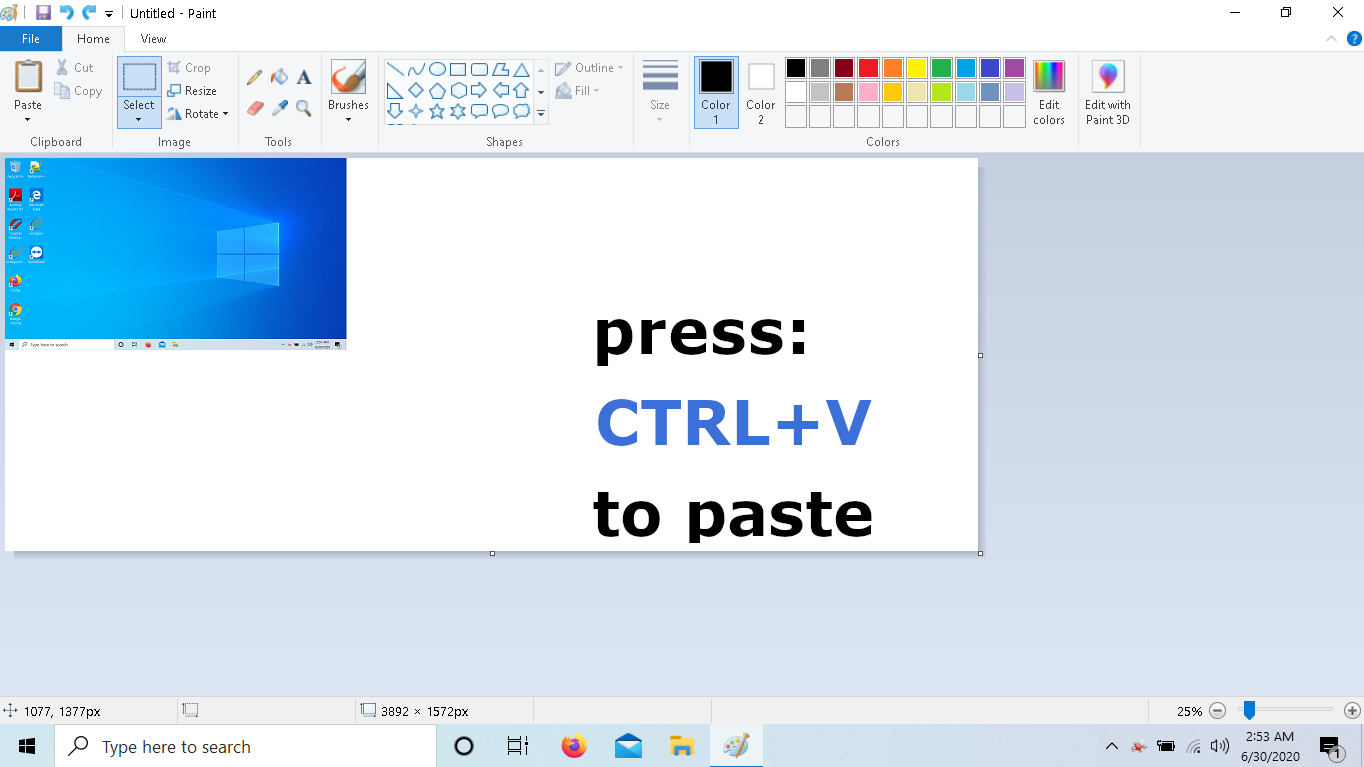
- Ajustez maintenant la taille de l’image selon votre désir, recadrez et modifiez la capture d’écran.
- Allez dans le MENU Fichier et choisissez l’onglet Enregistrer sous.
- Accédez au dossier dans lequel vous souhaitez raccourcir l’écran.
- Tapez maintenant le nom du fichier et choisissez le format, tel que jpeg, PNG, GIF, etc. c’est tout.
Remarque: Si vous souhaitez capturer uniquement la fenêtre active, appuyez sur la touche ALT avec la touche d’impression de l’écran.
Ce tutoriel sur la prise de capture d’écran sous Windows fonctionnera sur tous les Samsung, hp, Dell, Sony Vaio, Lenovo, Xiaomi, Micromax, Asus, Acer, Toshiba, MSI, Clevo, Digital Storm, Doel, Lg Gram, Origin PC et tous les autres ordinateurs et ordinateurs portables.
Leave a Reply