Data Field Calendar Test Case Template {Download}
Cosa stiamo imparando su questo post
Test Case For Date Field Calendar
Benvenuti in un altro nuovo post della serie di test case. In questo post, stiamo andando a imparare a scrivere un caso di test per un campo data di tipo di calendario, quando si fa clic sul dead filled un Popup calendario si aprirà da qui è possibile in grado di selezionare una data.
Prima di iniziare a scrivere come scrivere un caso di test per il campo data, fammi fare alcune semplici domande? Hai qualche conoscenza preliminare su come scrivere casi di test, se hai allora puoi procedere con il post, ma se non hai alcuna esperienza su come scrivere casi di test, allora possiamo consigliarti di passare attraverso il nostro post precedente.
| Panoramica dello scenario di test | |
|---|---|
| Posta su: | Test Case per il calendario del campo Data |
| Tipo della posta: | Prova il Template |
| Pubblicato Su: | www.softwaretestingo.com |
| Applicabile Per: | Nuovi & Esperienza |
Se si dispone di alcuna conoscenza di come scrivere i casi di test e di aver saltato in questo post, si può ottenere tanta confusione. Ecco perché ti suggeriamo di iniziare da argomenti fondamentali come il tuo caso di test e perché abbiamo richiesto un caso di test nella nostra organizzazione. Dopo di che, si può andare con alcuni dei precedenti condiviso questi casi.
Ora iniziamo con il modo in cui possiamo scrivere casi di test significativi e semplici per il campo data. Se vuoi sapere come si comporta il campo data, abbiamo aggiunto un esempio di calendario pieno di data. Puoi passare attraverso quel campo del calendario e cercare di capirne la funzionalità.
Esempio di campo data
È possibile utilizzare il codice seguente per vedere un esempio. Per questo, è necessario copiare l’intero codice e salvare come.file html.
<html lang="en"><head> <meta charset="utf-8"> <meta name="viewport" content="width=device-width, initial-scale=1"> <title>jQuery UI Datepicker - Default functionality</title> <link rel="stylesheet" href="//code.jquery.com/ui/1.12.1/themes/base/jquery-ui.css"> <link rel="stylesheet" href="/resources/demos/style.css"> <script src="https://code.jquery.com/jquery-1.12.4.js"></script> <script src="https://code.jquery.com/ui/1.12.1/jquery-ui.js"></script> <script> $( function() { $( "#datepicker" ).datepicker(); } ); </script></head><body> <p>Date: <input type="text"></p> </body></html>
| Relativi Casi Di Test | |
|---|---|
| ☑️ Casi Di Test Per Lavagna Duster | ☑️ Casi Di Test Per Il Dispositivo Bluetooth |
| ☑️ Casi Di Test Per Il Calcolatore | ☑️ Casi Di Test Per Il Calendario App |
| ☑️ Casi di Test Per la Fotocamera Video e Foto Funzionalità | ☑️ Casi di Test Per Auto |
| ☑️ Casi di Test Per il Telefono Cellulare | ☑️ Casi di Test Per la Sedia |
| Controllare di Più: Il modello del caso di prova | |
Campo Data Calendario Test Case
- Fare clic sul campo data e verificare se un widget data calendario deve aprire.
- Controllare la larghezza e l’altezza del widget data calendario è sì per il documento di specifica.
- Controlla se una data selezionata dall’utente dal calendario data più grande della data selezionata deve essere visualizzata nel campo data.
- Controlla dopo un clic sul campo data il calendario dovrebbe essere visualizzato mese corrente e le date correnti dovrebbero essere evidenziate.
- Controllare l’intestazione del widget calendario dovrebbe visualizzare il mese corrente e un anno.
- Controllare utilizzando il precedente, e poi il pulsante avanti, l’utente può passare da un mese a un altro mese.
- Controlla che l’utente debba essere in grado di inserire una data in quel campo data.
- Controlla che un utente possa modificare e selezionare una data o meno.
- Controlla quali sono i caratteri oi caratteri speciali consentiti nel campo data (l’area morta dovrebbe consentire tutti i caratteri numerici e altri due caratteri speciali che sono trattino ‘ – ‘ e barra ‘/’ )
- Controllare il campo data non dovrebbe consentire date non valide.
- Controllare il campo data come tali date in un formato specifico come gg/mm/aa o mm/gg/aa o aaaa.
- Controllare il campo data non deve accettare il valore per il giorno, minore di uno e maggiore di 31.
Casi di test negativi per il campo Data Calendar
- Controlla che il campo data consenta un carattere univoco o meno se consente il carattere speciale tranne questa perdita e trattino, quindi la morte non deve essere scartata.
- Controllare il campo data sta accettando caratteri in lingua straniera o non si fermerà
- Controllare il widget calendario su diverse dimensioni dello schermo come schermi piccoli o grandi.
Casi di test se il campo Data non è una casella di testo:
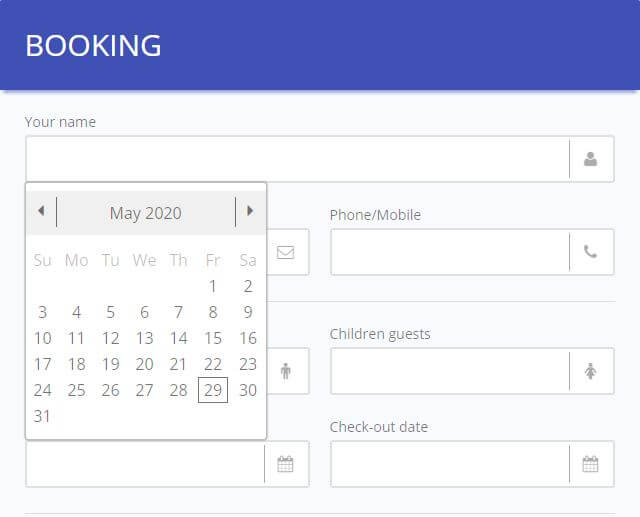
- Assicurarsi che la finestra del calendario sia visualizzata e attiva quando il calendario viene richiamato premendo l’icona del calendario. (Una volta che abbiamo affrontato un problema, la finestra del calendario è in uno stato ridotto al minimo quando abbiamo richiamato la pianificazione.)
- Assicurarsi che la data del calendario sia stata impostata di default su data di sistema
- Assicurarsi che quando una data è selezionata nel calendario (doppio clic o qualche altro metodo) la data scelta è
- Visualizzato nella casella di testo e calendario dovrebbe essere scomparso da lì.
- Controllare il formato secondo il requisito I .e.mm-dd-yy
- Controlla la lista di anni, facendo clic sulla freccia visualizzata anni dell’anno selezionato prima e dopo dieci anni
- Controlla la lista di 12 mesi con un clic su mese freccia giù
- Controlla il chiaro di data facendo clic sul link di testo nel calendario che prima selezionata
- Controllare per il mese modificato al mese precedente facendo clic sul Precedente testo del link
- Controllare per il mese cambiato dopo mesi con un clic su successivo testo del link
- Controllare la data di oggi evidenziato o non fare clic su oggi il testo del link
Casi di test se il campo Data è una casella di testo modificabile
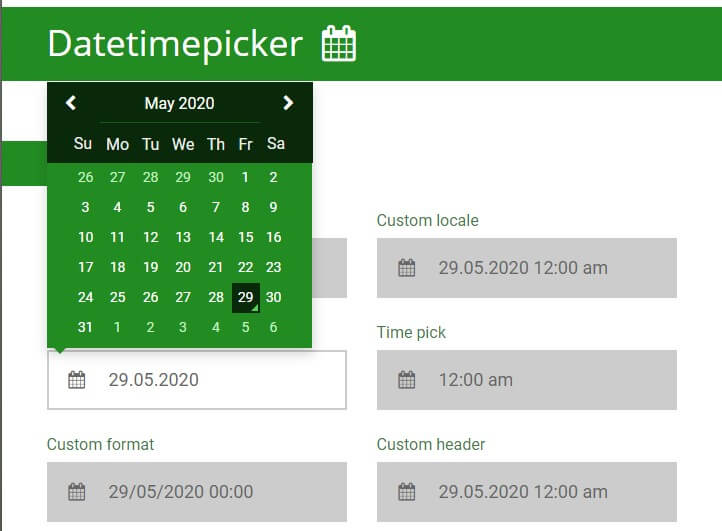
- Inserisci la data, il mese e l’anno validi.
- Immettere lo spazio vuoto non valido e lo spazio vuoto non valido del mese valido.
- Immettere lo spazio vuoto non valido e lo spazio vuoto non valido e lo spazio vuoto non valido.
- Immettere gli zeri in data e lo spazio vuoto non valido e gli zeri nell’anno.
- Immettere dati alfabetici e alfanumerici nel campo.
- Immettere caratteri speciali.
- Immettere un punto decimale.
- Inserisci una data valida, uno spazio vuoto non valido in un mese, uno spazio vuoto non valido in un anno
- Inserisci una data non valida come un mese valido e uno spazio vuoto non valido in un anno.
- Immettere una data non valida, uno spazio vuoto non valido nel mese e un anno valido.
- Immettere la data di validità e valido mese e valido anno
- Immettere la data di validità e valido mese e anno non valido
- Immettere la data di validità e valido mese e valido anno
- Immettere la data di validità e valido mese e anno non valido
- Inserisci la data non valido e non valido il mese e l’anno non valido
- Immettere la data di validità e valido mese e anno non valido
- Lasciare spazi vuoti, in tutti i settori.
- Controlla se l’anno inserito è un salto o un anno ordinario.
- Per un anno ordinario, il limite massimo di numero nel campo giorno nel mese di febbraio dovrebbe essere 31.
- Per l’anno bisestile il limite massimo di numero nel campo giorno nel mese di febbraio dovrebbe essere 29.
- Per quanto riguarda i mesi alterni corrispondenti, i numeri corrispondenti nel campo giorno cioè 30/31 dovrebbero essere accettati.
- Inserisci la data sotto / oltre l’intervallo, cioè 32 o 0, ecc.
- Immettere il mese sotto/oltre l’intervallo, ovvero 13 o 0
- Immettere zero prima del numero a una cifra in data / mese.
- Controllare senza immettere zero prima della singola cifra.
- Immettere una data valida, un mese valido e solo le ultime due cifre dell’anno.
- Inserisci qualsiasi alfabeto in questi campi.
- Immettere caratteri speciali e controllare.
- Inserisci gli zeri in tutti i campi.
- Verifica se il controllo passa al campo mese dopo aver inserito la data.
- Inoltre, verificare se il controllo passa al campo anno dopo aver inserito data e mese.
- Controlla il formato della data, del mese e dell’anno.
- Verifica se accetta data nel campo data, mese nel campo mese e anno nel campo corrispondente.
non dovrebbe accettare 000000 come data.
Ho pensato dopo aver esaminato questo post, e hai un po ‘ di conoscenza su come scrivere casi di test nel campo data. Se stai ancora trovando altri casi di test nel campo data, puoi informarmi che ero nella sezione commenti scrivendo o aggiungendo un commento qui sotto.
| Attività Per Migliorare la Vostra Conoscenza | |
|---|---|
| ☑️ casi di Test per il calendario eventi | ☑️ scenari di Test per la casella di controllo |
| ☑️ casi di Test per il calcolatore | ☑️ casi di Test per la parità di campo |
| ☑️ Casi di Test per il campo indirizzo | ☑️ casi di Test per nome campo |
| ☑️ URL scenari di test | ☑️ scenari di Test per la tabella |
| ** Lasciate che vi informiamo che se vuoi migliorare la tua conoscenza, quindi si può prendere il sopra come un compito e lavorare su questo. Si può trovato che alcune delle attività che abbiamo completato è possibile fare riferimento che. Dopo il completamento se si desidera condividere con noi che allora si può scrivere a noi a [email protected].
In cambio di ciò forse pianifichiamo qualcosa di più sorprendente per la tua carriera. |
|
Se vuoi provare te stesso su alcuni scenari di test, allora possiamo consigliarti i migliori scenari di billows. Se sei interessato alla condivisione per la recensione, vai alla pagina Contattaci e condividi i tuoi scenari di test o casi di test.
Se vuoi condividere qualcosa con questa comunità di test, puoi scriverci con tutti i dettagli a [email protected].
Leave a Reply