스크린 샷을 촬영하는 방법 윈도우 7,8,승리 10
스크린 샷을 찍는 것은 요즘 필요하다. 그래서,오늘 우리는 윈도우 노트북이나 데스크탑에 스크린 샷을하는 방법을 배울 것입니다. 마이크로소프트 윈도우는 세계에서 가장 인기 있는 운영 체제입니다. 윈도우 컴퓨터에 스크린 샷을 복용하는 것은 당신이 올바른 방법을 알고있는 경우뿐만 아니라 조금 복잡하고 쉽습니다. 스크린샷을 찍는 방법에는 두 가지가 있습니다.
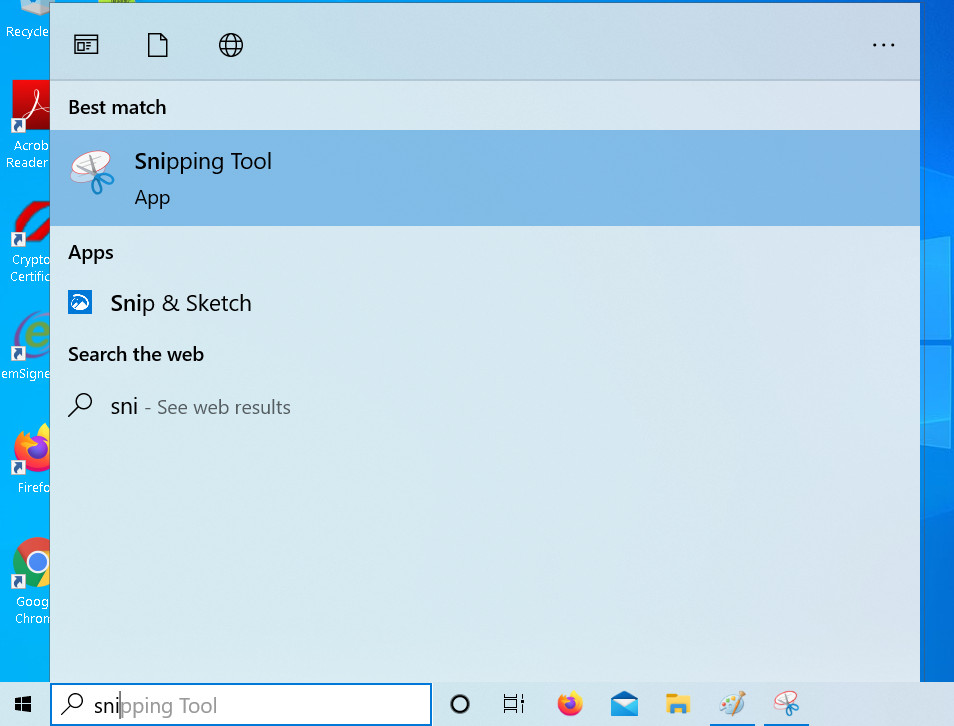
- 왜 스크린 샷이 필요합니까?
- 윈도우 컴퓨터(노트북 또는 데스크톱)에서 스크린샷 찍기 방법
- 윈도우에서 스크린샷 찍기 10, 8, 7
- 캡처 도구없이 윈도우 7 에 스크린 샷을
- 아이폰,안드로이드,윈도우 폰,블랙 베리
에서 자신의 번호를 확인하는 방법 스크린 샷이 필요한 이유는 무엇입니까?
- 작업 또는 프로젝트의 프리젠 테이션
- 사무실 사용
- 밈 저장과 같은 개인적인 용도
- 메모 작성
- 이미지를 다운로드 할 수 없을 때 스크린 샷 캡처
스크린샷을 찍는 것은 어떤 윈도우 운영체제를 사용하든,랩톱이나 데스크탑에서 스크린샷을 실행하든 상관없이 매우 쉬운 작업입니다. 이 스크린 샷을 캡처하는 온라인 여러 소프트웨어 및 응용 프로그램이 있습니다,하지만 당신은 그들없이 스크린 샷을 찍을 수 있습니다. 이 방법은 윈도우에서 작동합니다,비스타,윈도우 7,실온,윈도우 8.1,윈도우 10+심지어 리눅스에서 작동합니다.
윈도우에서 스크린샷 찍기 10, 8, 7
- 시작 메뉴로 이동 한 다음 모든 프로그램,보조 프로그램으로 이동하여 캡처 도구를 선택하십시오.
- 이제 새로 만들기를 눌러 캡처 할 영역을 선택
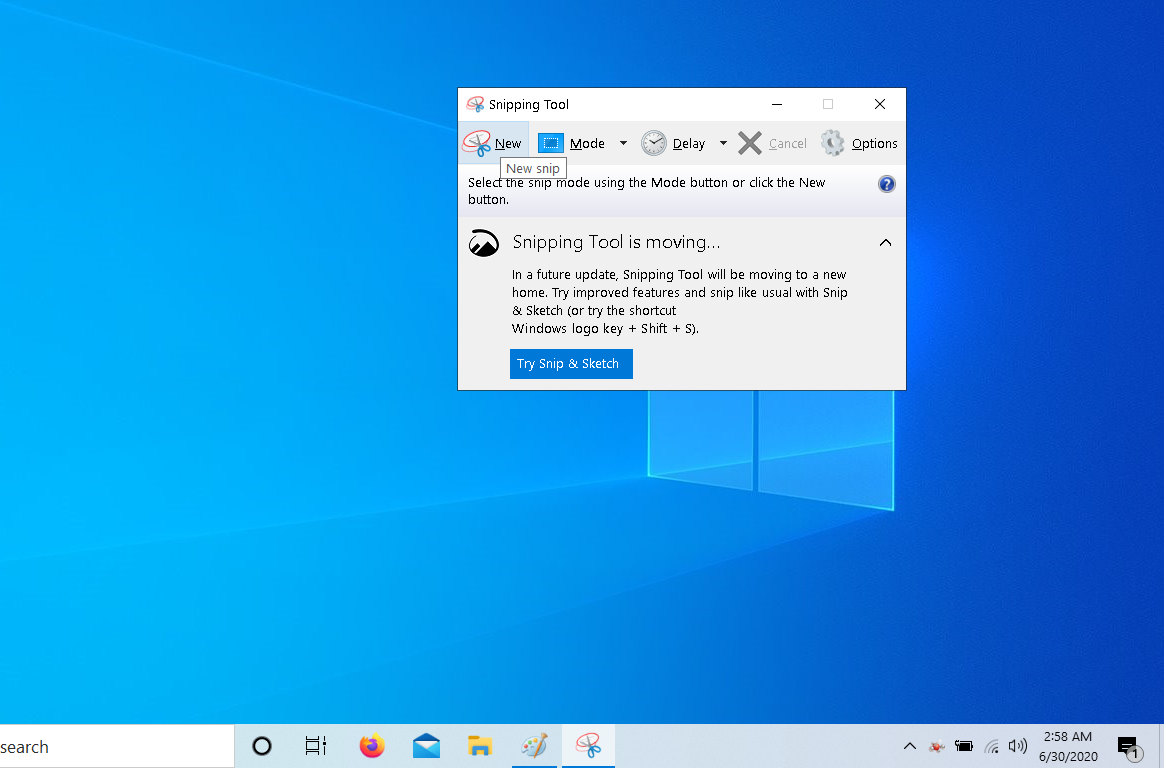
- 전체 창 또는 화면의 스크린샷을 찍으려면 다음 모드에서 전체 화면 캡처 선택
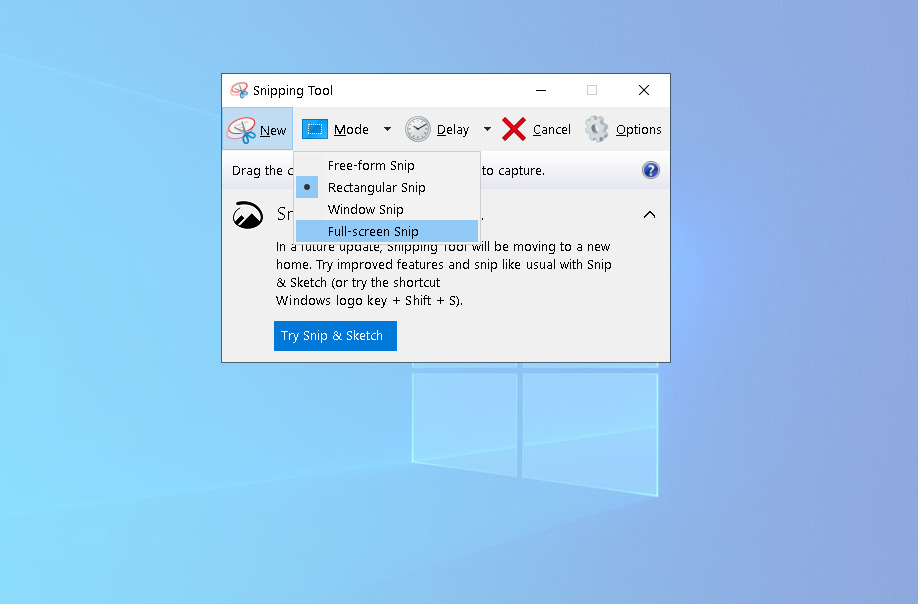
- 그 후 저장된 스크린샷이 나타납니다.
캡처 도구없이 윈도우 7 에서 스크린 샷을
- 안드로이드 나 아이폰에서 와이파이 암호를 찾는 방법
- 먼저 캡처 할 화면을 연 다음 키보드의 화면 인쇄 키를 누릅니다. 그것은 일반적으로 다음과 같이 표시됩니다.

- 이제 페인트와 같은 이미지 편집 프로그램을 엽니 다.이 문제를 해결하려면 다음 단계를 수행하십시오.
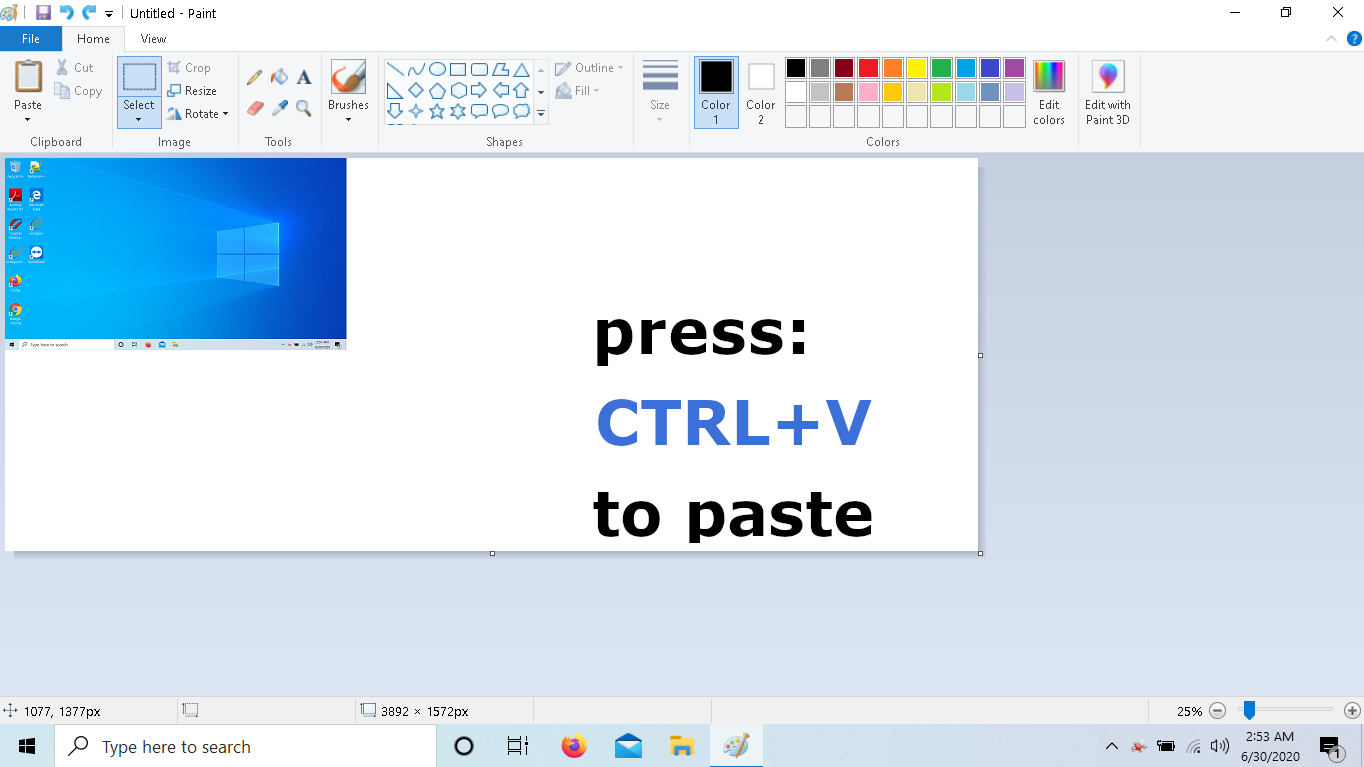
- 이제 당신의 욕망,작물에 따라 이미지 크기를 조정하고 스크린 샷을 편집 할 수 있습니다.
- 파일 메뉴로 이동하여 다른 이름으로 저장 탭을 선택합니다.
- 같은 화면 짧은 원하는 폴더로 이동합니다.
- 이제 파일 이름을 입력하고 형식을 선택하십시오.,그게 다야.
참고:활성 창만 캡처하려면 화면 인쇄 키로 대체 키를 누릅니다.
윈도우에서 스크린 샷을 찍는 방법에 대한이 튜토리얼은 모든 삼성,삼성,소니 바이오,레노버,샤오 미,마이크로 맥스,아수스,에이서,도시바,클레 보,디지털 스톰,도엘,원점 컴퓨터 및 기타 모든 컴퓨터와 노트북에서 작동합니다.
Leave a Reply