{coding}Sight
Introducere
Amazon Web Service, alias AWS, este un furnizor de infrastructură cloud de top pentru stocarea serverelor, aplicațiilor, bazelor de date, rețelelor, controlerelor de domeniu și directoarelor active într-o arhitectură cloud răspândită. AWS oferă un serviciu de stocare simplu (S3) pentru stocarea obiectelor sau a datelor cu (119) de durabilitate a datelor. AWS S3 este compatibil cu PCI-DSS, HIPAA/HITECH, FedRAMP, Directiva UE privind protecția datelor și FISMA, care ajută la satisfacerea cerințelor de reglementare.
când vă conectați la portalul AWS, navigați la Cupa S3, alegeți Cupa dorită și descărcați sau încărcați fișierele. Făcând-o manual pe portal este o sarcină destul de consumatoare de timp. În schimb, puteți utiliza interfața liniei de comandă AWS (CLI) care funcționează cel mai bine pentru operațiunile de fișiere în bloc cu scripturi ușor de utilizat. Puteți programa executarea acestor scripturi pentru un obiect nesupravegheat descărcare / încărcare.
configurați AWS CLI
descărcați AWS CLI și instalați interfața liniei de comandă AWS V2 pe sistemele de operare Windows, macOS sau Linux.
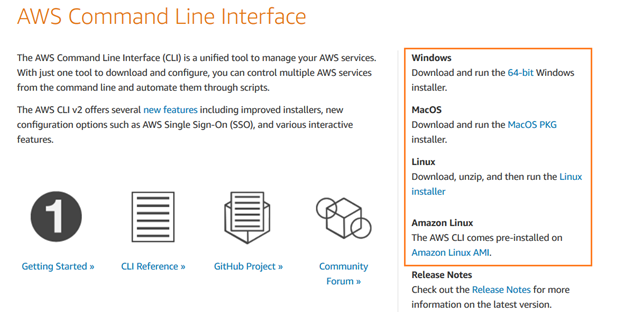
puteți urmări expertul de instalare pentru o configurare rapidă.
creați un utilizator IAM
pentru a accesa Cupa AWS S3 folosind interfața liniei de comandă, trebuie să configurăm un utilizator IAM. În portalul AWS, navigați la Identity and Access Management (IAM) și faceți clic pe Add User.

în pagina Adăugare utilizator, introduceți numele de utilizator și tipul de acces ca Acces programatic.
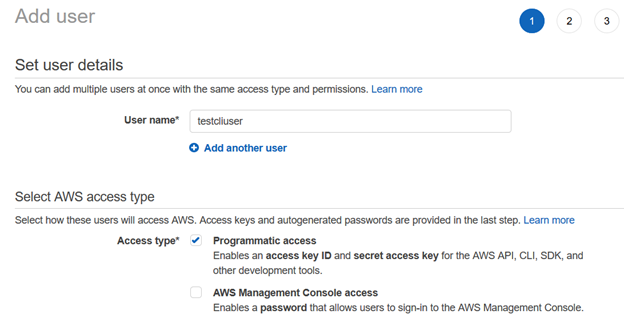
apoi, oferim permisiuni utilizatorului IAM folosind politicile existente. Pentru acest articol, am ales dintre politicile gestionate AWS.
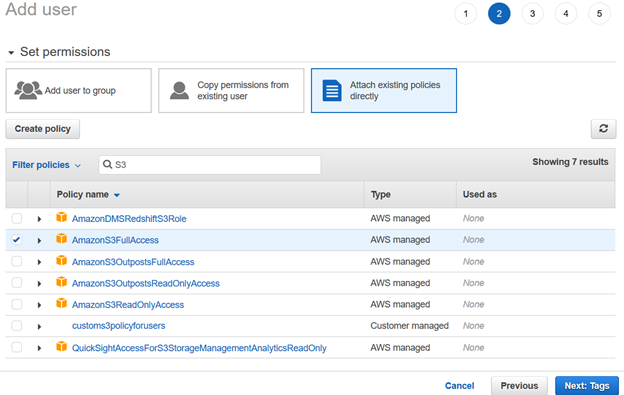
examinați configurația utilizatorului IAM și faceți clic pe Creare utilizator.
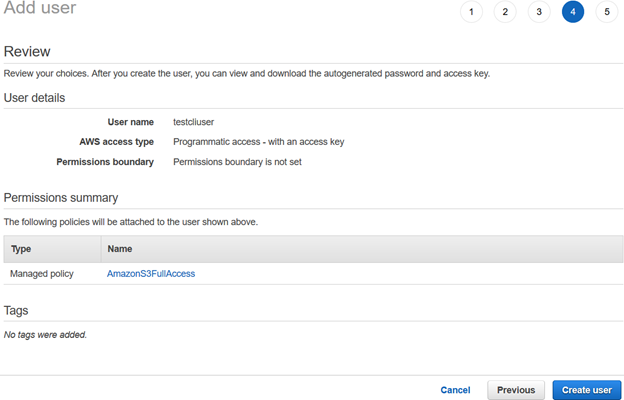
odată ce utilizatorul AWS IAM este creat, acesta oferă ID-ul cheii de acces și cheia de acces secretă pentru a vă conecta folosind AWS CLI.
notă: Ar trebui să copiați și să salvați aceste acreditări. AWS nu vă permite să le preluați într-o etapă ulterioară.
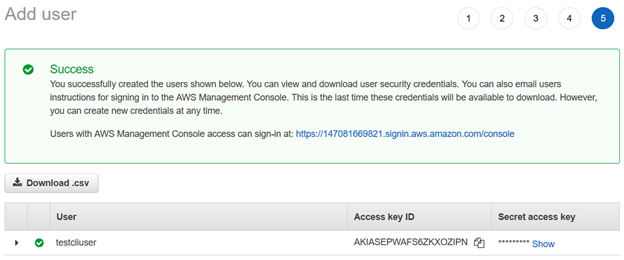
configurați profilul AWS pe Computer
pentru a lucra cu AWS CLI pe Amazon Web service resources, lansați PowerShell și executați următoarea comandă.
>aws configurenecesită următoarele intrări de utilizator:
- ID cheie de acces utilizator iam
- cheie de acces secret AWS
- nume Regiune AWS implicit
- format de ieșire implicit
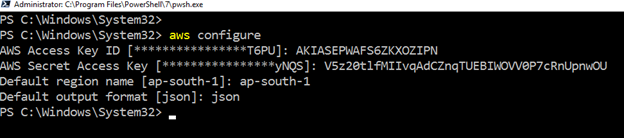
creați găleată S3 folosind AWS CLI
pentru a stoca fișierele sau obiectele, avem nevoie de o găleată S3. Îl putem crea folosind atât portalul AWS, cât și AWS CLI.
următoarea comandă CLI creează o găleată numită în regiunea SUA-Est-1. Interogarea returnează numele bucket în ieșire, așa cum se arată mai jos.
>aws s3api create-bucket --bucket mys3bucket-testupload1 --region us-east-1
puteți verifica găleata S3 nou creată folosind consola AWS. După cum se arată mai jos, este încărcat în SUA Est (N. Virginia).
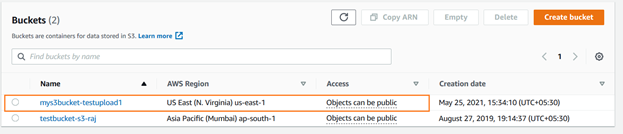
pentru a lista găleata S3 existentă folosind AWS CLI, executați comanda-aws S3 ls

încărcarea obiectelor în Cupa S3 folosind AWS CLI
putem încărca un singur fișier sau mai multe fișiere împreună în Cupa AWS S3 folosind comanda AWS CLI. Să presupunem că avem un singur fișier de încărcat. Fișierul este stocat local în C:\S3Files cu numele script1.txt.
pentru a încărca un singur fișier, utilizați următorul script CLI.
>aws s3 cp C:\S3Files\Script1.txt s3://mys3bucket-testupload1/se încarcă fișierul și returnează căile de fișier sursă-destinație în ieșire:

notă: timpul de încărcare pe Cupa S3 depinde de dimensiunea fișierului și de lățimea de bandă a rețelei. În scopul demo, am folosit un fișier mic de câteva KBs.
puteți reîmprospăta găleata s3 și puteți vizualiza fișierul stocat în ea.

în mod similar, putem folosi același script CLI cu o ușoară modificare. Se încarcă toate fișierele de la sursă la găleată destinație S3. Aici, folosim parametrul-recursiv pentru încărcarea mai multor fișiere împreună:
>aws s3 cp c:\s3files s3://mys3bucket-testupload1/ --recursivedupă cum se arată mai jos, încarcă toate fișierele stocate în directorul local c:\S3Files la găleata S3. Veți obține progresul fiecărei încărcări în consolă.
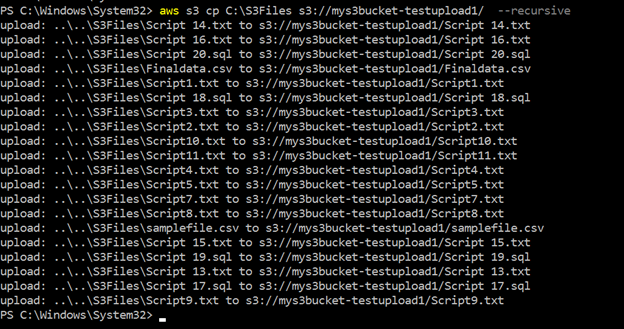
putem vedea toate fișierele încărcate folosind parametri recursivi în găleata S3 în figura următoare:
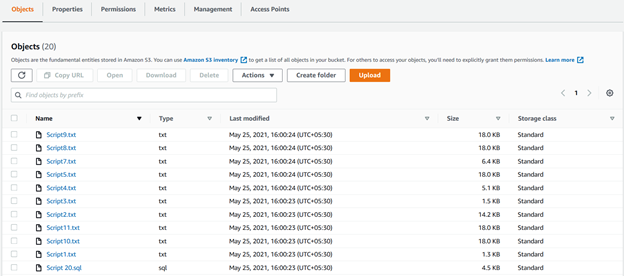
dacă nu doriți să accesați portalul AWS pentru a verifica lista încărcată, rulați scriptul CLI, returnați toate fișierele și încărcați marcajele de timp.
>aws s3 ls s3://mys3bucket-testupload1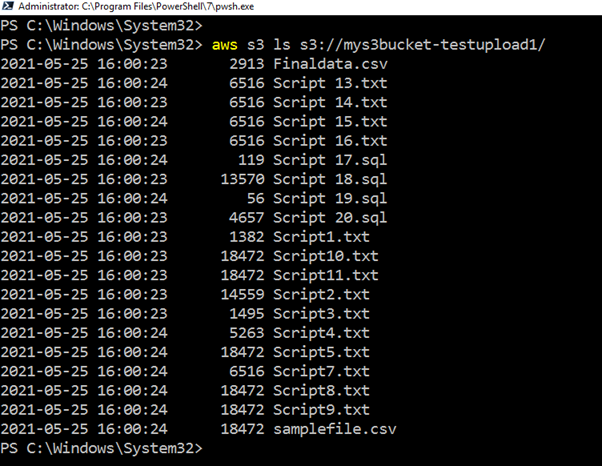
să presupunem că dorim să încărcăm numai fișiere cu o extensie specifică în folderul separat al AWS S3. Puteți face filtrarea obiectelor folosind și scriptul CLI. În acest scop, utilizările scriptului includ și exclud cuvintele cheie.
de exemplu, interogarea de mai jos verifică fișierele din directorul sursă (c:\s3bucket), filtrează fișierele cu .sql extensie, și le încarcă în SQL / folder de găleată S3. Aici, am specificat extensia folosind cuvântul cheie include:
>aws s3 cp C:\S3Files s3://mys3bucket-testupload1/ --recursive --exclude * --include *.sqlîn ieșirea script, puteți verifica dacă fișierele cu .numai extensiile sql au fost încărcate.

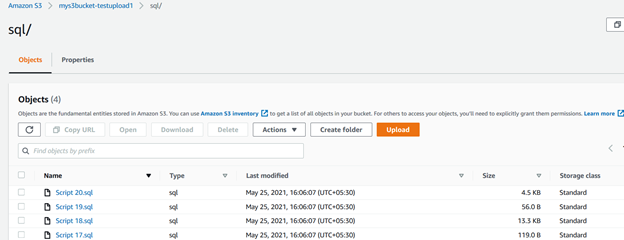
în mod similar, scriptul de mai jos încarcă fișiere cu .extensie csv în găleată S3.
>aws s3 cp C:\S3Files s3://mys3bucket-testupload1/ --recursive --exclude * --include *.csv
încărcați fișiere noi sau modificate din folderul sursă în S3 Bucket
să presupunem că utilizați un S3 bucket pentru a muta backup-urile jurnalului de tranzacții al bazei de date.
în acest scop, folosim cuvântul cheie sync. Copiază recursiv fișiere noi, modificate din directorul sursă în destinația S3 bucket.
>aws s3 sync C:\S3Files s3://mys3bucket-testupload1/ --recursive --exclude * --include *.sqldupă cum se arată mai jos, a încărcat un fișier care lipsea în găleata s3. În mod similar, dacă modificați orice fișier existent în folderul sursă, scriptul CLI îl va alege și îl va încărca în găleata S3.

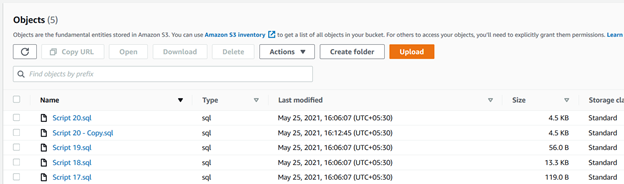
rezumat
scriptul AWS CLI vă poate ușura munca pentru stocarea fișierelor în găleata S3. Puteți să-l utilizați pentru a încărca sau sincroniza fișiere între folderele locale și Cupa S3. Este o modalitate rapidă de a implementa și de a lucra cu obiecte în cloud AWS.
etichete: AWS, aws cli, aws S3, platforma cloud ultima modificare: 16 septembrie 2021
Leave a Reply