Sådan gendannes Data fra USB-harddisk
USB-harddiske er en integreret del af det meste af vores liv nu. Vi bruger dem ikke kun som en sikkerhedskopi – men også som et supplerende lager til vores vigtige data. Med så stor betydning øges behovet for Databeskyttelse og sikkerhed naturligvis meget. Hvis du tror, at du ikke behøver at bekymre sig om harddisk opsving, bare fordi du bruger en ‘god’ USB-harddisk, så er du forkert.
en række årsager kan føre til tab af data i et USB-drev. Dette omfatter utilsigtet sletning af data, beskadigelse af harddisken, der kan gøre indholdet utilgængeligt, virusangreb, utilsigtet formatering af USB-drevet og ukorrekt brug blandt andre. I tilfælde af nogen af disse situationer skal du gendanne USB-harddisk, og det er her det bedste harddiskgendannelsesprogram kommer ind.
hvis du er på udkig efter en effektiv og professionel måde at gendanne USB-harddisk, så er det rigtige valg. Dette er en af de mest ansete af alle harddiskgendannelsesløsninger, som markedet har. Det fungerer med både vinduer og Mac-pc ‘ er. Nogle af funktionerne i
kompatibilitet med forskellige filformater
dette harddiskgendannelsesværktøj fungerer med mere end 550 filformater, herunder blandt andet fotos, videoer, lyd og e-mails.
forhåndsvisning af filer, før du gendanner dem
brugere kan forhåndsvise en fil, før de gendanner dem, hvilket hjælper med at spare hukommelse såvel som tid.
talrige gendannelsestilstande, der passer til alle situationer
har 4 gendannelsestilstande, der passer til enhver datatabssituation.
Pause og genoptag gendannelse
du kan også sætte gendannelsesprocessen på pause og genoptage den senere efter din bekvemmelighed.
arbejder med alle harddiske, hukommelseskort og smartphones
Gendan harddisk med Vidundershare Data Recovery
Hvad gør dette værktøj til en af de bedste måder at gendanne USB-harddisk er, at det er meget let at bruge. For at gendanne data fra din USB-harddisk, alt hvad du skal gøre er at følge de enkle trin fremhævet forude.
hentning og installation af data opsving værktøj
først, du nødt til at hente opsætningen for dette program og installere det. Du kan gå til hjemmesiden og vælge Mac eller vinduer (afhængigt af hvilken PC du bruger) for at hente den respektive opsætning. Når du har hentet den nødvendige opsætning til Mac (eller vinduer), skal du køre opsætningerne og installere dem. Installationsprocessen tager ikke mere end et par minutter.
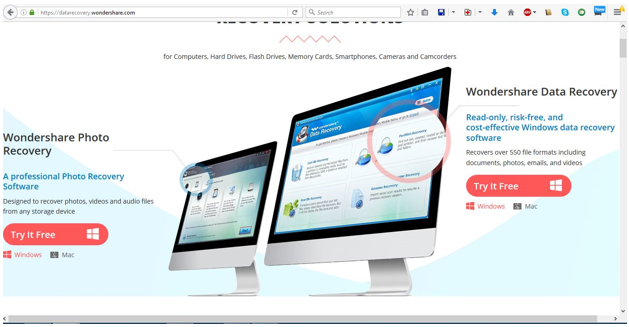
opstart og valg af gendannelsestilstand
når du først har startet datagendannelse, bliver du bedt om at vælge gendannelsestilstand. Dette afhænger af datatabssituationen, og du har følgende indstillinger for gendannelsestilstand på startuo-skærmen:
- tabt fil opsving : Vælg lost file recovery, hvis de filer, du leder efter, blev tabt på grund af sletning fra papirkurven eller efter kildedrevet blev formateret.
- Partition Recovery: Partition recovery fungerer i de situationer, hvor du forsøger at gendanne en tabt eller slettet harddiskpartition.
- rå filgendannelse: hvis de andre gendannelsestilstande ikke er i stand til at gendanne filerne, er rå filgendannelse det, du kan bruge. Det genopretter dine filer, men uden deres oprindelige sti og filnavne.
- Genoptag Gendannelse: Hvis du har gemt tidligere scanninger, kan du genoptage gendannelsen fra deres resultater via denne mulighed.
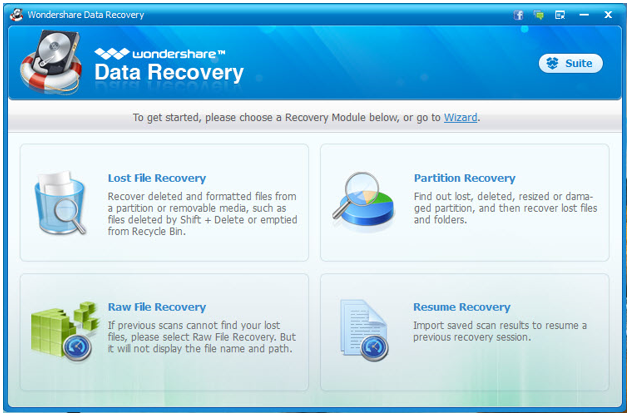
filformat / udvidelse
i det næste trin bliver du spurgt om, hvilke filtyper du prøver at gendanne. Du kan enten vælge den bestemte type fra de angivne indstillinger eller gå med ‘alle filtyper’ fra denne skærm.
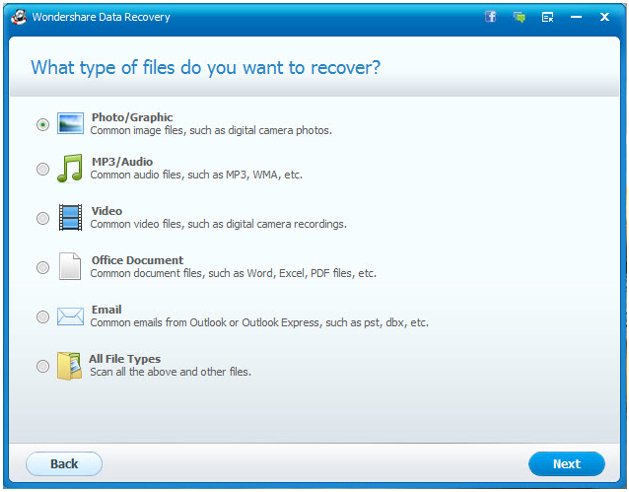
valg af gendannelsesplacering
det næste skærmbillede beder dig om at indtaste det sted, hvorfra du vil gendanne dine filer fra. Sørg for, at dine USB-harddiske er tilsluttet PC ‘ en, og vælg derefter eksternt flytbart drev. Datagendannelse registrerer derefter harddisken, og du kan gå videre.
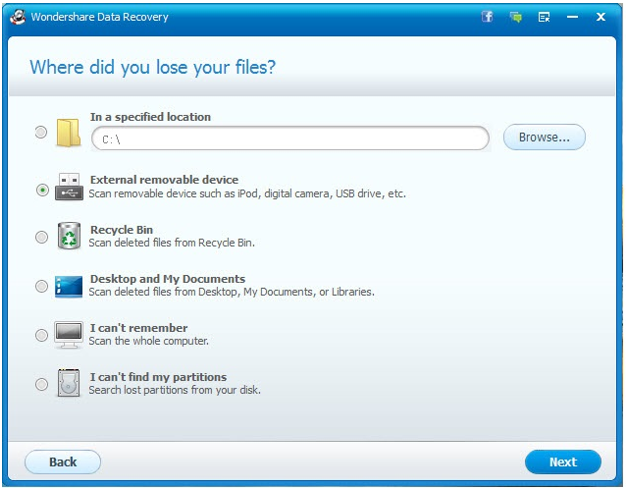
aktivering af dyb scanningstilstand
før du begynder scanningen til harddiskgendannelse, bliver du spurgt, om du vil aktivere dyb scanning. Denne tilstand er velegnet til sager til tilfælde af formateret gendannelse, gendannelse af dine filer sammen med hele mappestrukturen. Klik på Start for at starte scanningen.
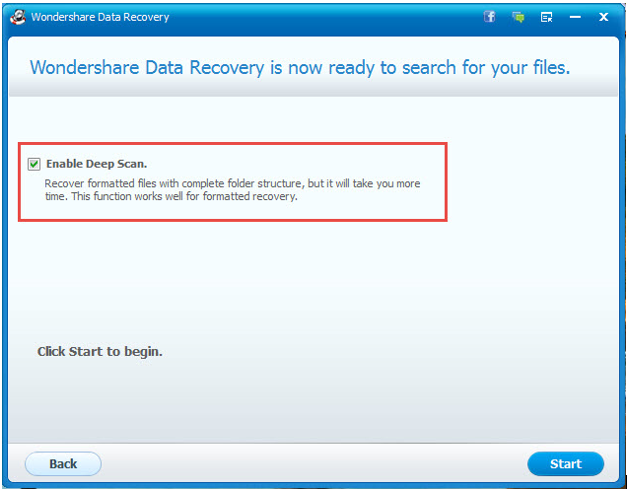
Gendannelse af de filer, du har brug for, og lagring af scanningsresultater
når scanningen er afsluttet, vises en liste over alle de filer, du kan gendanne fra din USB-harddisk. Du kan vælge de filer, du har brug for herfra og gendanne dem. Du kan søge gennem disse resultater, filtrere dem og kigge efter bestemte typer filer for at gøre din søgning lettere. Resultaterne af scanningen kan også gemmes for at genoptage gendannelsesprocessen senere.
sørg for, at de gendannede filer gemmes på et andet sted end kildemappen/disken, ellers kan dette føre til overskrivning og gøre de andre filer uoprettelige.
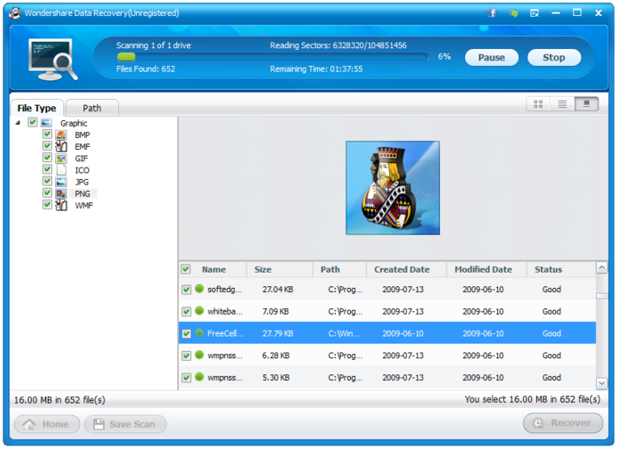
det er alt, hvad der kræves for at udføre harddiskgendannelse ved hjælp af værktøjet til gendannelse af data.
det er ikke så svært at gendanne USB-harddisk, men mange mennesker bruger en hel del penge og kræfter på at få deres filer tilbage. Men med Data Recovery, alle disse penge samt indsats kan gemmes. Alt du skal gøre for at gendanne USB-harddisk er at hente programmet og følge de enkle instruktioner på skærmen for at få dine filer tilbage. Inden for få minutter får du dine data gendannet uden andet besvær.
Vidundershare Data Recovery gør det nødvendige for at sikre data i alle dine enheder, så du aldrig behøver at bekymre sig om tab af data igen! Bare hente programmet og komme tilbage alle dine tabte, slettede eller beskadigede data inden for få sekunder.
Leave a Reply