USBハードドライブからデータを回復する方法
USBハードドライブは、今私たちの生活のほとんどの不可欠な部分です。 私たちは、バックアップとしてだけでなく、私たちの重要なデータのための補助的なストレージとしても、それらを使用しています。 非常に重要なことに、データ保護とセキュリティの必要性は明らかに大きく増加します。 あなたが「良い」USBハードドライブを使用しているという理由だけでハードドライブの回復を心配する必要がないと思うなら、あなたは間違っています。
USBドライブのデータ損失につながる多くの原因があります。 これには、誤ってデータを削除したり、コンテンツにアクセスできなくなったりする可能性のあるハードドライブの損傷、ウイルス/マルウェア攻撃、誤ってUSBドライブをフォーマットしたり、不適切な使用を行ったりすることが含まれます。 これらの状況のいずれかの場合には、USBハードドライブを回復する必要があります、そして最高のハードドライブの回復プログラムが入ってくるところ
あなたは、USBハードドライブを回復するための効果的かつ専門的な方法に目を光らせている場合,その後、Wondershareのデータ復旧は正しい選択です. これは、市場が持っているすべてのハードドライブの回復ソリューションの中で最も評判の高いの一つです。 これは、WindowsとMacの両方のPcで動作します。 Wondershareのデータ復旧の機能のいくつかは、先に記載されています.
さまざまなファイル形式との互換性
このハードドライブの回復ツールは、写真、ビデオ、オーディオ、電子メールなど、550以上のファイル形式で動作します。
回復する前にファイルをプレビューする
ユーザーは回復する前にファイルをプレビューすることができ、メモリと時間の節約に役立ちます。
すべての状況に合わせて多数の回復モード
Wondershareのハードドライブのデータ復旧ツールは、すべてのデータ損失の状況に合わせて4回復モードを持っています。
一時停止と回復を再開
また、回復プロセスを一時停止し、あなたの都合に応じて、後でそれを再開することができます。
すべてのハードドライブ、メモリカード、スマートフォンで動作します
Wondershare Data Recoveryは、内蔵ハードドライブだけでなく、USBドライブ、メモリカード、デジタルカメラ、スマー
Wondershareのデータ復旧でハードドライブを回復
何がこのツールをUSBハードドライブを回復するための最良の方法の一つは、それが非常に使いやすいというこ あなたのUSBハードドライブからデータを回復するには、あなたがしなければならないのは、先に強調表示された簡単な手順に従うことです。
データ復旧ツールのダウンロードとインストール
まず、本ソフトウェアのセットアップをダウンロードしてインストールする必要があります。 あなたはに行くことができますWondershareのウェブサイトと選択MacまたはWindows(使用しているPCに応じて)それぞれのセットアップをダウンロードします。 あなたは、Mac用のWondershareのデータ復旧のために必要なセットアップをダウンロードしたら(またはWindowsの),セットアップを実行し、それらをインストール. インストールプロセスには数分以上かかることはありません。
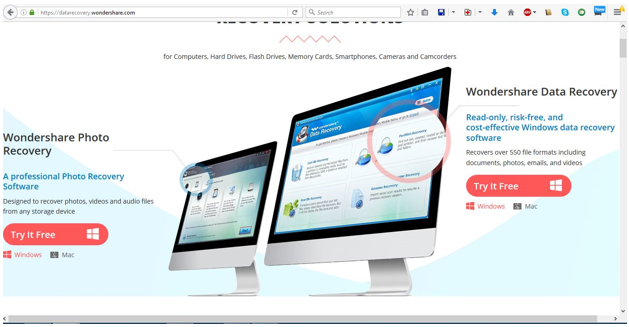
起動し、リカバリモードを選択する
あなたはWondershareのデータ復旧を起動すると,あなたは、リカバリモードを選択するように求められます. これは、データ損失の状況に依存し、あなたはstartuo画面上の次の回復モードのオプションがあります:
- 失われたファイルの回復 : 探しているファイルがごみ箱から削除されたために失われた場合、またはソースドライブがフォーマットされた後に失われた場合は、[失われたファイルの回復]を選択します。
- パーティションの回復:パーティションの回復は、紛失または削除されたハードドライブパーティションを回復しようとしている状況で動作します。
- Rawファイルの回復:他の回復モードでファイルを回復できない場合は、Rawファイルの回復が使用できるものです。 それはあなたのファイルを回復しますが、元のパスとファイル名はありません。
- 回復を再開: 以前のスキャンを保存した場合は、このオプションを使用して結果から回復を再開できます。
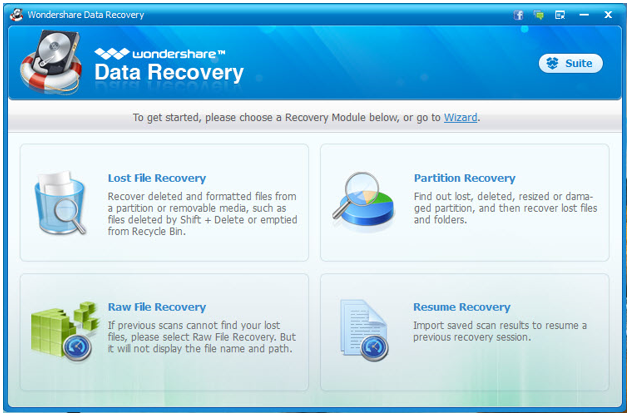
ファイル形式/拡張子
次のステップでは、どのファイルタイプを回復しようとしているかを尋ねられます。 リストされたオプションから特定のタイプを選択するか、この画面から「すべてのファイルタイプ」を選択することができます。
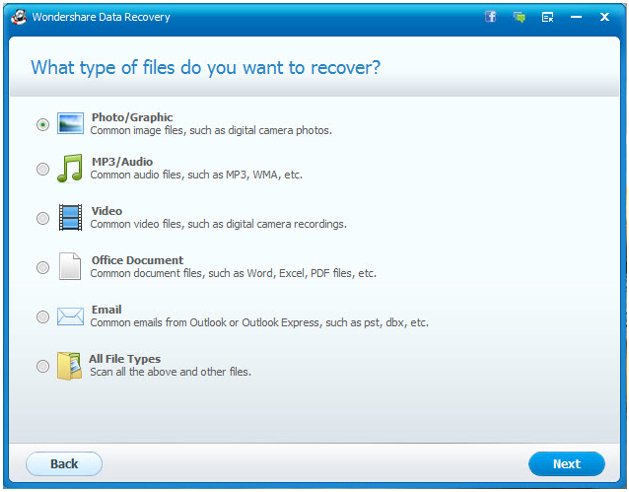
回復場所を選択する
次の画面では、ファイルを回復する場所を入力するよう求められます。 USBハードドライブがPCに接続されていることを確認し、[外部リムーバブルドライブ]を選択します。 Wondershareのデータ復旧は、ハードドライブを検出します,あなたはさらに進むことができます.
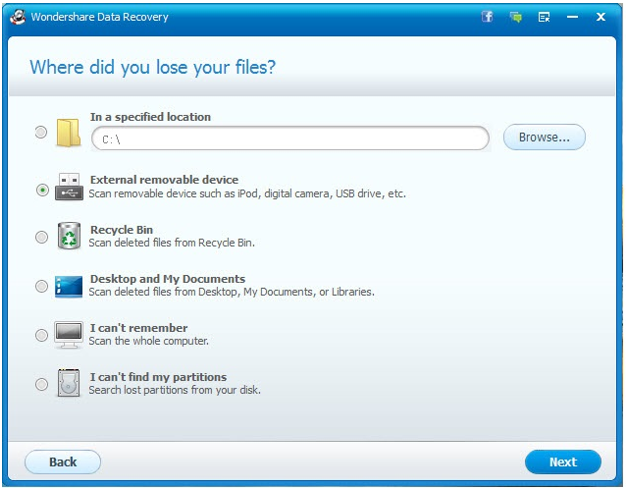
ディープスキャンモードの有効化
ハードドライブの回復のためのスキャンを開始する前に、ディープスキャンを有効にするかどうかを尋ねられます。 このモードは、フォルダ構造全体と一緒にファイルを回復し、フォーマットされた回復の場合の場合に適しています。 スキャンを開始するには、[開始]をクリックします。
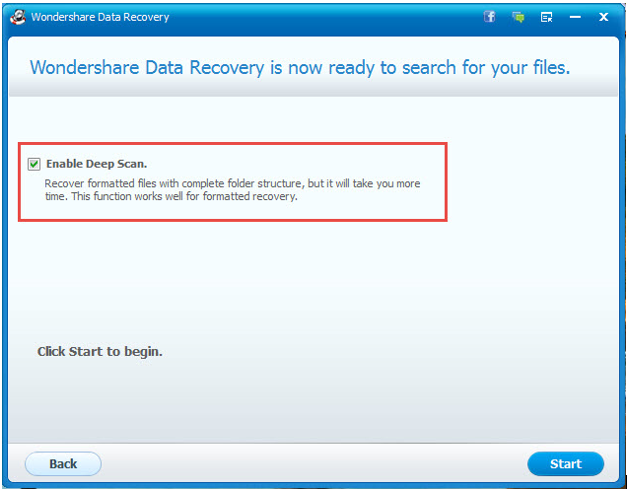
必要なファイルの回復とスキャン結果の保存
スキャンが終了すると、USBハードドライブから回復できるすべてのファイルのリストが表示されます。 あなたはここから必要なファイルを選択し、それらを回復することができます。 あなたは、これらの結果を検索し、それらをフィルタリングし、検索を容易にするために、ファイルの特定の種類を探すことができます。 スキャンの結果は、後で回復プロセスを再開するために保存することもできます。
復元されたファイルがソースフォルダ/ディスク以外の場所に保存されていることを確認してください。
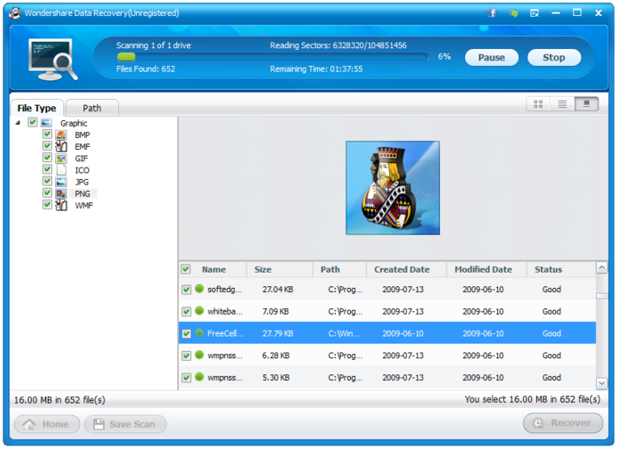
それはWondershareのデータ復旧ツールを使用してハードドライブの回復を実行するのにかかるすべてです。
USBハードドライブを回復するのはそれほど難しくありませんが、多くの人がファイルを取り戻すためにかなりのお金と労力を費やしています。 しかし、Wondershareのデータ復旧では、そのお金だけでなく、努力のすべてを保存することができます。 あなたがUSBハードドライブを回復するためにしなければならないのは、ソフトウェアをダウンロードして、ファイルを元に戻すための簡単な画面上の指示に従うことです。 数分以内に、他の手間をかけずにデータを復元することができます。
Wondershareのデータ復旧は、あなたが再びデータの損失を心配する必要はありませんように、すべてのデバイス内のデータを保護するためのneedfulを行います! ソフトウェアをダウンロードして、失われた、削除された、または破損したデータを数秒以内にすべて取り戻すだけです。
Leave a Reply