miten palauttaa tietoja USB kiintolevy
USB-kiintolevyt ovat olennainen osa suurinta osaa elämäämme nyt. Käytämme niitä paitsi varmuuskopiona-myös täydentävänä tallennuksena tärkeille tiedoillemme. Kun merkitys on niin suuri, tietosuojan ja turvallisuuden tarve kasvaa luonnollisesti paljon. Jos luulet, että sinun ei tarvitse huolehtia kiintolevyn elpyminen vain koska käytät “hyvä” USB-kiintolevy, niin olet väärässä.
useat syyt voivat johtaa tietojen häviämiseen USB-tikulla. Tämä sisältää vahingossa poistaa tietoja, vahinkoa kiintolevylle, joka voisi tehdä sen sisältöä saavuttamattomissa, virus / haittaohjelmien hyökkäykset, vahingossa alustaa USB-asema ja väärä käyttö muun muassa. Jos jokin näistä tilanteista, sinun täytyy palauttaa USB-kiintolevy,ja tämä on, jos paras kiintolevy elpyminen ohjelma tulee.
jos etsit tehokasta ja ammattimaista tapaa palauttaa USB-kiintolevy, niin Wondershare Data Recovery on oikea valinta. Tämä on yksi maineikkaimmista kaikista kiintolevyn hyödyntämistä ratkaisuja, että markkinoilla on. Se toimii sekä Windows-että Mac-tietokoneiden kanssa. Joitakin ominaisuuksia Wondershare Data Recovery on lueteltu eteenpäin.
yhteensopivuus eri tiedostomuotojen kanssa
tämä kiintolevyn palautustyökalu toimii yli 550 tiedostomuodossa, mukaan lukien valokuvat, videot, ääni ja sähköpostit mm.
Esikatselutiedostot ennen niiden palauttamista
käyttäjät voivat esikatsella tiedostoa ennen niiden palauttamista, mikä auttaa säästämään muistia sekä aikaa.
lukuisia palautustiloja, jotka sopivat kaikkiin tilanteisiin
Wondershare Hard Drive Data Recovery tool on 4 palautustiloja, jotka sopivat jokaiseen tietojen menetystilanteeseen.
keskeytä ja jatka toipumista
voit myös keskeyttää toipumisprosessin ja jatkaa sitä myöhemmin Oman mukavuutesi mukaan.
toimii kaikilla kiintolevyillä, muistikorteilla ja älypuhelimilla
Wondershare Data Recovery toimii sisäisten kiintolevyjen lisäksi myös USB-asemilla, muistikorteilla, digitaalikameroilla, älypuhelimilla, videokameroilla ja kaikilla muilla muistitallennusvälineillä.
Palauta kiintolevy Wondershare Data Recovery
mikä tekee tästä työkalusta yhden parhaista tavoista palauttaa USB-kiintolevy on, että se on erittäin helppokäyttöinen. Palauttaa tiedot USB-kiintolevyltä, sinun tarvitsee vain seurata yksinkertaisia ohjeita korostettu eteenpäin.
tietojen palautustyökalun lataaminen ja asentaminen
ensin täytyy ladata tämän ohjelmiston asennus ja asentaa se. Voit mennä Wondershare verkkosivuilla ja valitse Mac tai Windows (riippuen siitä, mitä PC käytät) ladata vastaavan asennuksen. Kun olet ladannut tarvittavat asetukset Wondershare Data Recovery Mac (tai Windows), suorita asetelmia ja asentaa ne. Asennus kestää enintään muutaman minuutin.
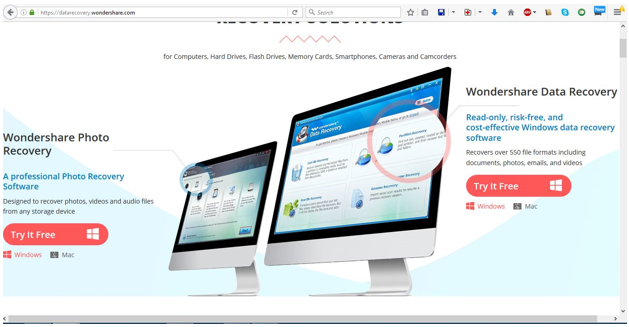
käynnistys ja valitsemalla palautustila
kun aloitat Wondershare Data Recovery, sinua pyydetään valitsemaan palautustila. Tämä riippuu tietojen häviämisen tilanteesta, ja sinulla on seuraavat palautustilavaihtoehdot startuo-näytöllä:
- tiedostojen palautus : Valitse lost file recovery Jos tiedostot etsit menetettiin takia poistetaan roskakorista tai sen jälkeen, kun lähdeasema oli alustettu.
- Partition Recovery: Partition recovery toimii niissä tilanteissa, joissa yrität palauttaa kadonneen tai poistetun kiintolevyosion.
- Raw File Recovery: Jos muut palautustilat eivät pysty palauttamaan tiedostoja, niin Raw File Recovery on mitä voit käyttää. Se palauttaa tiedostot, mutta ilman niiden alkuperäinen polku ja tiedostojen nimet.
- Elvytys Jatkuu: Jos olet tallentanut aikaisemmat skannaukset, voit jatkaa elpymistä niiden tuloksista tämän vaihtoehdon kautta.
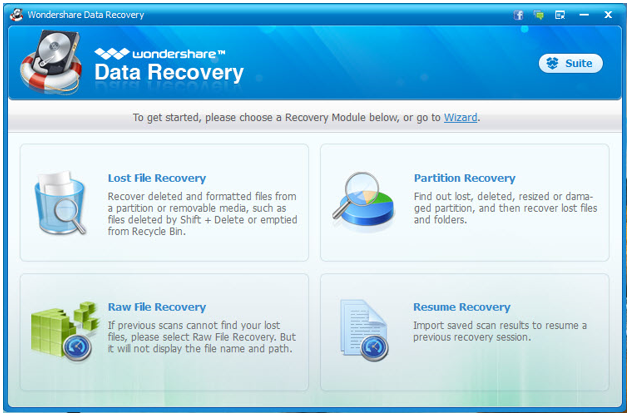
tiedostomuoto / laajennus
seuraavassa vaiheessa sinulta kysytään, mitä tiedostotyyppejä yrität palauttaa. Voit joko valita tietyn tyypin luetelluista vaihtoehdoista, tai mennä ‘kaikki tiedostotyypit’ tältä näytöltä.
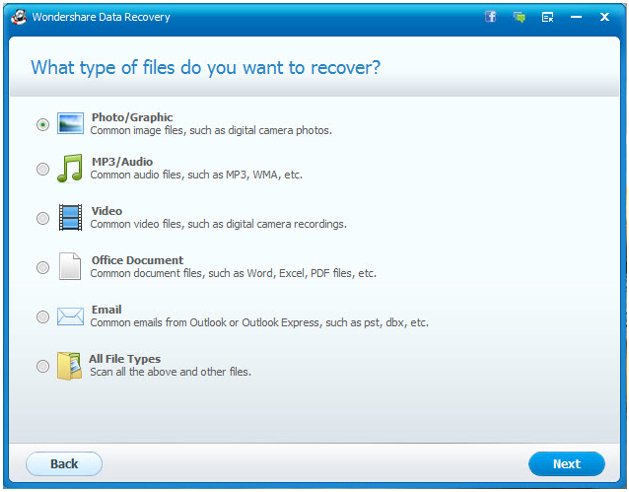
valitsemalla palautuspaikan
seuraava ruutu pyytää sinua syöttämään sijainnin, josta haluat palauttaa tiedostosi. Varmista, että USB-kiintolevyt kytketty tietokoneeseen, ja valitse ulkoinen irrotettava asema. Wondershare Data Recovery sitten tunnistaa kiintolevyn, ja voit edetä pidemmälle.
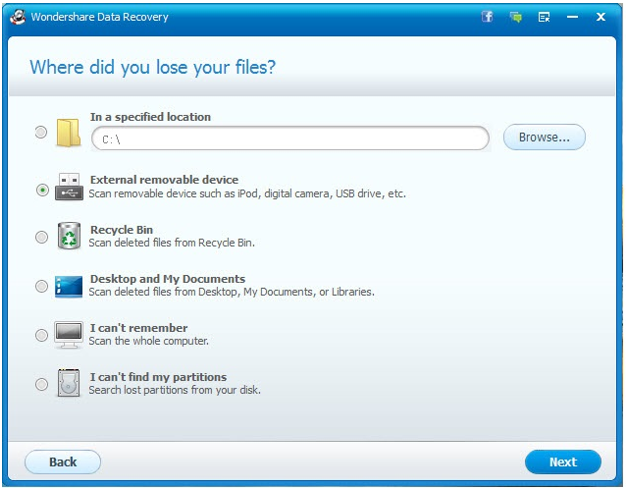
Deep Scan-tilan ottaminen käyttöön
ennen kiintolevyn palautuksen skannauksen aloittamista sinulta kysytään, haluatko ottaa Deep Scanin käyttöön. Tämä tila sopii tapauksissa alustettu elpyminen, talteen tiedostot sekä koko kansiorakenne. Aloita skannaus napsauttamalla Käynnistä.
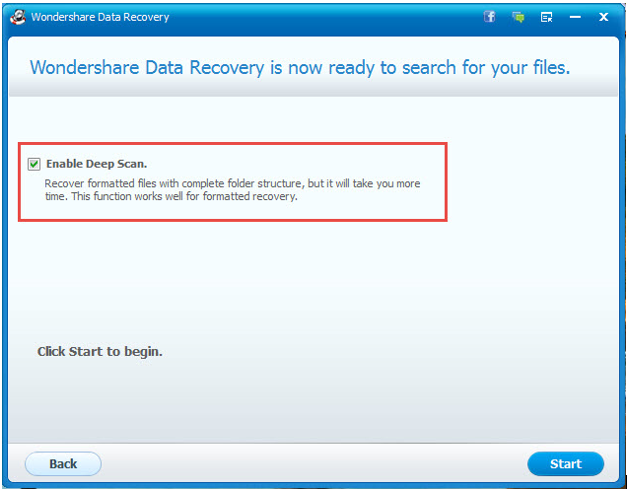
tiedostojen palauttaminen ja skannaustulosten tallentaminen
skannauksen päätyttyä näytetään lista kaikista tiedostoista, jotka voit palauttaa USB-kiintolevyltä. Voit valita tiedostot, jotka tarvitset täältä ja palauttaa ne. Voit etsiä näitä tuloksia, suodattaa niitä ja etsiä tietyntyyppisiä tiedostoja, jotta haku olisi helpompaa. Skannauksen tulokset voidaan myös tallentaa toipumisen jatkamiseksi myöhemmin.
varmista, että talteen otetut tiedostot tallennetaan muuhun paikkaan kuin lähdekansio/levy, muuten tämä voi johtaa korvaamiseen ja tehdä muut tiedostot mahdottomiksi periä.
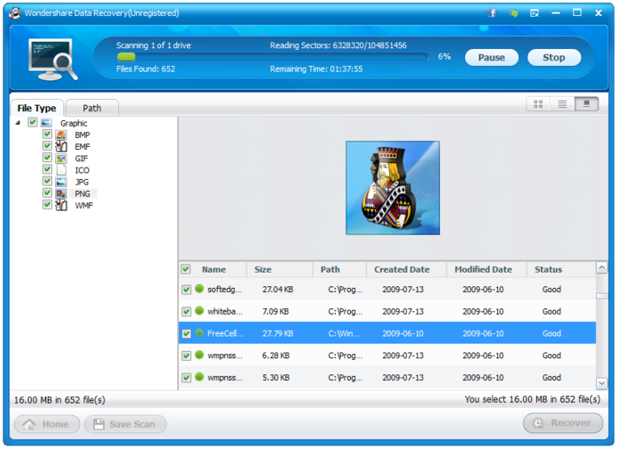
se on kaikki se kestää suorittaa kiintolevyn hyödyntämistä Wondershare Data Recovery työkalu.
USB-kiintolevyn palauttaminen ei ole kovin vaikeaa, mutta silti monet ihmiset käyttävät melko paljon rahaa ja vaivaa saadakseen tiedostonsa takaisin. Kuitenkin Wondershare Data Recovery, kaikki että rahaa sekä vaivaa voidaan tallentaa. Kaikki mitä sinun tarvitsee tehdä palauttaa USB-kiintolevy on ladata ohjelmiston ja seurata yksinkertaisia näytön ohjeita saada tiedostot takaisin. Muutamassa minuutissa, sinulla on TIEDOT palautettu ilman muuta vaivaa.
Wondershare Data Recovery ei needful turvaamiseksi tiedot kaikissa laitteissa niin, että sinun ei koskaan tarvitse huolehtia tietojen häviämisen uudelleen! Vain ladata ohjelmiston ja saada takaisin kaikki kadonneet, poistetut tai vioittuneet tiedot muutamassa sekunnissa.
Leave a Reply