så här återställer du Data från USB-hårddisk
USB-hårddiskar är en integrerad del av de flesta av våra liv nu. Vi använder dem inte bara som en säkerhetskopia – utan också som en extra lagring för våra viktiga data. Med så stor betydelse ökar behovet av dataskydd och säkerhet uppenbarligen mycket. Om du tror att du inte behöver oroa dig för hårddiskåterställning bara för att du använder en ‘bra’ USB-hårddisk, har du fel.
ett antal orsaker kan leda till dataförlust i en USB-enhet. Detta inkluderar oavsiktligt radering av data, skador på hårddisken som kan göra innehållet otillgängligt, virus/malware attacker, oavsiktligt formatering av USB-enheten och felaktig användning bland andra. I händelse av någon av dessa situationer måste du återställa USB-hårddisken, och det är här det bästa hårddiskåterställningsprogrammet kommer in.
om du är på jakt efter ett effektivt och professionellt sätt att återställa USB-hårddisk, då Wondershare Data Recovery är det rätta valet. Detta är en av de mest välrenommerade av alla hårddiskåterställningslösningar som marknaden har. Det fungerar med både Windows och Mac-datorer. Några av funktionerna i Wondershare Data Recovery listas framåt.
kompatibilitet med olika filformat
detta hårddiskåterställningsverktyg fungerar med mer än 550 filformat, inklusive foton, videor, ljud och e-post bland andra.
förhandsgranska filer innan du återställer dem
användare kan förhandsgranska en fil innan de återställer dem, vilket hjälper till att spara minne och tid.
många återställningslägen för att passa alla situationer
Wondershare Hard Drive Data Recovery tool har 4 återställningslägen för att passa varje dataförlust situation.
pausa och återuppta återställning
du kan också pausa återställningsprocessen och återuppta den senare enligt din bekvämlighet.
fungerar med alla hårddiskar, minneskort och smartphones
Wondershare Data Recovery fungerar med inte bara interna hårddiskar, men också USB-enheter, minneskort, digitalkameror, smartphones, videokameror och alla andra minne lagringsmedia.
Återställ hårddisk med Wondershare Data Recovery
Vad gör detta verktyg ett av de bästa sätten att återställa USB-hårddisken är att det är mycket lätt att använda. För att återställa data från din USB-hårddisk behöver du bara följa de enkla stegen som markeras framåt.
hämta och installera Data recovery tool
först måste du ladda ner installationen för den här programvaran och installera den. Du kan gå till Wondershare-webbplatsen och välja Mac eller Windows (beroende på vilken dator du använder) för att ladda ner respektive inställning. När du har laddat ner den nödvändiga inställningen för Wondershare Data Recovery för Mac (eller Windows), Kör inställningarna och installera dem. Installationsprocessen tar inte mer än några minuter.
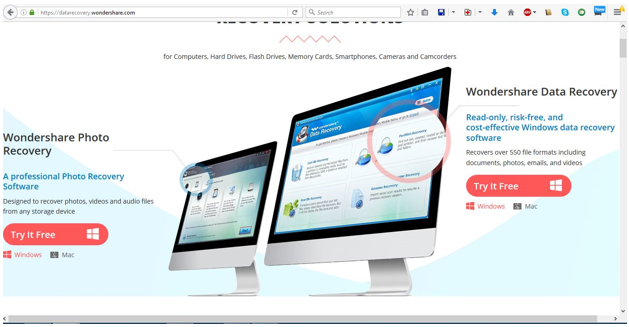
start och välja återställningsläge
när du startar Wondershare Data Recovery, kommer du att bli ombedd att välja återställningsläge. Detta beror på dataförlustsituationen och du har följande alternativ för återställningsläge på startuo-skärmen:
- förlorad filåterställning : Välj förlorad filåterställning om filerna du letar efter förlorades på grund av radering från papperskorgen eller efter att källenheten formaterades.
- Partition Recovery: Partition recovery fungerar i de situationer där du försöker återställa en förlorad eller borttagen hårddiskpartition.
- Raw File Recovery: om de andra återställningslägena inte kan återställa filerna, är Raw File Recovery det du kan använda. Det återställer dina filer men utan deras ursprungliga sökväg och filnamn.
- Återuppta Återhämtning: Om du har sparat tidigare skanningar kan du återuppta återhämtningen från deras resultat via det här alternativet.
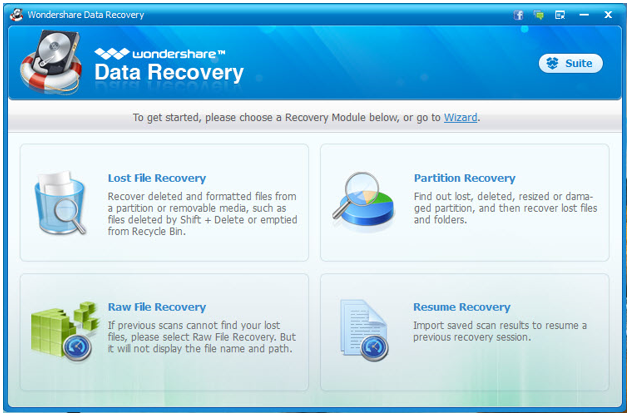
filformat / förlängning
i nästa steg kommer du att bli frågad om vilka filtyper du försöker återställa. Du kan antingen välja den specifika typen från de listade alternativen eller gå med ‘alla filtyper’ från den här skärmen.
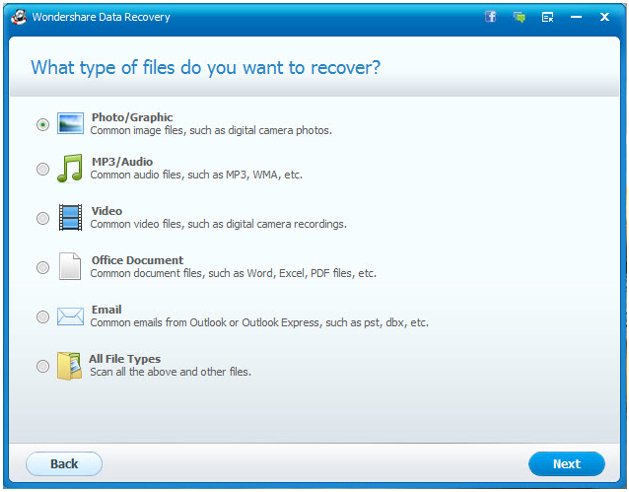
välja återställningsplats
nästa skärm kommer att be dig ange platsen där du vill återställa dina filer från. Se till att dina USB-hårddiskar är anslutna till datorn och välj sedan extern flyttbar enhet. Wondershare Data Recovery kommer då att upptäcka hårddisken, och du kan gå vidare.
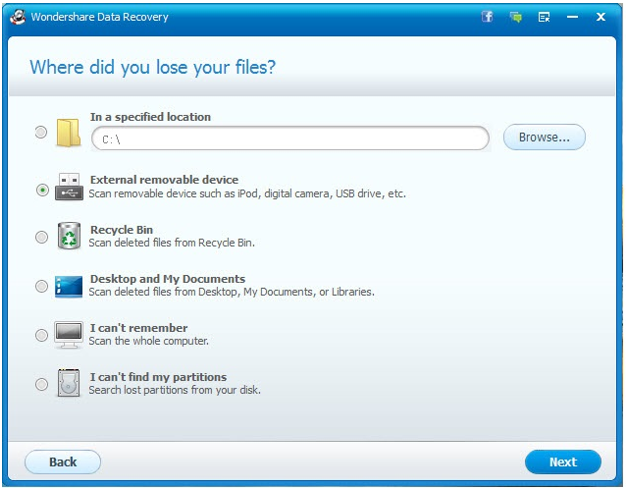
Aktivera Deep Scan-läget
innan du börjar söka efter hårddiskåterställning kommer du att bli frågad om du vill aktivera Deep Scan. Det här läget är lämpligt för fall för fall av formaterad återställning, återställer dina filer tillsammans med hela mappstrukturen. Klicka på Start för att starta skanningen.
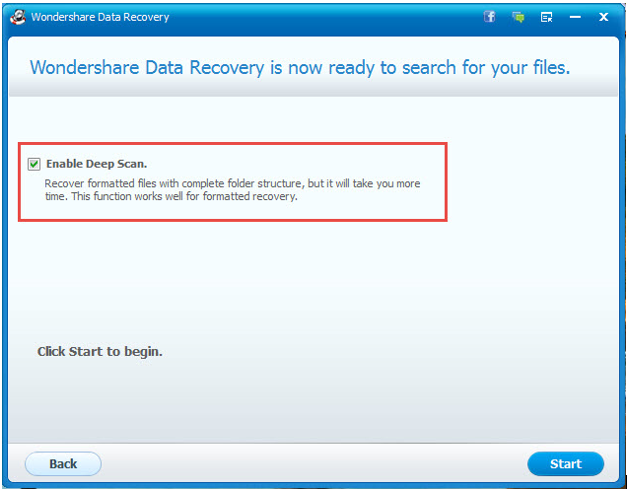
återställa de filer du behöver och spara skanningsresultat
när skanningen slutar visas en lista över alla filer som du kan återställa från din USB-hårddisk. Du kan välja de filer som du behöver härifrån och återställa dem. Du kan söka igenom dessa resultat, filtrera dem och leta efter vissa typer av filer för att göra din sökning enklare. Resultaten av skanningen kan också sparas för att återuppta återställningsprocessen senare.
se till att de återställda filerna sparas på en annan plats än källmappen/disken, annars kan det leda till överskrivning och göra de andra filerna oåterkalleliga.
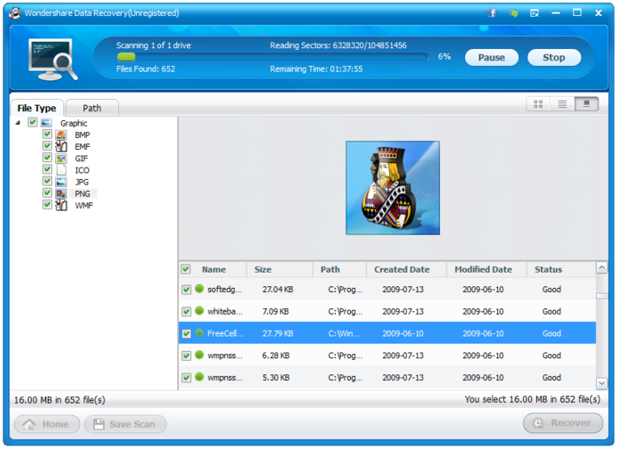
det är allt som krävs för att utföra hårddiskåterställning med hjälp av Wondershare Data Recovery tool.
det är inte så svårt att återställa USB-hårddisk, men många människor spenderar en hel del pengar och ansträngning för att få sina filer tillbaka. Men med Wondershare Data Recovery, alla dessa pengar samt ansträngning kan sparas. Allt du behöver göra för att återställa USB-hårddisken är att ladda ner programvaran och följa de enkla instruktionerna på skärmen för att få tillbaka dina filer. Inom några minuter kommer du att få dina data återställda utan något annat krångel.
Wondershare Data Recovery gör nödigt för att säkra data i alla dina enheter så att du aldrig behöver oroa sig för dataförlust igen! Ladda bara ner programvaran och få tillbaka alla dina förlorade, raderade eller skadade data inom några sekunder.
Leave a Reply