5 Möglichkeiten zur Behebung von Hostproblemen in Google Chrome
Google Chrome ist der schnellste Browser auf dem Markt. Es kann jedoch zu Problemen beim Laden von Webseiten bei langsamen Verbindungen kommen. Manchmal kann es vorkommen, dass Chrome viel Zeit zum Laden einer Webseite benötigt und in der unteren linken Ecke die Meldung “Host auflösen” angezeigt wird. Es ist ziemlich nervig und viele Benutzer haben aufgrund dieser zeitweiligen Probleme sogar zu anderen Browsern gewechselt. Wie auch immer, wenn Sie solche Probleme in Ihrem Chrome-Browser haben, machen Sie sich keine Sorgen. Hier erfahren Sie, wie Sie Hostprobleme in Google Chrome beheben können.
Was löst das Hostproblem?
Es ist ganz einfach, aus der Sicht eines durchschnittlichen Benutzers im Internet zu surfen – geben Sie einfach die URL ein und die Webseite wird in Sekundenschnelle geladen. Ein normaler Benutzer weiß jedoch nicht, was hinter den Kulissen passiert. Jede Website besteht aus verschiedenen Dateien wie Text, Bildern und Videos, die auf Webservern gespeichert sind. Die Webserver sind virtuelle Computer, die auf einem Datenserver mit Speicher zum Speichern dieser Dateien gespeichert sind.
Jedem Webserver wird eine IP-Adresse zugewiesen. Auf alle auf diesem Server gespeicherten Dateien kann zugegriffen werden, indem Sie diese IP-Adresse in Ihre Adressleiste eingeben. Jede Website im Internet hat eine IP-Adresse. Es ist nahezu unmöglich, sich die IP-Adresse von mehr als ein paar Websites für einen normalen Benutzer zu merken. Sie werden am Ende falsche IP-Adressen eingeben, und die ganze Erfahrung wird zu einem Durcheinander.
Um dieses Problem zu lösen, begann die Verwendung von Domainnamen. Ein System namens DNS wurde in den frühen Tagen des Internets entwickelt, um Domains ihren jeweiligen IP-Adressen zuzuordnen. Wenn wir nun eine URL in unsere Adressleiste eingeben, wird dieser Domänenname in die IP-Adresse aufgelöst, unter der Dateien dieser Webseite gespeichert sind. Manchmal fällt es DNS jedoch möglicherweise schwer, die Abfrage zu lösen, und in Chrome wird die Meldung ‘Host auflösen’ angezeigt.
Warum tritt es auf?
Da es keine offiziellen Antworten von Google gibt, jonglieren die Endverbraucher mit dem Problem. Es kann Dutzende von möglichen Gründen für die Meldung ‘Host auflösen’ geben. Die Gründe können in zwei Typen unterteilt werden – serverseitige Probleme und zweite clientseitige Probleme.
Wenn auf einer bestimmten Website der Hostfehler behoben wird, besteht die Möglichkeit, dass es sich um einen serverseitigen Fehler handelt. Wenn Sie jedoch auf jeder Website, die Sie besuchen möchten, auf den Fehler stoßen, liegt das Problem auf der Clientseite. Sprechen über die Möglichkeiten auf der Client-Seite. Dies kann ein langsames Internet, ein langsamer DNS-Server, Antivirensoftware, ein DNS-Cache und vieles mehr sein.
Fix Lösen des Host-Problems in Chrome
Starten Sie den PC neu (sofortige Lösung)
Ich werde es nicht als Fix bezeichnen, aber es kann eine sofortige und kurzfristige Lösung zur Lösung des Host-Problems sein. Während ich Hunderte von Kommentaren im Chrome-Forum durchging, fand ich einen Neustart als die schnellste Lösung. Schließen Sie alle geöffneten Registerkarten und Fenster und starten Sie den PC neu. Das Problem mit der Hostauflösung wird zunächst behoben, kann jedoch später auftreten. Versuchen Sie den nächsten Fix, um das Problem dauerhaft zu beheben.
Schalten Sie IPV6 in den Netzwerkadaptereinstellungen aus
Die Internetprotokollversion Version 4 wird hauptsächlich weltweit verwendet und ist als IPv4 bekannt. Aber es ist ein bisschen veraltet startete im Jahr 1981. Das 1995 eingeführte IPv6 gilt als die Zukunft des Internetprotokolls. In einigen Fällen verursacht IPv6 jedoch Probleme. Der Behebungshostfehler tritt bei vielen Benutzern aufgrund von IPv6 auf. Das Deaktivieren behebt das Problem. Führen Sie die folgenden Schritte aus, um die Verwendung von IPv6 auf Ihrem Windows-Computer zu deaktivieren.
Schritt 1: Drücken Sie die Windows-Logo-Taste und R, um Run zu öffnen und die Systemsteuerung aufzurufen.

Schritt 2: Wählen Sie in der Systemsteuerung Netzwerk und Internet und dann Netzwerk- und Freigabecenter. Gehen Sie nun zu Adaptereinstellungen ändern. Hier sehen Sie alle aktiven Netzwerke auf Ihrem Computer.

Schritt 3: Klicken Sie mit der rechten Maustaste auf das aktive Netzwerk und wählen Sie Eigenschaften.

Schritt 4: In den Eigenschaftseinstellungen sehen Sie verschiedene Elemente finden Internet Protocol Version 6 (TCP / IPv6). Es wird standardmäßig aktiviert Klicken Sie auf das Kontrollkästchen, um es zu deaktivieren. Wenn Sie IPV6 deaktiviert haben, klicken Sie auf OK und speichern Sie die Änderungen.

Schritt 5: Starten Sie nun Ihren Computer neu. Das Problem mit dem Auflösen des Hosts wird wahrscheinlich gelöst.
Deaktivieren Sie MalwareBytes oder eine andere Antivirensoftware
Der obige Fix funktionierte für die meisten Benutzer, die mit der Lösung von Hostproblemen konfrontiert waren. Wenn Sie es bereits versucht haben und das Problem zurückgekehrt ist. Versuchen Sie nun den nächsten Fix, den ich bereitstelle.
Die meisten Windows-PC-Benutzer verwenden Antivirensoftware. Die beliebtesten sind Malwarebytes, Avast usw. Wenn Sie über ein solches Antivirenprogramm verfügen, insbesondere über Malwarebytes, deaktivieren Sie es. Die Entwickler von Malwarebytes haben öffentlich akzeptiert, auf eine Anfrage in ihrem Forum zu antworten, dass zwischen ihnen und Chrome ein Fehler vorliegt, der das Problem verursacht. Allein nach diesem Fix wurden Probleme für Tausende von Benutzern behoben.
DNS-Cache in Google Chrome löschen
Wir verwenden Google Chrome jeden Tag und verwenden es, bis ein Fehler auftritt. Wissen Sie als langjähriger Chrome-Benutzer, dass Chrome den DNS-Cache speichert? Jahrelange Nutzung, wenn der DNS-Cache nicht gelöscht wird, führt zu einer riesigen Cache-Größe in Ihrem Browser.
Dies kann zur Behebung von Hostfehlern führen. Ich habe viele Kommentare gelesen, in denen das Löschen des DNS-Caches in Chrome die Probleme behoben hat. Dies zu tun ist sehr einfach. Geben Sie einfach chrome: //net-internals /#dns in Ihre Adressleiste ein und drücken Sie die Eingabetaste. Sie werden am Ende die folgende Seite erreichen. Sie können eine Option zum Löschen des Host-Cache sehen. Tippen Sie darauf, und der gesamte in Chrome gespeicherte DNS-Cache ist jetzt verschwunden.
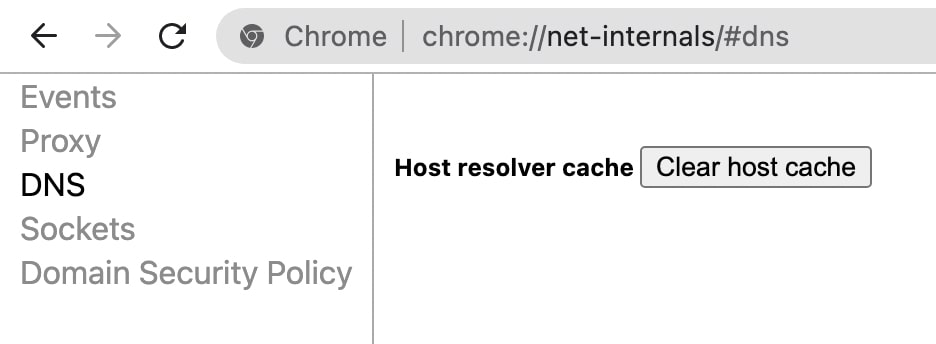
DNS-Server ändern
Der Hostfehler beim Lösen bedeutet, dass Chrome Webseiten nur langsam lädt. Dies kann auf langsame DNS-Server zurückzuführen sein. Die meisten Benutzer verlassen sich auf den von ihrem ISP bereitgestellten Standard-DNS-Server. Sie wissen nicht einmal, dass sie den DNS-Server in etwas wie Google oder Cloudflare ändern können. Führen Sie die folgenden Schritte aus, um DNS-Server auf Ihrem Computer zu ändern.
Unter Windows
Schritt 1: Drücken Sie die Windows-Logo-Taste und R, um Ausführen zu aktivieren. Geben Sie im geöffneten Feld die Systemsteuerung ein.

Schritt 2: Wählen Sie in der Systemsteuerung Netzwerk und Internet und dann Netzwerk- und Freigabecenter. Tippen Sie auf der linken Seite auf Adaptereinstellungen ändern. Jetzt können Sie die aktiven Netzwerke sehen.

Schritt 3: Wählen Sie nun das verbundene Netzwerk aus und klicken Sie mit der rechten Maustaste darauf. Wählen Sie die letzte Option Eigenschaften.

Schritt 4: In den Eigenschaften können Sie verschiedene Elemente sehen, die das verbundene Netzwerk verwendet. Scrollen Sie nach unten, um Internet Protocol Version 4 (TCP / IPv4) zu finden. Ich empfehle Ihnen, nur IPV4 zu verwenden, da IPV6 Probleme verursachen kann.
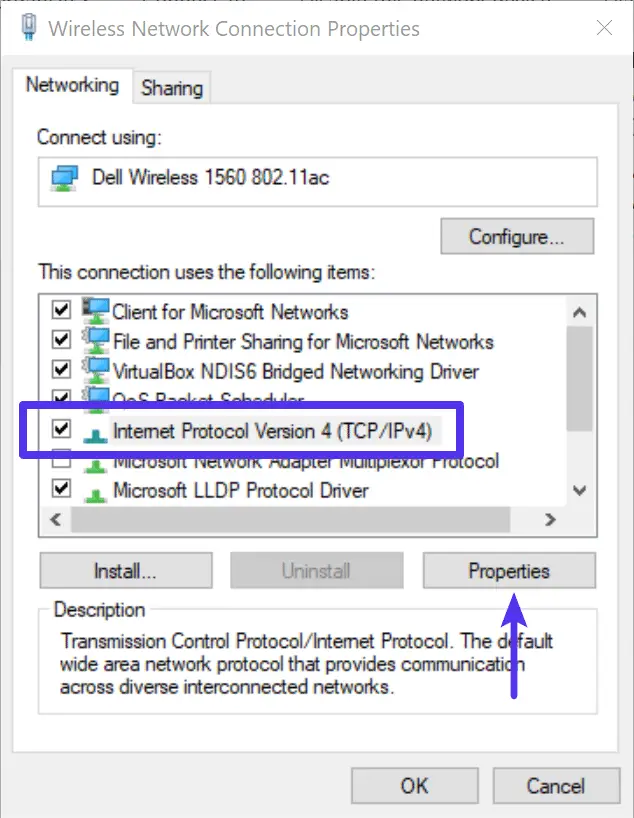
Schritt 5: Klicken Sie nach Auswahl von IPv4 auf Eigenschaften. Aktualisieren Sie nun die DNS-Serveradresse. Hier müssen Sie den bevorzugten DNS-Server und den alternativen DNS-Server eingeben. Geben Sie 1.1.1.1 als bevorzugten DNS-Server und 1.0.0.1 als alternativen DNS-Server ein. Dadurch wird Ihr DNS-Server in Cloudflare geändert. Wenn Sie den Google DNS-Server verwenden möchten, geben Sie 8.8.8.8 als bevorzugten DNS-Server und 8.8.4.4 als alternativen DNS-Server ein.
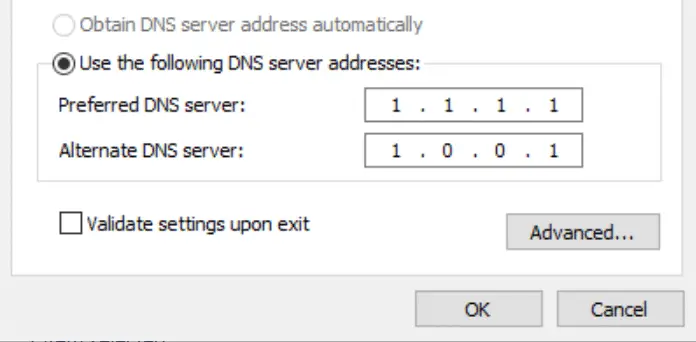
Auf Mac
Schritt 1: Öffnen Sie die Systemeinstellungen auf Ihrem Mac und öffnen Sie die Netzwerkeinstellungen.
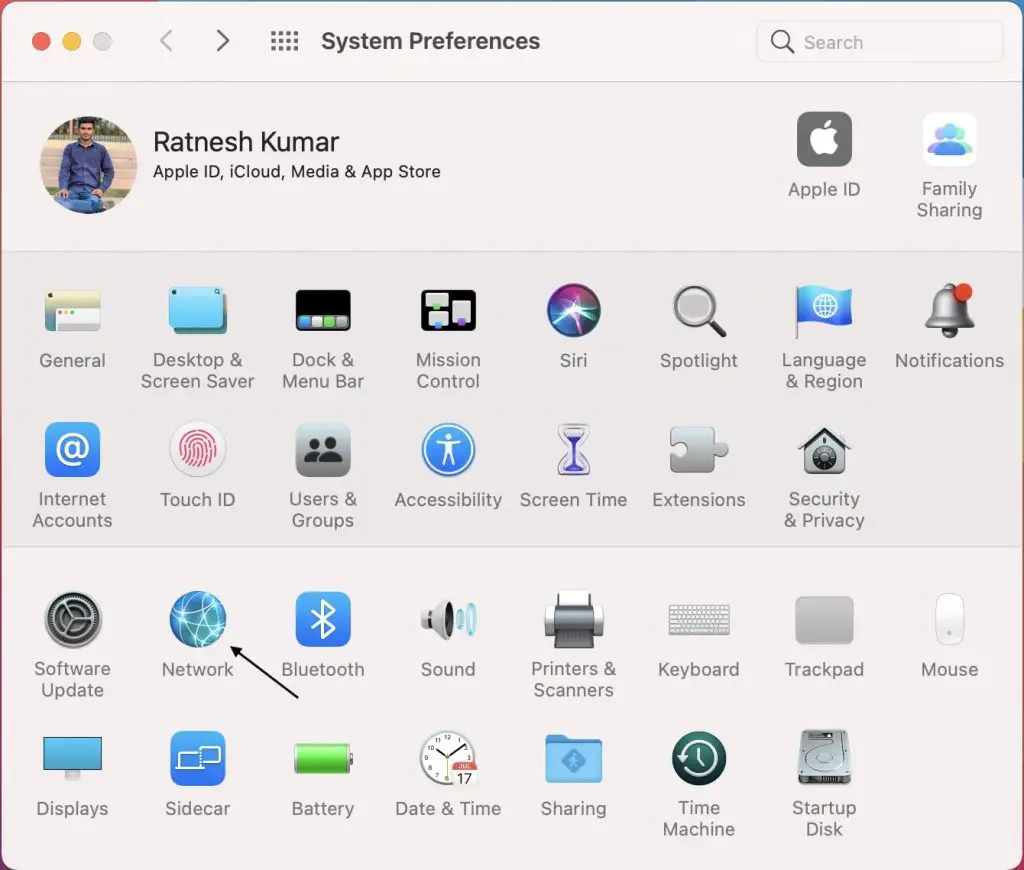
Schritt 2: Gehen Sie nun zu Erweiterte Einstellungen.
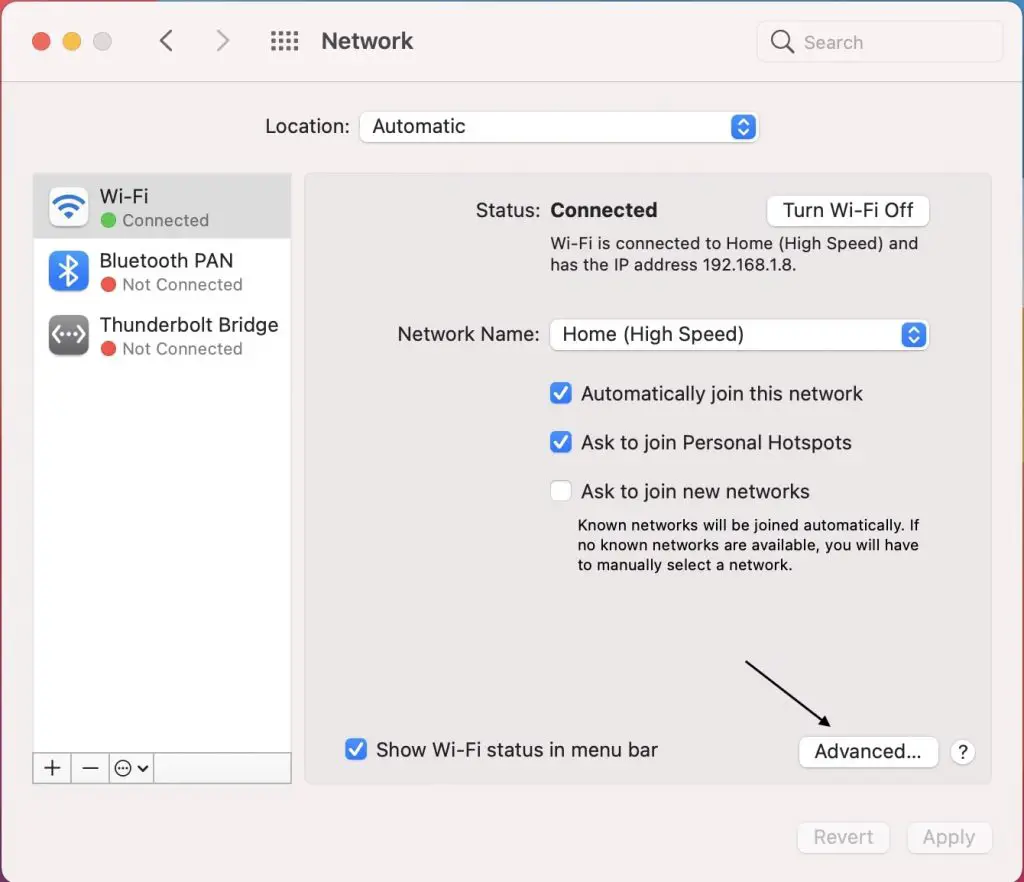
Schritt 3: Gehen Sie in den erweiterten Einstellungen zu DNS.
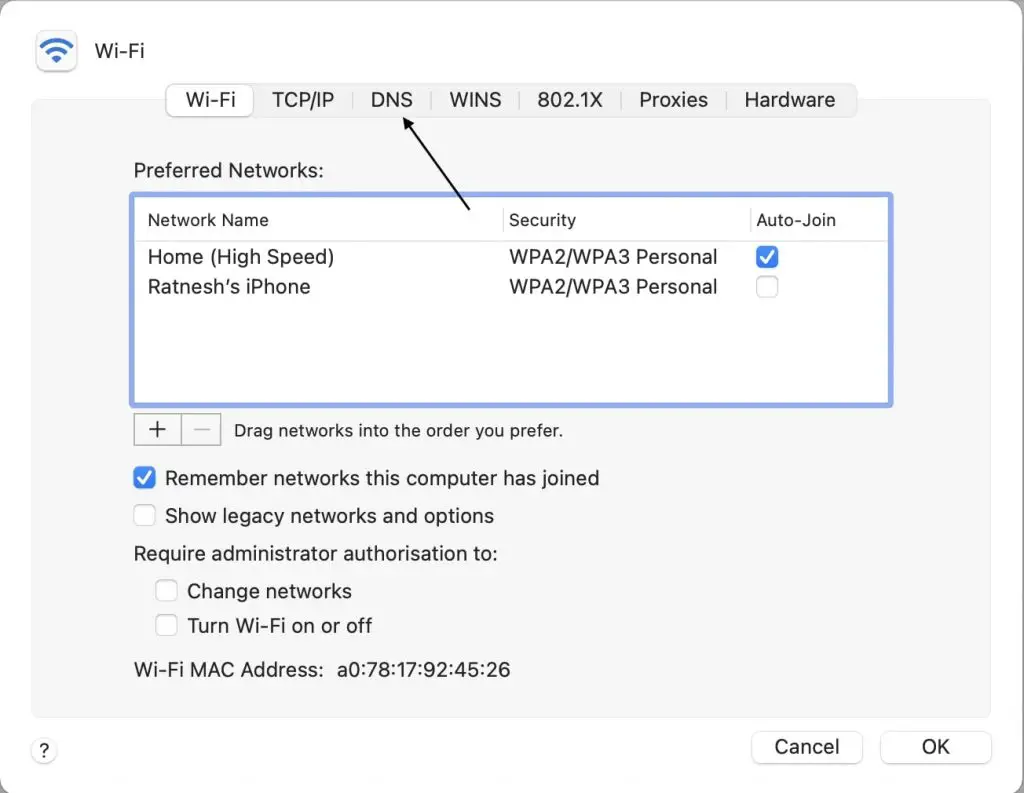
Schritt 4: Sie können die vom ISP bereitgestellten Standard-DNS-Server anzeigen.

Schritt 5: Tippen Sie auf das Symbol +, um eine neue DNS-Server-IP einzugeben. Fügen Sie zuerst 8.8.8.8 und dann 8.8.4.4 hinzu. Dadurch wird Ihr DNS-Server in Google Public DNS geändert.
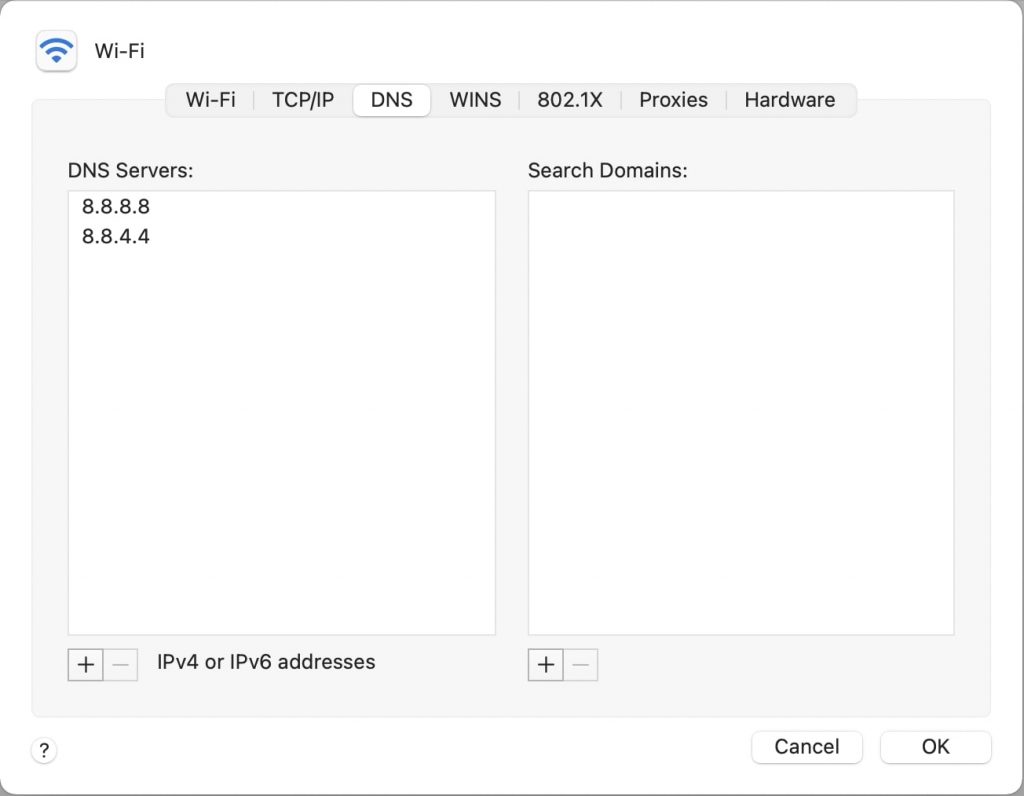
Fazit- (Gelöst) Chrome’s Resolving Host Issue
Chrome ‘s ‘resolving host’ Problem ist allgegenwärtig, und es tritt eine Menge für Windows-Benutzer. Es nervt sehr, aber Sie müssen sich keine großen Sorgen machen, da Sie das Problem beheben können, indem Sie die oben angegebenen Lösungen ausprobieren. Wenn Sie eine sofortige Lösung wünschen, führen Sie einen einfachen Neustart durch. Das Deaktivieren von IPv6 in den Netzwerkadaptereinstellungen hat das Problem für viele Benutzer behoben.
Ebenso ist es am besten, Malwarebytes oder eine ähnliche Antivirensoftware zu deaktivieren, um die Probleme mit Chrome zu beheben. Sie können auch versuchen, den DNS-Cache in Chrome zu löschen. Schließlich sollte jeder das Aktualisieren des DNS-Servers auf Google oder Cloudflare tun, unabhängig davon, ob er mit dem Problem konfrontiert ist oder nicht. Ich hoffe, dies hilft Ihnen, den Host-Fehler in Ihrem Chrome-Browser zu beheben.
Leave a Reply