5 Ways to Fix ‘megoldása Host’ kérdések a Google Chrome
a Google Chrome a leggyorsabb böngésző odakinn. Előfordulhat azonban, hogy problémákat okoz a weboldalak lassú kapcsolatokon történő betöltése közben. Időnként előfordulhat, hogy a Chrome sok időt vesz igénybe egy weboldal betöltéséhez, és a bal alsó sarokban egy “resolving host” üzenet jelenik meg. Ez elég bosszantó, sok felhasználó még eltolódott más böngészők miatt ezek a szakaszos kérdések. Egyébként, ha ilyen problémákkal szembesül a Chrome böngészőjében, ne aggódjon. Így oldhatja meg a gazdagépekkel kapcsolatos problémák megoldását a Google Chrome-ban.
mi oldja meg a gazdagép problémáját?
egy átlagos felhasználó szemszögéből elég könnyű böngészni az interneten – csak írja be az URL-t, és a weboldal másodpercek alatt betöltődik. De egy normális felhasználó nincs tisztában azzal, hogy mi történik a színfalak mögött. Minden weboldal különböző fájlokból áll, például szövegekből, képekből és videókból, amelyeket a webszervereken tárolnak. A webszerverek olyan virtuális számítógépek, amelyeket egy adatkiszolgálón tárolnak, amelyek tárolják ezeket a fájlokat.
minden webszerver kap egy IP-címet. Az adott kiszolgálón tárolt összes fájl elérhető az IP-cím beírásával a címsorba. Az interneten minden webhely rendelkezik IP-címmel. Ez mellett lehetetlen megjegyezni az IP-címet több, mint néhány honlapok egy normál felhasználó. Végül helytelen IP-címeket írnak be, és az egész élmény rendetlenné válik.
a probléma megoldásához megkezdődött a domain nevek használata. A DNS nevű rendszert az internet korai napjaiban építették fel a domainek leképezésére a megfelelő IP-címekre. Tehát most, amikor beírunk egy URL-t a címsorunkba, elkezdi megoldani ezt a domain nevet az IP-címre, ahol az adott weboldal fájljai tárolódnak. De néha a DNS-nek nehéz lehet megoldani a lekérdezést, és végül megkapjuk a ‘resolving host’ üzenetet a Chrome-ban.
miért fordul elő?
mivel nincs hivatalos válasz a Google-tól, a végfelhasználók maradnak a problémával. Több tucat lehetséges oka lehet a’ resolving host ‘ üzenetnek. Az okok két típusra oszthatók: szerver oldali problémák és második kliens oldali problémák.
ha egy adott webhelyen szembesül a host hiba megoldásával, akkor valószínű, hogy ez szerveroldali hiba lehet, de ha minden meglátogatott webhelyen szembesül a hibával, akkor a probléma az ügyféloldali. Az ügyféloldali lehetőségekről beszélünk. Lehet, hogy lassú Internet, lassú DNS-kiszolgáló, víruskereső szoftver, DNS-gyorsítótár és még sok más.
javítás a gazdagép problémájának megoldása a Chrome-ban
indítsa újra a számítógépet (azonnali javítás)
nem hívom javításnak, de azonnali és rövid távú megoldás lehet A gazdagép problémájának megoldására. Miközben több száz hozzászóláson mentem keresztül a Chrome fórumon, az újraindítást találtam a leggyorsabb megoldásnak. Zárja be az összes megnyitott lapot és ablakot, és indítsa újra a számítógépet. Kezdetben megoldja a fogadó probléma megoldását, de később is előfordulhat. A probléma végleges megoldásához próbálkozzon a következő javítással.
kapcsolja ki az IPV6-ot a hálózati Adapter beállításaiban
az internetprotokoll 4-es verzióját leginkább világszerte használják, IPv4 néven ismert. De ez egy kicsit elavult indult vissza 1981-ben. Az 1995-ben elindított IPv6-ot az Internet Protokoll jövőjének tekintik. De néhány esetben az IPv6 problémákat okoz. A host hiba megoldása sok felhasználó számára az IPv6 miatt következik be. Letiltása megoldja a problémát. Kövesse az alábbi lépéseket az IPv6 használatának letiltásához a Windows számítógépen.
1.lépés: Nyomja meg a Windows Logo gombot és az R gombot a Futtatás megnyitásához, és lépjen be a Vezérlőpultba.

Lépés 2: a vezérlőpulton válassza a hálózat és az Internet, majd a hálózati és megosztási központ lehetőséget. Most menjen az adapter beállításainak módosítása elemre. Itt láthatja a számítógép összes aktív hálózatát.

3. lépés: Kattintson a jobb gombbal az aktív hálózatra, és válassza a Tulajdonságok lehetőséget.

4. lépés: a tulajdonságok beállításaiban különböző elemeket fog látni keresse meg az Internet Protocol 6-os verzióját (TCP/IPv6). Alapértelmezés szerint bejelöli, kattintson a négyzetre, hogy törölje a jelölést. Miután letiltotta az IPV6-ot, kattintson az Ok gombra, és mentse el a módosításokat.

Lépés 5: Most indítsa újra a számítógépet. A fogadó probléma megoldása valószínűleg megoldódik.
tiltsa le a MalwareBytes vagy bármely más víruskereső szoftvert
a fenti javítás a legtöbb felhasználó számára működött, akik a gazdagép-problémák megoldásával szembesültek, de néhányan úgy találták, hogy a probléma egy nap vagy hét után visszatért. Ha már megpróbálta, és a probléma visszatért. Most próbálja ki a következő javítást, amelyet nyújtok.
a legtöbb Windows PC-felhasználó víruskereső szoftvert használ. A legnépszerűbbek a Malwarebytes, az Avast stb. Ha van ilyen víruskeresője, különösen a Malwarebytes, próbálja meg letiltani. A Malwarebytes fejlesztői nyilvánosan elfogadták a fórumukban egy lekérdezésre adott választ, miszerint hiba van közöttük és a Chrome között, ami a problémát okozza. Ezt a javítást követően önmagában több ezer felhasználó számára rögzített problémák vannak.
törölje a DNS-gyorsítótárat a Google Chrome-ban
minden nap használjuk a Google Chrome-ot, és addig használjuk, amíg hibát nem tapasztalunk. Régóta Chrome-felhasználóként tudja, hogy a Chrome tárolja a DNS-gyorsítótárat? A DNS-gyorsítótár törlésének elmulasztásával járó évek hatalmas gyorsítótár-méretet hoznak létre a böngészőben.
ez a host hibák megoldásához vezethet. Olvastam egy csomó megjegyzést a DNS-gyorsítótár törlése a Chrome-ban megoldotta a problémákat. Ez nagyon egyszerű. Csak írja be a chrome: / / net-internals/ # dns-t a címsorba, majd nyomja meg az enter billentyűt. Végül eléri az alábbi oldalt. Láthat egy lehetőséget a gazdagép gyorsítótárának törlésére. Érintse meg, és a Chrome-ban tárolt összes DNS-gyorsítótár eltűnt, így lehet a host probléma megoldása.
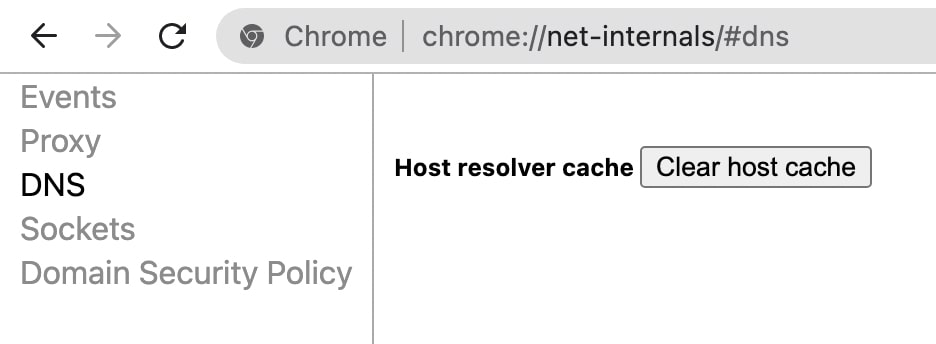
DNS-kiszolgálók módosítása
a gazdagéphiba megoldása azt jelenti, hogy a Chrome lassan tölti be a weboldalakat. Lehet, hogy a lassú DNS-kiszolgálók okozzák. A legtöbb felhasználó az internetszolgáltatója által biztosított alapértelmezett DNS-kiszolgálóra támaszkodik. Még azt sem tudják, hogy megváltoztathatják a DNS-kiszolgálót valami olyanra, mint a Google vagy a Cloudflare. Kövesse az alábbi lépéseket a számítógép DNS-kiszolgálóinak megváltoztatásához.
Windows rendszeren
1.lépés: Nyomja meg a Windows logó gombot, majd a R gombot a Futtatás aktiválásához. A Megnyitás mezőbe írja be a Vezérlőpultot.

Lépés 2: a vezérlőpulton válassza a hálózat és az Internet, majd a hálózati és megosztási központ lehetőséget. A bal oldalon érintse meg az adapter beállításainak módosítása elemet. Most láthatja az aktív hálózatokat.

Lépés 3: Most válassza ki a csatlakoztatott hálózatot, és kattintson rá a jobb gombbal. Válassza ki az utolsó lehetőséget tulajdonságok.

4. lépés: A tulajdonságokban különböző elemeket láthat, amelyeket a csatlakoztatott hálózat használ. Görgessen lefelé a kereséshez Internet Protocol Version 4 (TCP/IPv4). Azt javaslom, hogy csak az IPV4-et használja, mivel az IPV6 problémákat okozhat.
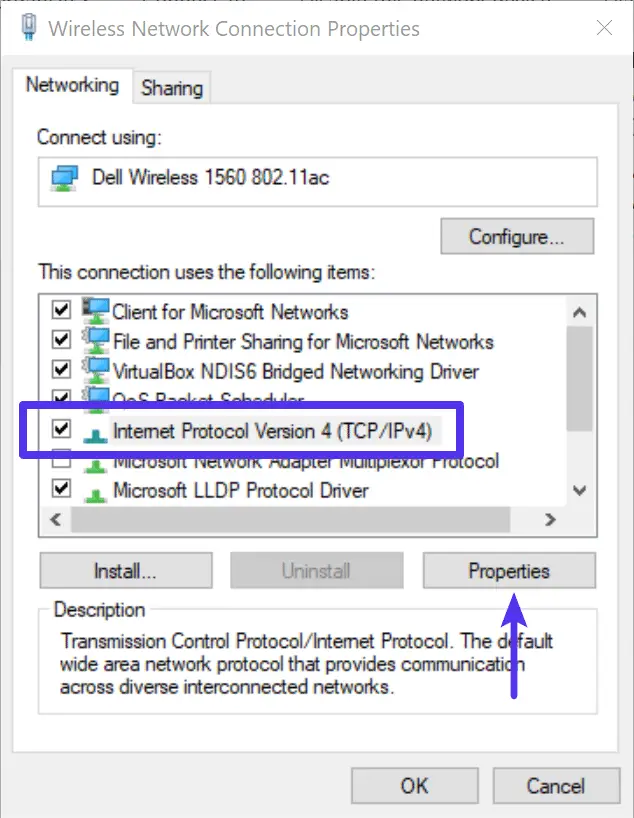
5. lépés: az IPv4 kiválasztása után kattintson a Tulajdonságok elemre. Most frissítse a DNS-kiszolgáló címét. Itt meg kell adnia az előnyben részesített DNS-kiszolgálót és az alternatív DNS-kiszolgálót. Írja be az 1.1.1.1-et előnyben részesített DNS-kiszolgálóként, az 1.0.0.1-et pedig alternatív DNS-kiszolgálóként. Meg fogja változtatni a DNS-kiszolgáló Cloudflare. Ha a Google DNS-kiszolgálót szeretné használni, akkor írja be a 8.8.8.8-at az előnyben részesített DNS-kiszolgálóba, a 8.8.4.4-et pedig az alternatív DNS-kiszolgálóba.
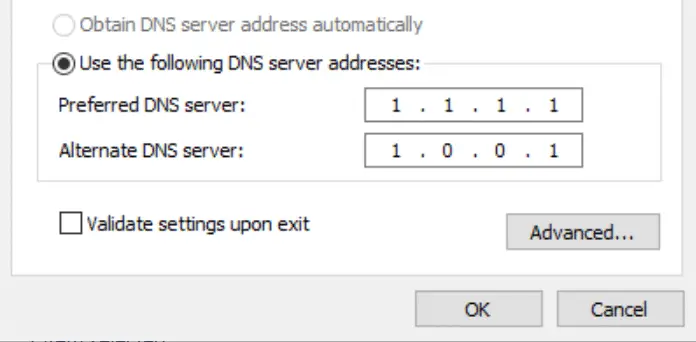
Macen
1. lépés: Nyissa meg a rendszerbeállításokat Macen, és nyissa meg a hálózati beállításokat.
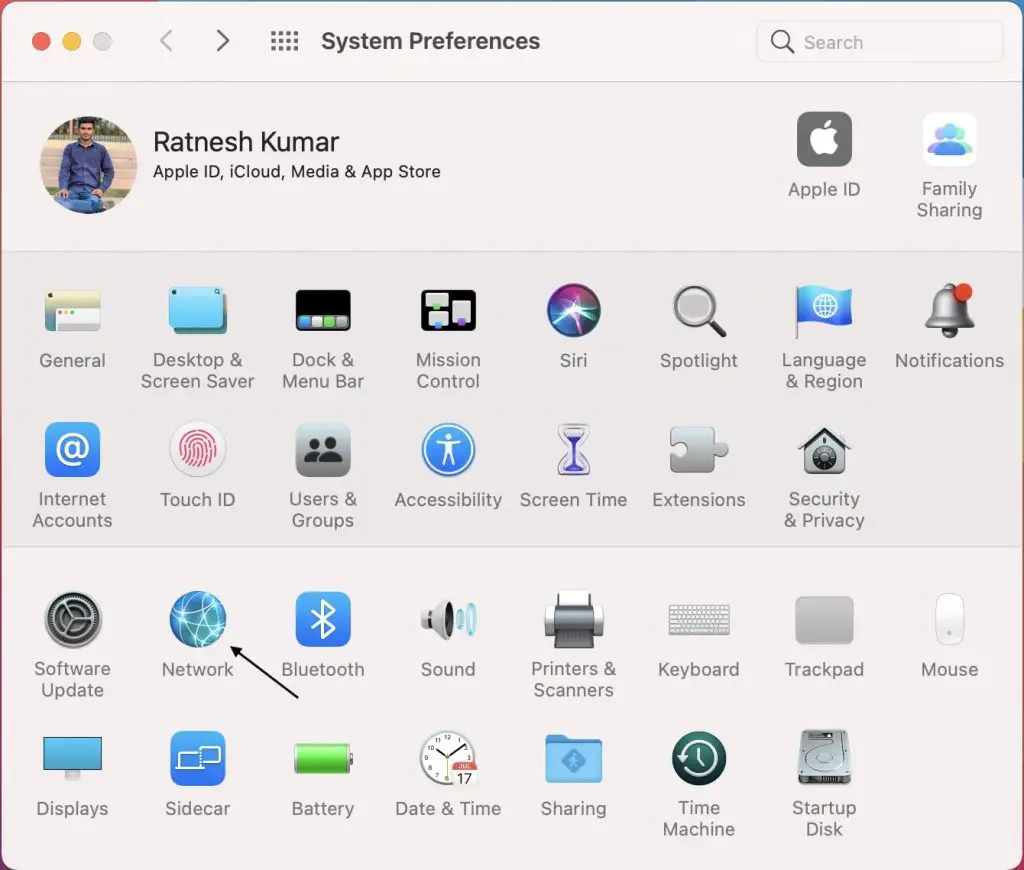
Lépés 2: most menj át a speciális beállításokhoz.
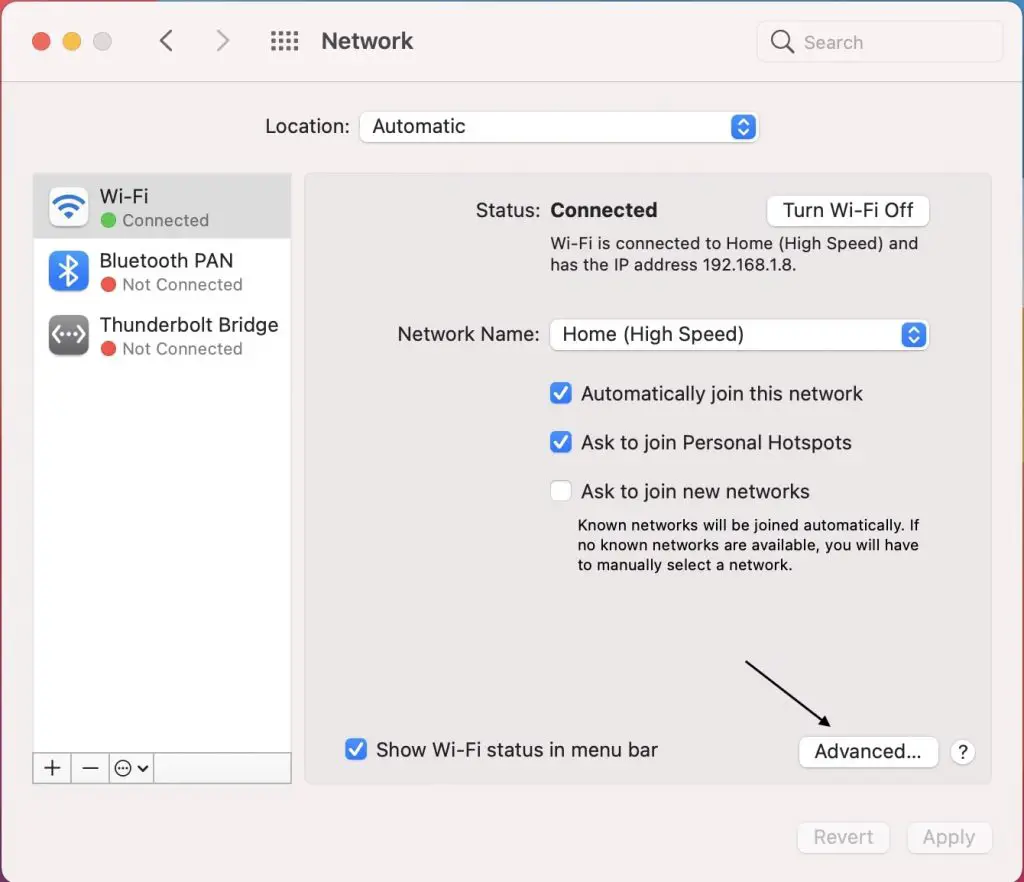
Lépés 3: a speciális beállításokban lépjen a DNS-re.
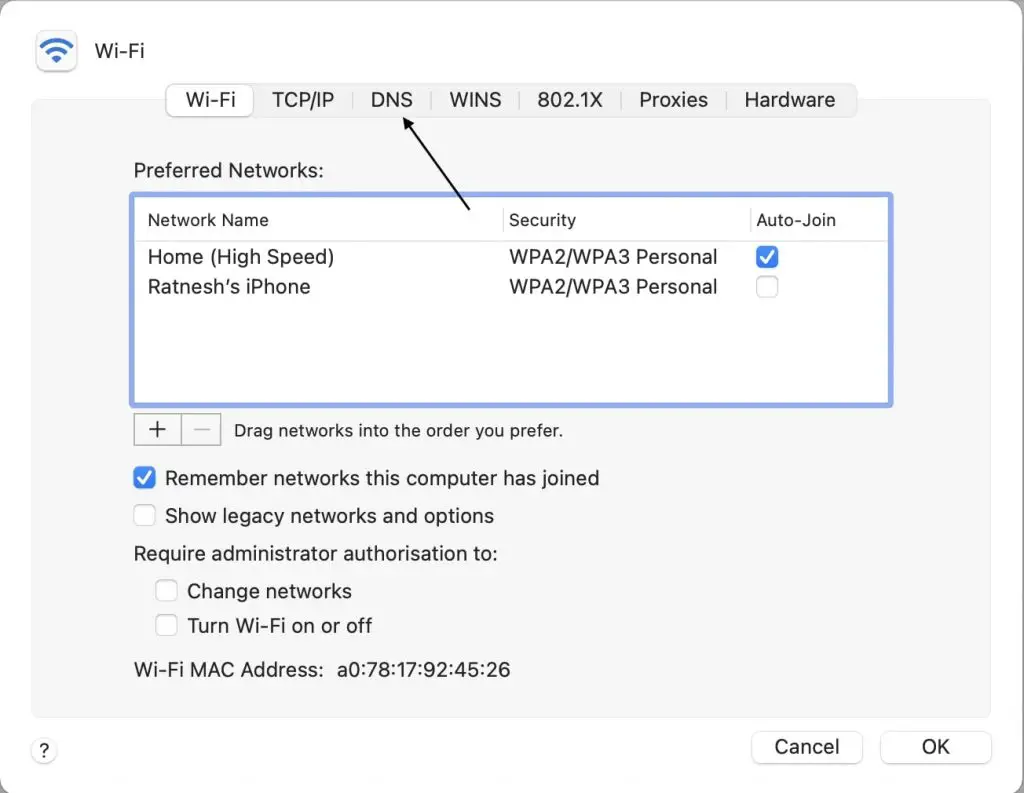
4. lépés: láthatja az ISP által biztosított alapértelmezett DNS-kiszolgálókat.

Lépés 5: érintse meg a + ikont egy új DNS-kiszolgáló IP-címének megadásához. Először adja hozzá a 8.8.8.8-at, majd a 8.8.4.4-et. Ez megváltoztatja a DNS-kiszolgálót a Google nyilvános DNS-re.
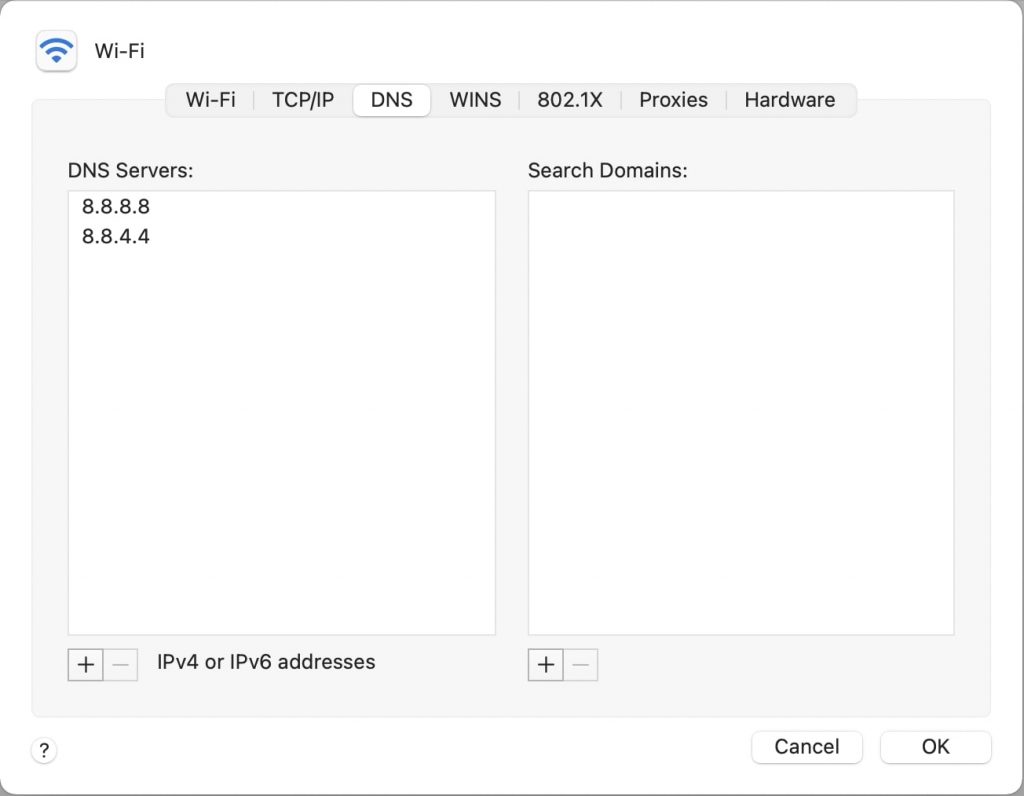
következtetés – (megoldva) a Chrome Host probléma megoldása
a Chrome host probléma megoldása mindenütt jelen van, és gyakran előfordul a Windows felhasználók számára. Sokat bosszant, de nem kell sokat aggódnia, mivel a fent megadott megoldások kipróbálásával megoldhatja a problémát. Ha azonnali megoldást szeretne, végezzen egy egyszerű újraindítást. Az IPv6 kikapcsolása a hálózati adapter beállításaiban sok felhasználó számára megoldotta a problémát.
Hasonlóképpen a legjobb lenne letiltani a Malwarebytes vagy hasonló víruskereső szoftvert a Chrome problémáinak gyógyítására. Megpróbálhatja törölni a DNS-gyorsítótárat a Chrome-on is. Végül, a DNS-kiszolgáló frissítése a Google – ra vagy a Cloudflare-re mindenkinek meg kell tennie, függetlenül attól, hogy szembesül-e a problémával vagy sem. Remélem, hogy ez segít kijavítani a host hiba megoldását a Chrome böngészőben.
Leave a Reply