5 Modi per risolvere’ Risolvere Host ‘ Problemi in Google Chrome
Google Chrome è il browser più veloce là fuori. Tuttavia, può dare problemi durante il caricamento di pagine web su connessioni lente. A volte, si può verificare che Chrome sta prendendo un sacco di tempo per caricare una pagina web e finisce con un messaggio “risolvere host” nell’angolo in basso a sinistra. È abbastanza fastidioso e molti utenti si sono persino spostati su altri browser a causa di questi problemi intermittenti. Ad ogni modo, se stai affrontando tali problemi nel tuo browser Chrome, non preoccuparti. Ecco come puoi risolvere i problemi dell’host in Google Chrome.
Cosa sta risolvendo il problema dell’host?
È abbastanza facile navigare sul Web dal punto di vista di un utente medio: basta digitare l’URL e la pagina Web viene caricata in pochi secondi. Ma un utente normale non è a conoscenza di ciò che accade dietro la scena. Ogni sito web è costituito da diversi file come testo, immagini e video che vengono memorizzati sui server web. I server Web sono computer virtuali memorizzati in un server di dati con spazio di archiviazione per memorizzare tali file.
Ad ogni server web viene assegnato un indirizzo IP. È possibile accedere a tutti i file memorizzati su quel server digitando quell’indirizzo IP nella barra degli indirizzi. Ogni sito web su Internet ha un indirizzo IP. È quasi impossibile ricordare l’indirizzo IP di più di alcuni siti Web per un utente normale. Finiranno per digitare indirizzi IP errati e l’intera esperienza diventerà un disastro.
Per risolvere questo problema, è iniziato l’uso dei nomi di dominio. Un sistema chiamato DNS è stato costruito nei primi giorni di Internet per mappare i domini ai rispettivi indirizzi IP. Così ora, ogni volta che inseriamo un URL nella nostra barra degli indirizzi, inizia a risolvere quel nome di dominio all’indirizzo IP in cui sono memorizzati i file di quella pagina web. Ma a volte DNS può trovare difficoltà a risolvere la query, e finiamo per ottenere il messaggio ‘risolvere host’ in Chrome.
Perché si verifica?
Poiché non ci sono risposte ufficiali da parte di Google, i consumatori finali sono lasciati giocoleria con il problema. Ci potrebbero essere decine di possibili ragioni per il messaggio ‘risolvere host’. I motivi possono essere separati in due tipi: problemi lato server e secondi problemi lato client.
Se si sta affrontando l’errore di risoluzione dell’host su un sito Web specifico, è probabile che possa essere un errore sul lato server, ma se si sta affrontando l’errore su ogni sito Web che si sta tentando di visitare, il problema è dal lato client. Parlando delle possibilità sul lato client. Potrebbe essere un Internet lento, un server DNS lento, un software antivirus, una cache DNS e molti altri.
Risolvi il problema dell’host in Chrome
Riavvia il PC (Correzione immediata)
Non lo chiamerò una correzione, ma può essere una risoluzione immediata e a breve termine per risolvere il problema dell’host. Mentre passando attraverso centinaia di commenti sul Forum Chrome, ho trovato il riavvio come la soluzione più veloce. Chiudere tutte le schede aperte e le finestre e riavviare il PC. Risolverà inizialmente il problema dell’host di risoluzione, ma potrebbe venire in seguito. Per risolvere definitivamente il problema, prova la correzione successiva.
Disattiva IPV6 nelle impostazioni della scheda di rete
La versione del protocollo Internet versione 4 è utilizzata principalmente in tutto il mondo ed è nota come IPv4. Ma è un po ‘ obsoleto lanciato nel 1981. L’IPv6 lanciato nel 1995 è visto come il futuro del protocollo Internet. Ma in alcuni casi, IPv6 causa problemi. L’errore di risoluzione dell’host si verifica a causa di IPv6 per molti utenti. Disabilitarlo risolve il problema. Segui i passaggi seguenti per disabilitare l’uso di IPv6 sul tuo computer Windows.
Passo 1: Premere il tasto Logo Windows e R per aprire Esegui e accedere al pannello di controllo.

Passo 2: Nel pannello di controllo selezionare Rete e Internet e quindi Centro di rete e condivisione. Ora vai a Modificare le impostazioni dell’adattatore. Qui puoi vedere tutte le reti attive sul tuo computer.

Passo 3: Fare clic destro sulla rete attiva e selezionare proprietà.

Passo 4: Nelle impostazioni delle proprietà, vedrai diversi elementi trovare Internet Protocol Versione 6 (TCP/IPv6). Sarà selezionata per impostazione predefinita fare clic sulla casella per deselezionarla. Dopo aver disabilitato IPV6, fare clic su Ok e salvare le modifiche.

Passo 5: Ora riavviare il computer. Il problema dell’host di risoluzione verrà probabilmente risolto.
Disattiva MalwareBytes o qualsiasi altro software antivirus
La correzione di cui sopra ha funzionato per la maggior parte degli utenti che affrontano problemi di host, ma alcuni hanno scoperto che il problema è tornato dopo un giorno o settimane. Se l’hai già provato e il problema è tornato. Ora prova la prossima correzione che sto fornendo.
La maggior parte degli utenti di PC Windows utilizza software Antivirus. I più popolari sono Malwarebytes, Avast,ecc. Se si dispone di uno di questi antivirus, in particolare Malwarebytes, provare a disabilitarlo. Gli sviluppatori di Malwarebytes hanno accettato pubblicamente di rispondere a una query nel loro forum che c’è un errore tra loro e Chrome che causa il problema. A seguito di questa correzione da solo ha risolto i problemi per migliaia di utenti.
Cancella cache DNS in Google Chrome
Usiamo Google Chrome ogni giorno e lo usiamo fino a quando non incontriamo un errore. Come utente di Chrome di lunga data, sai che Chrome memorizza la cache DNS? Anni di utilizzo con non cancellare la cache DNS creerà una dimensione enorme della cache sul tuo browser.
Può portare alla risoluzione degli errori dell’host. Ho letto molti commenti cancellando la cache DNS in Chrome ho risolto i problemi. Farlo è molto facile. Basta digitare chrome: / / net-internals / # dns nella barra degli indirizzi e premere invio. Si finirà per raggiungere la pagina qui sotto. Puoi vedere un’opzione per cancellare la cache dell’host. Toccare su di esso, e tutta la cache DNS memorizzata su Chrome è ora andato, e così potrebbe essere il problema di risolvere host.
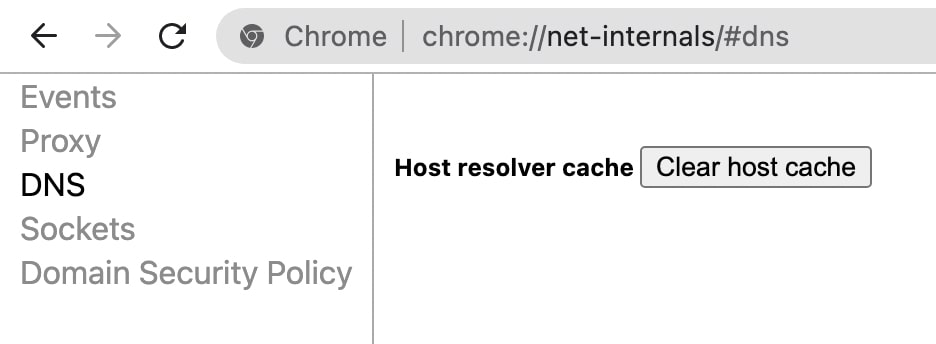
Cambia server DNS
L’errore host di risoluzione significa che Chrome è lento a caricare le pagine web. Potrebbe essere causato a causa di server DNS lenti. La maggior parte degli utenti si basa sul server DNS predefinito fornito dal proprio ISP. Non sanno nemmeno che possono cambiare server DNS a qualcosa come Google o Cloudflare. Segui i passaggi riportati di seguito per modificare i server DNS sul tuo computer.
Su Windows
Passo 1: Premere il tasto logo di Windows e R per attivare esegui. Nel pannello di controllo del tipo di scatola aperta.

Passo 2: Nel pannello di controllo selezionare Rete e Internet e quindi Centro di rete e condivisione. Nel lato sinistro toccare Modifica impostazioni adattatore. Ora puoi vedere le reti attive.

Passo 3: Ora selezionare la rete connessa e fare clic destro su di esso. Selezionare l’ultima opzione Proprietà.

Punto 4: In proprietà, è possibile visualizzare diversi elementi che la rete connessa sta utilizzando. Scorri verso il basso fino a trovare Internet Protocol Versione 4 (TCP / IPv4). Io vi consiglio di utilizzare IPV4 solo come IPV6 può causare problemi.
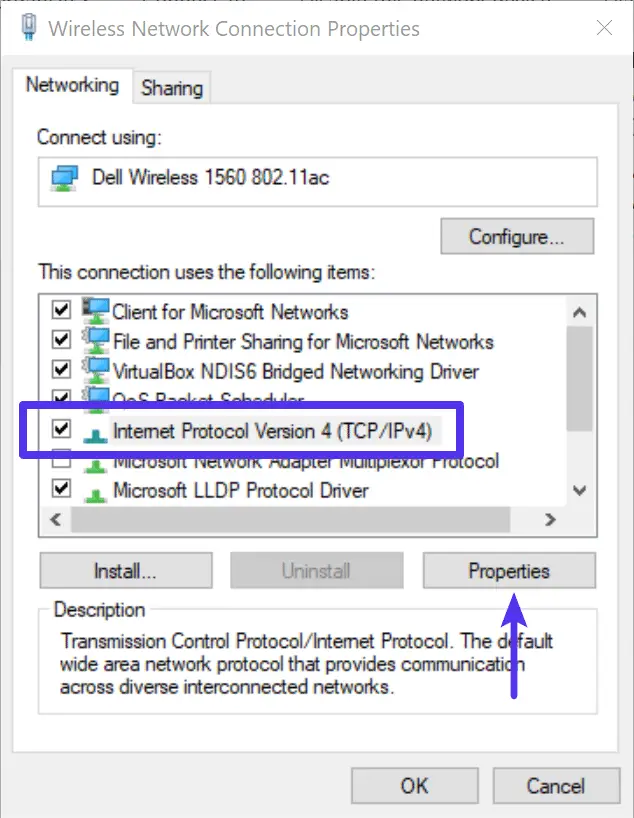
Passo 5: Dopo aver selezionato IPv4, fare clic su Proprietà. Ora, aggiornare l’indirizzo del server DNS. Qui è necessario inserire Server DNS preferito e server DNS alternativo. Inserisci 1.1.1.1 come server DNS preferito e 1.0.0.1 in server DNS alternativo. Cambierà il tuo server DNS in Cloudflare. Se si desidera utilizzare il server DNS di Google, immettere 8.8.8.8 nel server DNS preferito e 8.8.4.4 nel server DNS alternativo.
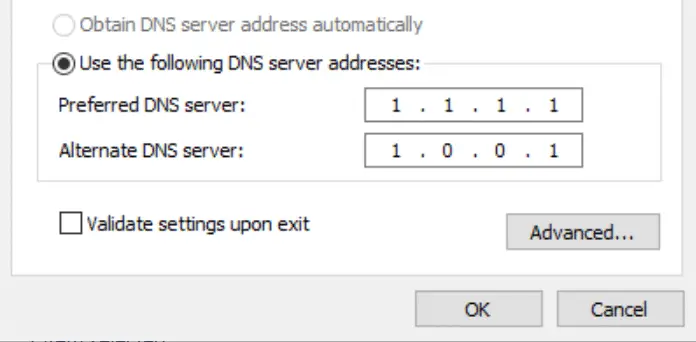
Su Mac
Passo 1: Apri preferenze di sistema sul tuo Mac e apri Impostazioni di rete.
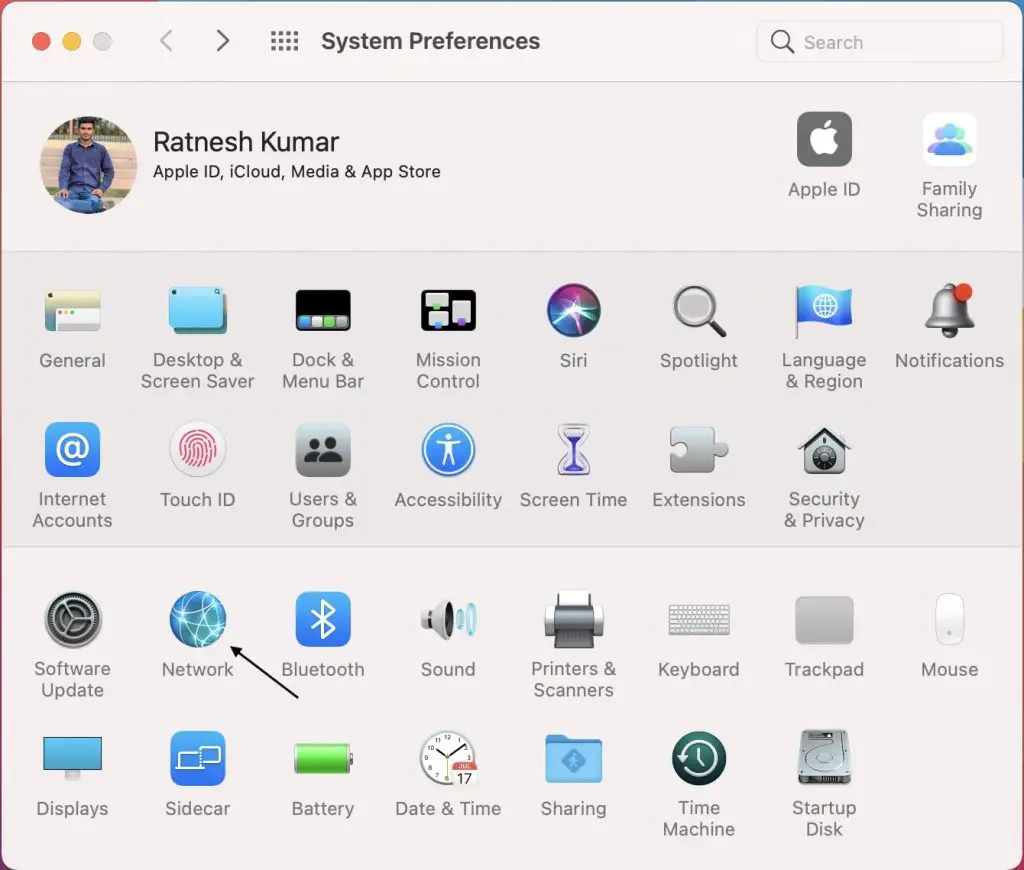
Passo 2: Ora vai a Impostazioni avanzate.
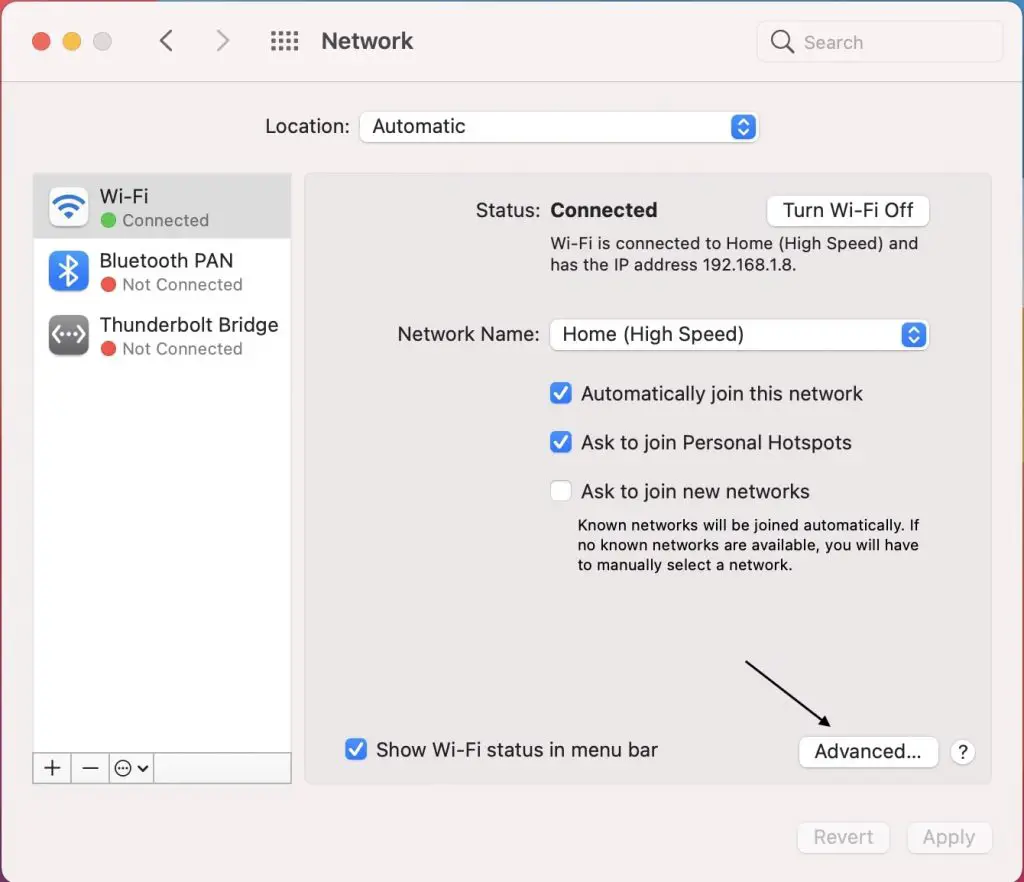
Passo 3: In Impostazioni avanzate, vai a DNS.
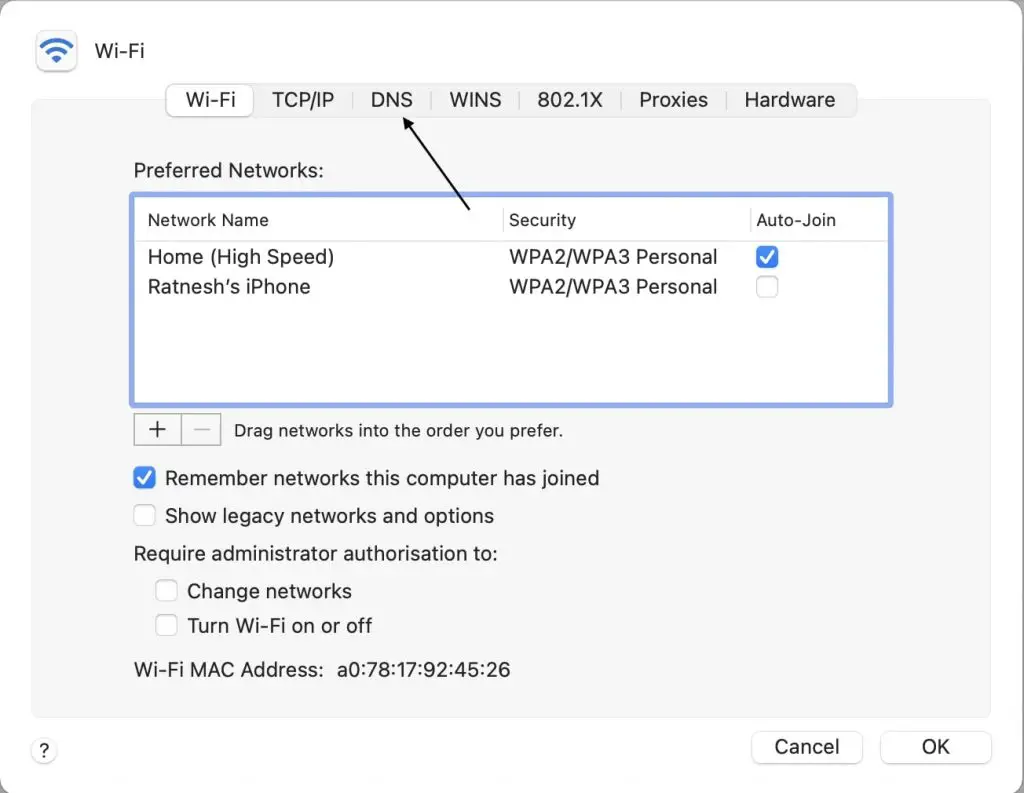
Passo 4: Puoi vedere i server DNS predefiniti forniti dall’ISP.

Passo 5: Toccare + icona per inserire un nuovo IP del server DNS. Aggiungere prima 8.8.8.8 e poi 8.8.4.4. Cambierà il tuo server DNS in Google Public DNS.
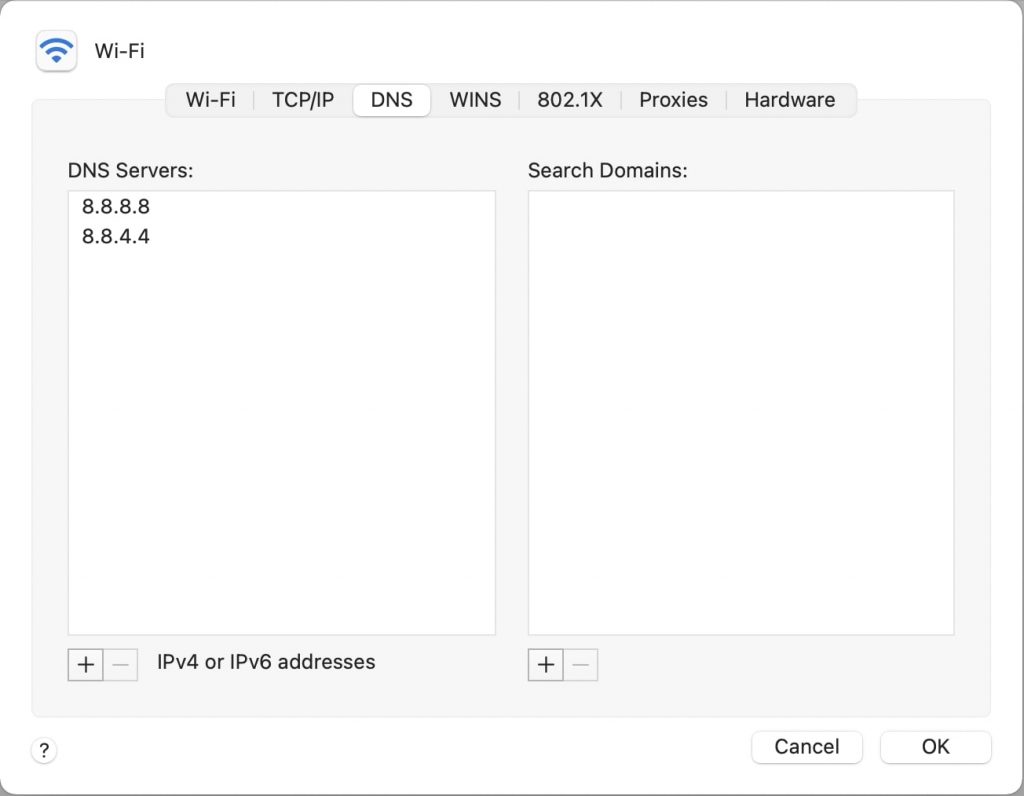
Conclusione – (Risolto) Problema host di risoluzione di Chrome
Problema ‘risolvere host’ di Chrome è onnipresente, e si verifica molto per gli utenti Windows. Infastidisce molto, ma non c’è bisogno di preoccuparsi molto perché puoi risolvere il problema provando le soluzioni che ho fornito sopra. Se vuoi una soluzione immediata, fai un semplice riavvio. La disattivazione di IPv6 nelle impostazioni della scheda di rete ha risolto il problema per molti utenti.
Allo stesso modo, sarebbe meglio disabilitare Malwarebytes o software antivirus simile per curare i problemi con Chrome. Puoi anche provare a cancellare la cache DNS su Chrome. Infine, l’aggiornamento del server DNS a Google o Cloudflare è qualcosa che tutti dovrebbero fare se stanno affrontando il problema o meno. Spero che questo ti aiuti a correggere l’errore di risoluzione dell’host nel tuo browser Chrome.
Leave a Reply